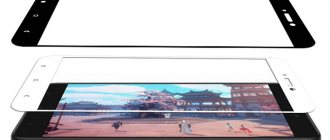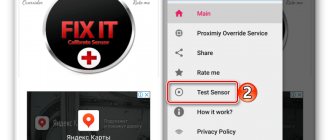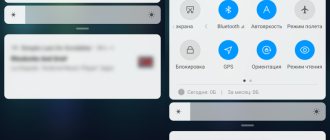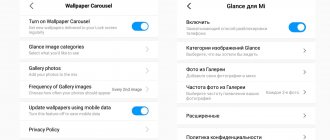The smartphone screen in active use mode consumes quite a lot of energy, so in order to save battery power, all mobile devices have a sleep mode that is activated when the device is not used for a certain period of time. The auto screen off function works by default, but is configurable so the user can set the time after which the display should turn off. Another important option of modern mobile devices is to turn off the backlight and lock the screen during a telephone conversation, which occurs thanks to the built-in proximity sensor. When you bring the device to your ear, the display backlight goes out and the buttons are locked, which, in addition to saving battery, prevents accidental key presses.
Although screen auto-off features are undoubtedly useful, in some cases, when there is no physical contact between the user and the device, it is necessary to extend the timeout or make the backlight not go off. This possibility can be achieved using system tools or third-party specialized software.
Some cases of the screen turning off imply malfunctions caused by software or hardware reasons, then the problem requires the intervention of the user or a service specialist.
What is an Android proximity sensor?
A proximity sensor is a small element of the device that is activated when the phone and any object are physically close.
Thanks to the correct operation of the proximity sensor during a conversation, the smartphone display turns off automatically as soon as the user brings it to the ear.
The Android proximity sensor is very useful and even necessary for at least two reasons, namely:
- When the screen is turned off during a call, you will definitely not accidentally press any button on the touch screen, for example, with your ear or cheek
- The Android proximity sensor allows you to save battery power. If the phone screen was turned on during a conversation, the battery charge would be consumed much faster, and this is extremely inconvenient for people who are used to or are forced to talk on the phone for a long time
The proximity sensor is located at the top of the smartphone. As a rule, it is located next to the front camera lens. On some devices, the sensor is visible to the naked eye, while on others it is not so easy to detect. To locate the proximity sensor, simply remove the device from your ear during a call and place your finger next to the front camera. If the display goes dark, it means you have found the sensor.
If the screen goes blank during a call and you can't unlock it
Mobile devices have a useful function of disabling touch keys and display backlighting to save energy and eliminate the possibility of accidental presses during a call.
Lock buttons and turn off backlight during a call
The implementation of the option is provided by a proximity sensor that responds to the darkening of part of the screen when the smartphone is brought to the ear. When you remove the device from your head, the display will light up again, giving you the opportunity to end a call, switch to the speaker, call up the keyboard, or perform other actions.
But it also happens that the device’s sensor is triggered by mistake, for example, while dialing a number, during a communication session using speakerphone, waiting for an answer, etc. In addition to the fact that the screen goes dark, the touch keys are also blocked, which creates a lot of problems inconvenience to the user. In such situations, you should find out why the phone screen goes blank during a call and, having determined the reason, take measures to eliminate it.
Reasons for false positives
Incorrect activation of the proximity sensor, as a result of which the backlight on the phone turns off, can be caused by various reasons. The sensitive sensor can even react to a shadow, so the device’s reaction to foreign objects is considered normal. If you remove all objects from the screen, it will be unlocked, and the lock will also be removed when the call ends.
Frequent false alarms of the proximity sensor may indicate its malfunction. The problem may manifest itself as the backlight turning off during a call and the inability to unlock the phone, or, on the contrary, the mobile device may not be blocked. Malfunction of the sensor can be due to both software and hardware reasons.
In some cases, the problem can be solved on your own. For example, the proximity sensor often fails due to the use of low-quality protective glass on the smartphone. In the event of a software failure, in order to correct the situation, you can recalibrate the sensor, which is done using the system or using special programs. An alternative option is to reset to factory settings. Well, in the case of mechanical damage, we recommend seeking professional help.
How to set up a proximity sensor on Android?
If you have the proximity sensor turned on but not working, you need to calibrate it or, in simple words, configure it. The easiest and safest option to solve this problem is to download the free app “Proximity Sensor Reset” from the Play Market.
To set up a proximity sensor on Android using this program you need:
- Download and install the “Proximity Sensor Reset” application
- After starting the program, click Calibrate Sensor
- Close the proximity sensor with your hand and select Next
- Remove your hand and select Next again
- After that, click Calibrate and Confirm
- Give the program access to root rights. In the window that opens, click “Allow”
- Wait until the device reboots
- Check that the sensor is working properly
If these steps do not solve the problem, and your proximity sensor still does not work, then you may need to calibrate the display. For information on how to properly calibrate the display, read our article - Calibrating the screen and battery on Android. Reflashing the device can also improve the operation of the sensor. You can find out information and select the firmware specifically for your phone in the corresponding section of our website.
In some situations, a hardware failure occurs, and for the proximity sensor to work correctly, it must be replaced. In this case, we recommend contacting a service center for specialist help.
If you have any questions about how to set up the Android proximity sensor, write in the comments. We are always happy to help.
You may be interested in reading our article – Proximity sensor does not work after replacing the display.
How to prevent your phone screen from turning off while reading
With a small timeout set by default, when the display starts to dim too early, it is inconvenient to read on a mobile device. Since the keys are not pressed while reading, the device regards this as inaction. You can correct the situation in the device settings by selecting the desired time for the backlight to be active, or using utilities.
Using the system
The menu is different for different phone models, and the required item may be called differently, but the algorithm of actions will be the same:
- Let's go to the smartphone settings.
- Here we find the “Screen” section (it may also be called “Screen and Brightness” or “Display”; sometimes the function can also be located in the “Battery” section, depending on the device’s firmware).
- Select the “Auto-lock” option (“Screen timeout” or “Sleep mode”). Going to it, we set the preferred value. Some firmware allows you to never turn off the screen.
- If you need the display to be active at all times, including while charging, in the developer section (appears after several clicks on the build number) you can activate the “Keep the screen on” function. If you want the touch buttons and screen to respond to touches when the screen dims, you must also activate the “Screen active when dimmed” option.
Using apps
Another solution to the problem involves choosing software, when used, the screen should not turn off even if there is no direct action on the part of the user for a long time. There are many apps on Google Play that offer sleep management capabilities. They are installed as standard, like any software from the market, and are easy to use.
Answers on questions
How to check the Android proximity sensor using the engineering menu?
To check the Android proximity sensor using the engineering menu, you need to enter the combination *#*#3646633#*#* in the dialing menu.
In the menu that opens, select the Hardware Testing tab, then select Sensor and click Light/Proximity Sensor. After that - PS Data Collection, and you will be taken to the proximity sensor testing window menu. You need to click Get One Data, and the number “0” should appear in the second line. Next, place your hand on the proximity sensor and press Get One Data again, the number “255” should appear. If everything is as in the above instructions, then the proximity sensor works correctly. Show answer
Hide
The screen goes blank while playing a game or watching a video
An unexpected shutdown of the screen, for example, in any program, when watching a video in a browser or in a player, when the smartphone stops responding to any user actions other than restarting the mobile device, can be caused by the application freezing. In this case, it is better to wait a little and after a short period of time the problem will resolve on its own. Application failures often occur due to errors in the program itself or lack of RAM, so it is better to deactivate programs running in the background.
If the phone screen often turns off in a particular application and the failure has already become permanent, when watching a movie or performing other tasks, this may be a bug. This should be reported to the developer.
Android screen problems after sleep mode
Another problem that may arise with the screen is that it does not start after sleep mode. There may be a black or white screen, but the smartphone itself continues to function. If you have a similar problem, you need to know that the reasons may be hardware or software:
- Moisture getting inside the housing.
- Mechanical impact.
- The power button is not working properly.
- Problems with the firmware.
- Lack of RAM.
If the smartphone does not turn on, but vibrates when there is an incoming call or performs other actions, then there is a possibility that the problem can be solved without visiting a service center. It is necessary to clear the RAM of unnecessary processes by shutting down unnecessary applications. If this does not have an effect, make a backup of important information and reset the system settings to the factory state.
The first solution when the phone screen goes blank when there is an incoming call is to remove the film or glass
First, remove the film or tempered glass from your phone screen. In some smartphones, due to their design, they may cover the sensor and cause an erroneous detection distance.
Very often, the cause of problems with the proximity sensor can also be glass - in stores you can find tons of very cheap, low-quality products that are not reliable.
By tearing off the tempered glass, you can restore the normal functioning of the sensor.
Of course, for some this may seem funny, but Uncle Google or Yandex will give you hundreds of records from their “warehouse”, where users complain about problems with the proximity sensor after gluing poor quality glass.
System Software Update
The easiest way to install software updates is to use your device's wireless connection. However, some updates are not available for download over the air. In this case, you need to check for new software using a USB cable and a computer with Xperia Companion installed.
Update via wireless connection
Android 8.0
Download and install system updates over-the-air
- If more than one person is using the device, make sure you are signed in as the owner.
- Find and tap Settings > System > Software Update .
- the Download option to download it to your device .
- Once the download is complete, tap Continue and follow the onscreen instructions to complete the installation.
Android 7.1.1 or earlier
Download and install system updates over-the-air
- If more than one person is using the device, make sure you are signed in as the owner.
- From the Home screen, tap the Apps screen icon.
- Find and tap Settings > About phone > Software update .
- the Download option to download it to your device .
- Once the download is complete, tap Continue and follow the onscreen instructions to complete the installation.
Update using your computer
Updating your device from your computer
- If you don't have Xperia Companion installed, download it from the Xperia Companion page and install it.
- Connect your device to your computer using a USB cable.
- On an Xperia device. When prompted in the Use USB for , tap the File transfer (MTP) .
- Open the Xperia Companion app if it doesn't launch automatically.
- On the computer. If a software update is found, a pop-up window will appear. Follow the onscreen instructions to run the desired update.