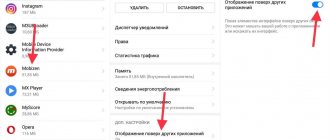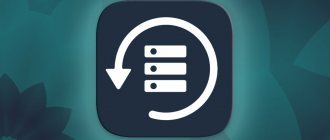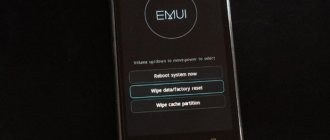What is a screenshot?
Screenshot is a snapshot of what is happening on the display of a computer or smartphone using standard tools or special programs.
There are a huge number of situations when you need to take a screenshot. More often than not, people need to share important information and the fastest way to do this is through an image.
After creating a screen, users can edit it by highlighting the desired area, and also highlight the necessary information, if required. Agree, this method of transmitting information is much more convenient than if you had to print text or write it on a sheet of paper.
Depending on the operating system, the methods for creating screenshots differ. This article will cover ways to take screenshots for Honor and Huawei phones, which are also suitable for devices running on the Android operating system.
Software screenshot
The second method involves using the software of the smartphone itself. We can do a screen capture by simply moving the Android bar down and selecting the option that is indicated in the picture below.
Any screenshot you take will be immediately opened in a special graphics editor, and it will allow you to crop the image, add some auxiliary elements, and also immediately send the picture to any social network or save it to your phone’s memory.
Screenshot using buttons
The most common way to take a screenshot on Android devices is to press a key combination. Despite its simplicity, many users encounter difficulties. The fact is, each smartphone manufacturer chooses its own combination of buttons.
To take a screenshot on Android 9 or 10 in Huawei and Honor smartphones, you must simultaneously press the power on/off key and the lower volume key, which is responsible for reducing the sound level.
After this, a miniature copy of the photograph taken will appear in the lower left corner of the screen, which will be available for viewing in the phone gallery.
Good to know! When you press the power button and the top volume key on some Honor and Huawei models, video recording of the screen will start.
Method 2: Via Screen Menu
In order to use the second method of creating a screenshot, you do not need hotkeys. On an Honor smartphone, you can always find a notification line at the top of the screen; pulling it down displays a whole menu where you can perform various actions:
There is an icon called “Screenshot”, clicking on which will automatically take a screenshot.
Screenshot through the notification shade
Honor and Huawei smartphones with proprietary EMUI and Magic UI shells have the ability to create a screen through the notification curtain. To do this, you need to make sure that the information necessary for copying is on the screen, and then:
- Open the notification shade by swiping down.
- Click on the “Screenshot” button.
Ready! The photo you took is now available for viewing and editing in the gallery.
Important! Some users do not have the Screenshot icon in the notification shade. To display it, you need to click the “Edit” button in the upper right corner and drag the desired icon to the notification shade.
Save the image on your Honor smartphone through the curtain
The next option is as universal and simple as the previous two. You can take a screenshot using the standard curtain that is found in every Honor smartphone.
To use it:
- You need to swipe sharply down from the top edge of the smartphone screen.
- A standard feature of Android smartphones from any manufacturer. Find the "Screenshot" option here and select it. After which the screen frame will appear again, notifying us that the photo is ready.
- Now you can go to the gallery of your device and find the Honor screenshot that you just created.
To send it by email, social. network or instant messenger, select the file and click the “Share” button. Don't forget to first open the app, game, or go to the desired screen to take a screenshot and pull down the shade.
Screenshot with gestures (knuckles)
On some Huawei and Honor models, you can take a screenshot using your knuckle. To do this, you need to enable the corresponding function in the settings.
- Open the “ Management ” section in settings.
- Select the “ Movements ” subsection.
- Click on “ Smart Screenshot ”.
- In the menu that opens, drag the slider to the “Enabled” position (it will be highlighted in blue).
Now, when you double-tap the smartphone display with your knuckle, a photo will be taken. When you draw a rectangular shape of a certain size with your knuckle, a screenshot of only the selected area will be taken. If you draw a symbol in the form of the letter “S” with your knuckle, you can create a long screenshot, which will be discussed later.
How to make a collage from pictures
The most universal method is the use of special programs with a large list of options. But such applications overload the hardware and most often require the creation of paid accounts.
You can also create an original poster in the built-in Gallery application. For example, we will take Honor 10 with screenshots of the desired topic. The sequence of creating a collage:
- Select from 2 to 9 photos (you need to hold your finger on one of the images in order to mark all the pictures at the same time).
- Click the “Create” buttons on the panel below.
- Select the desired template.
- Edit selected pictures to create a collage.
- Save the created poster.
After completing this procedure, the collage will be available in the “Gallery” for use as a screensaver, wallpaper, etc.
Three finger screenshot
Owners of Huawei and Honor with the Android 9 and Android 10 operating systems have the opportunity to take a screenshot by swiping three fingers across the display. To enable this feature you must:
- Open the “ Management ” section in settings.
- Select the “ Movements ” subsection.
- Click on “ Three finger screenshot ”.
- In the menu that opens, drag the slider to the “Enabled” position (it will be highlighted in blue).
Now, when swiping three fingers across the screen from top to bottom, users will see that a screenshot has been taken.
Gestures in Huawei Honor
The third way to easily take a screenshot on your Honor phone is to use special gestures. Let's first figure out how to activate them, then we'll also tell you how to use this mode:
- First, go to the smartphone settings by tapping on the gear icon located in the curtain.
- After that, go to the “Management” menu item.
- Click on “Movements”.
- Let's move on to the point indicated in the picture below. Now we turn on the mode for creating screenshots with gestures by turning the trigger to the active position.
As a result, you will be able to take a screenshot on your Honor by simultaneously swiping down the screen with three fingers.
Long screenshot
Before taking a long screenshot on Huawei or Honor, you must first use one of the above methods. Further user actions:
- Click on the preview that appears in the lower left corner.
- Long... ” function on the control panel located below.
- Scroll the area you want to save until you reach the desired point.
- Press your finger on the display to complete.
Done, now the saved image of the required size will appear in the phone gallery.
How to take screenshots with Knuckle Sense?
This feature was introduced for the first time on Huawei Honor 8 - the first Android phone to get it.
Step 1 – If you have not activated it yet, then you need to activate the Smart Screenshot function in Huawei Honor yourself. To take a screenshot, go to the Settings app and select another option from the Smart Assistance menu.
Step 2 – Now tap on Motion Control, then select Smart screenshot from the list of features and turn it on.
Step 3 – Close the Settings app, go to the screen you want to take a photo of.
Step 4 – Now simply tap the screen twice. Your phone will vibrate slightly and a preview of the screenshot will be shown on your screen.
How to take a partial screenshot on Honor?
Step 1 – Place your finger firmly on the display and move it around the image you want to take a photo of.
Step 2 – Select the size of the captured area, increase or decrease.
Step 3 – Now choose how to save the screenshot: the original shape, turn it into a circle, square or even a heart shape.
With the Smart screenshot function, you can take a photo of the desired part of the screen.
Applications
Special applications have been developed to record what is happening on the phone display. Let's look at the most popular among them.
Super Screen Recorder
QR Code
SUPER Screen Recorder - record screen video&film
Developer: HappyBees&Screen Voice Recorder&Video Music Editor
Price: Free
A multifunctional application primarily used for video recording, but also has a screenshot function. Super Screen Recorder has a simple and user-friendly interface. After launching the program, it minimizes itself, leaving a small menu that can be seen when you swipe down the top curtain of your phone.
All images taken through the application are saved in the device memory. If it is Honor or Huawei, then they will be located in the “Gallery” folder. The disadvantages of Super Screen Recorder include the abundance of advertising in the free version. But if you subscribe for a month or a year, then the annoying spam will disappear.
Easy Screenshot
QR Code
Screenshot Easy
Developer: Ice Cold Apps
Price: Free
The next application, by its name, seems to hint to users that creating screenshots with its help is very simple. In fact, this is true. The program offers several ways to take a photo, including shaking, a camera button, a key combination and a virtual key on the display. In the latter case, users will see a camera icon on their phone's display, which will appear when the application is launched. When you click on this icon, a picture will be created and then saved in the device memory. The program interface is clear and convenient.
Also, it is worth noting that Light Screenshot, unlike Super Screen Recorder, advertising is not so annoying. In addition, the developers have provided a paid version, which, if desired, will eliminate advertising.
Via quick access
When considering options for how to take a screenshot of the lock screen on Honor, pay attention to the method with the quick access panel. This option appeared on smartphones starting with Honor 5X, running Android 5.1 and having firmware from EMUI 3.1 and higher. To create a screenshot, for example, on Honor 9, follow these steps:
- Lower the top curtain.
- Find the symbol with the image of scissors on it in the background of the smartphone display.
- Click on the button.
Confirmation of actions is an animation that moves the photo to the lower left part of the display. It lingers for a few seconds and then disappears.
How to take skyshots on Honor 9 and similar Android smartphones and tablets.
There are several simple ways to take a screenshot on Huawei Honor. On this page you will find information on how to take a screenshot on Honor 9 and similar Android devices. There are several ways to save a screenshot from Honor; you can not only just screenshot the screen, but also take a long screenshot while scrolling the screen, for example, when you need to take a screenshot of the entire Internet page.
The first method is usually suitable for all Android smartphones and tablets, including Honor. You need to simultaneously press and hold the “Power” button and the “Volume Down” button for several seconds. If the screenshot is successfully taken, you will see a notification on the screen and hear a click, just like when taking photos. If this is your first time taking a screenshot on a smartphone, you may need to make several attempts.
The second method also allows you to use the screenshot function on some Huawei Honor smartphones. You need to press and hold the “Power/On” button until a menu appears on the screen where you need to select “Screenshot” in the list, opposite which an icon with scissors will be visible. This method is not supported by devices, but you can try all possible options and choose the most convenient one.
Method three. To take a screenshot of the entire Honor 9 screen, you need to open the notification and quick access panel on the phone by pulling down from the top of the screen, then click on this icon and you're done.
The fourth method allows you to take a screenshot on Honor using your knuckle. To take a photo of the screen, you need to double-tap (knock lightly) the screen with your knuckles, as shown in the attached picture below.
The fifth method allows you to take a screenshot of part of your smartphone screen. You need to touch the Honor 9 screen with your knuckle and, without letting go, circle the required part. The screenshot saves what is inside the line you circled. Look at the picture below, you can select one of the proposed forms at the top of the screen that you want the screenshot to be saved. To save the screen, click on this icon.
The sixth way to take long screenshots on Huawei Honor is by using an icon or a knuckle. We open the notification panel on the smartphone by pulling the screen from the top down and click on this icon and we get a regular screenshot. Next, we need to click on this icon, after which you will see how as you take a long screenshot, the screen will begin to scroll automatically. (Attention is important! After taking a screenshot, you must press the icon no later than 3 seconds).
To save a long screenshot from the Honor 9 screen with your knuckle, you need to touch the screen with your knuckle and, without letting go, draw the letter “S” and then remove your finger. Next, you will see the screen begin to scroll automatically. When you see that the part of the screenshot that has already scrolled is enough for you, you can stop the scrolling by touching the screen, after which the screenshot will be saved on the phone.
A screenshot taken from the Honor 9 screen can be edited immediately if necessary; to do this, click on this icon and save it. Look at all the screenshots you took in the gallery where you usually look at other photos.
> Huawei help > Android help > Site home
I hope the information on how to take a screenshot on Honor 9 was useful to you. Don’t forget to leave a review and indicate the model of your smartphone or tablet, as well as the method that fits your device, so that other visitors to the site will receive useful information from you.
- We will be glad if you leave feedback, useful information or advice.
- Thank you for your responsiveness, mutual assistance and additional information!!!
How to take a partial screenshot on Huawei Honor
A more interesting option for using gesture control is to take a partial screenshot, as can be done on Honor 9. Preliminary activation is performed in the same way as the previous point.
To obtain part of the image, you need to open the desired screen, then press your finger firmly against the display and circle the desired area, returning to the starting point of touch. It is best to use your knuckle for this purpose; this will make it easier for the phone to recognize the outline.
The preview window will show the area you selected as a colored outline. You can leave it in its original form or use the icons on top to get, for example, a heart shape or a circle. The size of the selected area can also be adjusted by stretching or shrinking the borders.
The finished photo can also be saved, edited or forwarded.
How to find saved screenshots?
Screenshots are found in two ways. The first method is suitable for every user.
- Go to the Gallery application.
- Go to the “Screenshots” album.
- At the top, among the new photos, they find a snapshot.
According to the second method, screenshots are searched manually. First, download the file manager (or immediately go to Explorer, if installed). Find the folder “Pictures” – “Screenshots”.
Screenshots on Huawei are taken according to a principle identical to other Android devices. With built-in features, screen printing will not be a problem. Thousands of users additionally use special applications to enhance the captured image.
Method 6: How to make a long print screen (a snapshot of the entire page)
A long screenshot is needed if you want to take a photo of the application or take a photo of the entire website page, even if part is hidden. This can be done in several ways.
Taking a long screenshot using the standard method and using your knuckles
- Create a regular screen using buttons. Once the photo is created, click on the edit button and find the “Long Screenshot” option. The screen will begin to scroll down, photographing the entire scrolling area. To stop the process, tap on the display.
- You can also take a long screenshot with the “Smart Screenshot” function, which was written about just above. To do this, draw the letter S with your knuckles. Press the display when the capture window scrolls to the end of the fragment you want to photograph.
Keep in mind that scrolling shooting is not available if you hold the device horizontally. Also, scrolling is not supported in financial applications and when screenshotting some sites and online stores.
Where to find screenshots
In all smartphones running the Android operating system, screenshots are stored in the Screnshots folder, which is located in the Pictures directory of the device's root directory. You can access them in two ways.
- From the gallery. After creating at least one screenshot, the corresponding subsection will appear in it.
- Using a file manager. You can open screenshots directly from the folder in which they are stored. This is done using a pre-installed or third-party file manager (that is, Explorer).
The latter method is preferable, as it allows you to perform many more actions with images.