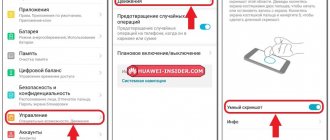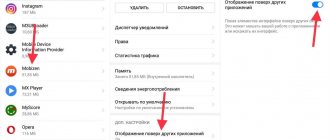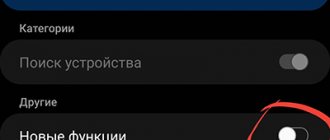Are you a happy owner of a Samsung tablet and want to take a screenshot, but don’t know how? Then we will try to help you with this, especially since not everyone knows how to take a screenshot on a tablet. Sometimes it is really necessary to capture the image, for example, if some kind of failure occurred in the program, you need to copy the image of the receipt for certain virtual financial transactions, etc.
But even if a person is an active tablet user, this does not mean that he understands how to capture an image on the screen.
If you have at least Android version 4, then this procedure will be as easy as pie. Let's figure out how to take a screenshot on Samsung tablets. There are several simple and popular ways to perform the manipulation in question.
The first way to take a screenshot on a Samsung tablet
This method is suitable for Samsung smartphones and tablets without a mechanical Home button (bottom center).
To take a screenshot, press the Volume Down and Power buttons at the same time On some models, these buttons not only need to be pressed at the same time, but also held down for a second or two.
Starting a program by pressing buttons
On Samsung Galaxy, you can take a screenshot by pressing keys on all models. The only difference is the key combination that needs to be activated. The design of the device provides several ways to activate the program: Press or press + hold.
The first method is with the Home button
It works on any smartphone that has a mechanical Home button under the display:
- You must simultaneously press the Home key and the power key;
- hold for 1-2 seconds;
- let him go.
This method of storing confidential information displayed on the screen is not very convenient: you have to use both hands.
Method two - volume control and power button
The second step-by-step guide is suitable for gadgets released after 2021, starting with the Samsung Galaxy S8 phone model:
- Press the volume button and power button at the same time;
- Release immediately or hold for 1-2 seconds.
Which action will work depends on the model, you can try pressing first and then pressing and holding.
Home + Back buttons
Many models released before 2021 adopt a different key combination. To take a screenshot, you need to:
- Prepare the screen.
- Press “Home” + “Back”, holding the combination for 1-2 seconds.
Palm edge gesture
The Korean manufacturer is actively introducing new features that allow the user to take a screenshot on Samsung. It’s not always convenient to press all the necessary buttons at the same time, so new features appear - one-touch screens, gesture control. Current models offer the ability to take a photo of the display with a simple motion—sliding the edge of the touchscreen from left to right. The user can freely choose the direction of movement - there are no strict restrictions.
Before you can use the gesture-enabled interface, you must configure it. This is done as follows:
- Open the phone menu.
- Go to settings.
- The required section may be named differently. Be sure to include the phrase “Gesture Control” in the title. Select this item.
- Activate the Palm Shot feature by checking the box or moving the slider.
Gesture recognition is now fully functional - you can take a screenshot of your Samsung screen. Just swipe your hand across the display. Successful creation of a screenshot is accompanied by a notification.
Owners of inexpensive models (Grand Duos, Neo) cannot use this function.
Method 2
You can also take a screenshot using a different key combination:
- Press the Home button (located at the bottom center of the display) and the Power/Lock button simultaneously.
- There is no need to hold the keys for a long time. Two seconds is enough.
- Was it possible to take a screenshot? You will recognize it by its additional animation and sound.
- The system will automatically save the screenshot in the “Gallery”. From there you can upload it like a regular photo. If you can't find your saved screenshot, look for it in your ScreenCapture, ScreenShots, or Photos folders.
Thus, you can take screenshots both on older models (Samsung galaxy tab a/s2/e, etc.) and on newly released tablets (Samsung galaxy tab a/s2/e, etc.).
Method 3
On many Samsung tablets with older versions of Android (2,3 and 4), there is another way to take a screenshot. Again, you need to press and hold two buttons. These are “Home” and “Back”. These buttons are located at the very bottom of the display. The screenshot can be found in the Gallery or in the Pictures/ScreenCapture folder. On some devices, screenshots are saved in the Pictures/Screenshots folder.
For your information! Some users connect a keyboard to their tablet to make data entry easier. In this case, taking a screenshot is even easier. Just find and press the printscreen key. It is usually designated PrtScr or Print Scrn.
how to take a screenshot on a Samsung Galaxy GT-S5830i phone
Many owners of a smartphone, for example, based on Android, are concerned with the question - how to take a screenshot (screenshot)?
Meanwhile, this is traditionally simple, as on other gadgets and devices from Samsung Galaxy.
And what a wonderful thing! — it’s worth learning and once understanding the principle and methods of saving screenshots, and then you can implement this on other various devices at any time.
Everything is technically similar and accessible! Moreover, phones, as a rule, are always at hand... And you still need to run home to get a computer...
So, let's take a screenshot.
...you need to simultaneously press the power button (the mechanical key on the right side panel, which is functionally responsible for turning your smartphone on and off) and the home key (front: usually the only mechanical key at the bottom of the front panel of the smartphone)))). And after about 1-2 seconds, the screenshot will be saved in the gallery of the Samsung smartphone. You can view the photo immediately by opening the notification panel.
Let me digress a little: the fact is that the method described above may not work, because the number of modifications of these Samsung Galaxy is unlimited and therefore the methods for taking screenshots will be different.
Therefore, I will give a couple more examples, for reliability. And at the end of this article, the most effective way to take a screenshot.
Method two: press and hold the “volume down” and “power” keys at the same time.
Another way: simultaneously press and hold the “home” and “back” keys for a second.
How to find out that a screenshot has been taken and how to find it
After these simple manipulations and “firm” key presses, a system message will appear indicating that a screenshot has been taken, and a corresponding icon will appear in the upper left corner of the screen.
I’ll add to all this, especially since at the very beginning of the article I promised to give a reliable method of excaim - don’t be alarmed if the methods described above didn’t help you. If you are sure that your “comrade”, Samsung Galaxy , based on Android ( Android ), has a screenshot function, then experiment with the pressing options - this will not damage your phone, and you will gain useful skills.
Method 5
The latest top models from Samsung (and not only) support “gesture control”. Does this technology help you take screenshots quickly and easily? Of course yes.
To take a screenshot, the user just needs to smoothly and gently touch the display with his hand. This can be done both from left to right and from right to left. However, note that gesture capture is often disabled by default. You can activate it in settings:
- Go to the "Settings" section.
- From there, go to the “Management” subsection.
- Next we are interested in the “Motion Sensor” item. Click on it.
- Go to the "Palm Control" section. Tap Screenshot and enable the feature.
Taking screenshots using the ShootMe app
There are also special programs that allow you to “photograph” the screen. For example, for Samsung tablets, we recommend ShootMe, which is one of the most popular screenshots for android.
It is very easy to use. Various modes available:
- For example, you can set the program to automatically take a screenshot when the user covers the light sensor on the tablet with their hand.
- Another interesting mode is to simply shake the device. Thanks to the accelerometer, the system recognizes this action as a command to take a screenshot.
- The third way is screaming. Just make a loud sound and the tablet will take a screenshot. So you don't have to press, close or shake anything. Just scream.
Of course, you can use other programs to take screenshots of Samsung tablets. Just go to the store and type “screenshot” in the search bar. More than a dozen applications will appear in front of you. Choose. Download it and take screenshots.
How to know that a screenshot has been taken
After the screenshot program on the Samsung Galaxy completes its work (takes a photo of the current display image), the following appears:
- A pop-up message will appear asking you to save/cancel saving the photo;
- photo icon in the upper left corner of the screen.
The software is constantly updated and changed, so the pop-up window may not appear in later versions. On some Samsung smartphone models, the screenshot is saved automatically. When the process is complete, an icon will appear on the monitor.
How to take a screenshot with your palm on a Samsung Galaxy smartphone
Screenshots using gestures are not available on all smartphone models. The option works exactly on devices of the series: S, Note, A.
Activation of "swipe"
How to take a screenshot on a Samsung Galaxy of a specific model is written in the instructions. If you are too lazy to open the user manual or it has not been saved, then the simplest way to activate “swipe” is:
- for Android 6.x and earlier versions: folder “Settings” → “Moves” → “Palm screenshot” (the option should become active);
- for Android 7.x and younger: folder “Settings” → “Advanced options” → activate “swipe”.
Sometimes the function is active by default, you can take pictures right away, without additional settings.
Side-palm shot
Taking a screenshot with a gesture is easier than using buttons:
- the desired image is moved to the center of the screen;
- swipe with the edge of your palm (pressing it slightly against the display) from right to left or left to right.
The direction of movement in some models can be selected, in others it is set by default from left to right.
How to know that a photo has been taken and saved
When the program has successfully saved the screenshot, an icon appears in the upper left corner of the screen ( resembles an image of mountain ranges in a frame ). Sometimes Android displays a pop-up message “Save screenshot yes/no” .
Where to find screenshots
The standard saving path is Pictures/Screenshots or Pictures/ScreenCapture in the "Gallery" or "My Files" folders . Those who actively use the Screen function can change the storage location. For example, dumping all pictures onto a memory card.
What to do if pressing keys doesn't work
If the standard key combination does not take a screenshot, the problem is either the hold time (too short or too long an interval) or an asynchronous press. You need to use the standard method 3-4 times, it may work. If all else fails, then:
- The problem is in the firmware: either an outdated version or an unlicensed one; only a specialist from the company’s service department can solve the problem;
- The problem is in the device: either it is not “Samsung” (the smartphone was produced by another manufacturer, the order was different), or under the name Samsung Galaxy there is a cheap fake.
If the phone is definitely Samsung, the firmware is branded, but nothing comes out of the keys, you can take screenshots through the program icon on the display. Clicking on the icon activates the program and gives step-by-step instructions.
Sources
- https://www.samsung.com/ru/support/mobile-devices/how-can-i-make-a-screenshot-on-my-galaxy-smartphone-or-tablet/
- https://www.orgtech.info/kak-sdelat-skrinshot-na-planshete-samsung/
- https://plansheta.ru/sovety/skrinshot-na-planshete-samsung
- https://mld-mobile.ru/devajs-info/kak-sdelat-foto-na-planshete-2.html
- https://gadget-bit.ru/kak-sdelat-skrinshot-na-samsung-galaxy/
- https://dragon72.ru/kak-sdelat-skrinshot-galaxy-tab/