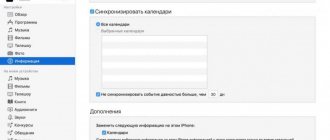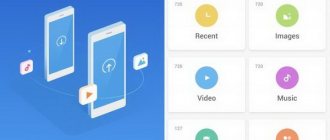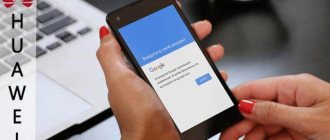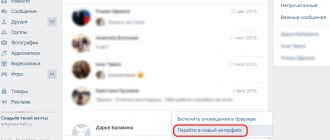How to transfer data from Samsung to Huawei and Honor is a question that interests many. This problem becomes especially relevant if you have changed your mobile device to a new one and do not want to lose the information contained in the phone. Below we will look at what methods you can use to avoid losing the necessary data.
Transferring contacts using a PC
We will need a smartphone, a cable to connect to a computer or a laptop that can be connected via Bluetooth.
What should be done?
The question of how to transfer contacts from Android to a computer is solved by saving the contacts in a CSV document, after which it remains to be transferred to the new device. But most older phones do not support this feature, which is why you have to download the MOBILedit application. It supports most smartphone models, regardless of their year of manufacture. You can choose another program at your discretion if it is suitable for synchronizing data with a PC.
When deciding how to transfer contacts from an Android phone to a computer, you should unzip the file and then start installing the program. You will be offered the option of downloading a database of drivers for phones, which you must agree to in order to be able to work further.
Launch the application and select the connected device. Next, the selection of connection type will be displayed on the smartphone, click “PC Sync” (the name may be different, it all depends on the manufacturer). When deciding how to transfer contacts from your phone to Android, you need to start USB debugging. To do this, go to the settings menu, “Options for developers” and check the box next to debugging.
In the program, select Phonebook and click Export. Next, you need to specify the file type - csv, the folder where the contacts will be saved, as well as the file name and save it all.
In the future, we connect a new device to the same program and select a connection method. At the top, click “Import” and select the previously saved file. Also, the question of how to transfer contacts from Windows to Android can be solved by transferring the file via email, Bluetooth or using cloud storage.
How to transfer data from Samsung to Huawei and Honor via Phone Clone
Phone Clone is a special program created by a Chinese smartphone manufacturer and designed to transfer information. It does not matter between which operating systems the transfer is carried out. The application will perform the operation even if the old phone was on iOS, and the new one is Android. The main advantages of the utility:
- You can transfer all data to any phone.
- Free use of the program.
- No internet connection required, you can use a QR code.
- The highest transfer speed reaches 1 GB per minute, which will allow you to quickly transfer all data, including photos, contacts from the phone book, notes, etc.
How to use Phone Clone? First download the utility from Google Play or on the official website of the application - https://consumer.huawei.com/ru/emui/clone/. You will have to install it on both devices. Let's study the instructions using the example of Samsung Galaxy and Huawei P Smart:
- Launch the program on the old phone and click on the “This is the old Phone” item.
- Perform the same operation on a new mobile phone and scan the proposed QR code from it.
- The last step is to select the necessary information to convey. Check the boxes and wait for the operation to complete.
How to view/clear browser history on Honor and Huawei phones
The application works on devices starting with Android 4.0 and iOS 6.0.
Export to Google Contacts
This is perhaps the most convenient method of transferring contacts to an Android SIM card. This method entails the following advantages:
- New contacts will be automatically synced if this feature is enabled;
- Ability to make changes to contacts without a smartphone;
- You can transfer contacts to a new device by providing only the account information;
- Ability to restore deleted contacts within 30 days;
- Duplicate contacts are merged.
When wondering how to transfer contacts to an Android smartphone, you will need gmail.com.
Go to mail, where we select “Contacts”. Below we see “Import contacts”, which is what you need to select. We are looking for a CSV file transferred from a computer. In the additional tab, you can start restoring contacts from it. Now you know how to transfer contacts to Android via Google.
Features of transferring data from one Honor phone to another
We all regularly update our gadgets. They have more and more advanced functionality, more and more memory, and we store more and more important data on them. When purchasing a new device, we are faced with the need to transfer the specified data, including telephone contacts, call records, memos, chat records, documents, images, various audio and video files. And if you use Honor phones and don’t know how to transfer information from an old Honor phone to a new one, then our material is just for you.
Learning to transfer data from a device to an Honor device
Previously, the method of creating backup copies (backups) was popular for transferring data to Honor. We first made a copy of the data we needed from the old mobile phone, and then transferred it to a TF card or computer, after which we again transferred the data from the latter to the new phone. All this looked quite time-consuming and labor-intensive, so there was a need for new tools that would unify and speed up this process.
One of these tools was the use of special programs, the level “Phone Clone” and “Syncios Huawei Data Transfer” from. Let's look at the capabilities of these tools that allow you to transport all the data to your new Honor.
The “Phone Clone” program will help us
Transfer using the manufacturer's service
Manufacturers of Android smartphones offer proprietary tools for simplified setup of a new device. Typically, these methods work if both devices are of the same brand. Each company's methods may be slightly different, but the general concept is the same: you just need to follow the prompts in the menu for first setting up the Android system.
When you turn on a new Android smartphone for the first time, the user is prompted to set it up, including logging into a Google account and/or manufacturer services (like a MIUI account on Xiaomi). Among other options, data copying is available. In this way, you can transfer not only contacts, but also correspondence history, notes, and also automatically install all the programs that were on the old device. The mechanism works not only when you first start a new Android smartphone, but also when you start it after resetting it to factory settings or completely flashing it.
Alternative methods
There are other ways to transfer data from Honor 9a to Honor 9s or other models. They are not as complex and fast as the one described, and allow you to transfer information in parts. I won't go into detail about them, I'll just describe them briefly:
- transferring information from Honor to Honor using special software on a laptop. You copy everything from the old phone and then copy it to the new one;
- files can be transferred either via PC, or via email, instant messengers, cloud storage;
- mail, calendar, contacts and other data can be transferred through a Google account and import, export, synchronization options;
- the phone book can be copied as a file, also using import and export;
- The contents of applications are restored in different ways in each individual case, sometimes by logging into your profile inside the program or game.
Of course, these are temporary solutions, and everything can be transferred from Honor to Honor only using the automated approach described earlier.
Now you know how to transfer data from Honor to Honor: contacts, files, photos, applications and their settings. As you can see, this is a very simple procedure, much easier than transferring information a few years ago. I hope this article will help you, and you will be able to use your new device with ease and comfort, without even noticing any problems when transferring information from your old Honor to it.
Bluetooth transmission
The first way to transfer contacts from one Android smartphone to another is transfer via Bluetooth. To do this, turn on Bluetooth on both smartphones, select the desired contacts on the old one by holding your finger on one of them and checking the rest. Then you should click “send” through the “three dots” (context menu) and select the method via Bluetooth. On a new smartphone with Android, you need to confirm reception and, after reception, save the received data. However, not on all smartphones this can be done en masse; on some, this method can only be used to transfer one contact at a time, and if there are many of them, this can be expensive.
Be sure to send the contact in vCard format. In this case, it will be saved directly to the phone book on any smartphone.
How to transfer data to a Samsung memory card: updated
We'll tell you why we can't transfer files and other data to a Samsung memory card
If there is not enough space in the internal storage of your smartphone, then you need to clean it and delete unnecessary photos, music, videos and other files. The question of how to transfer data to a Samsung memory card is solved quite simply.
To transfer data to a Samsung memory card, it is convenient to use the Samsung “My Files” utility - it is similar to Windows “Explorer”. You can find this program in the Samsung folder located on the device. Before this, you will need to connect your smartphone to your PC using a USB interface.
How to transfer data from a Samsung smartphone to a memory card
Open the “My Files” utility. Select “Device Memory” - all folders with files stored in the internal storage of the device will be visible here. You need to find the folders that take up the most space. To do this, you need to select any folder and wait a few seconds - a square or circle will appear next to the folder.
After selecting the required file, in the upper right corner, click on the “Options” item (icon in the form of three dots) and select the “Properties” or “Information” item - if this item is located at the bottom of the screen, then click on the “Options” item " no need
The space that the folder occupies in the internal storage of the device will be indicated in the “Size” item. If a folder is found that takes up more than 100 MB, then it is better to transfer it to a memory card. Basically, the heaviest files are stored in the “DCIM” folder - this is where photos and videos are stored by default. Downloads are located in the “Download” folder by default.
Especially for you: Self-diagnosis of your iPhone
The “WhatsApp”, “Viber”, “Telegram” folders store files received from chats. Music is stored in the "Music" folder. Manually solving the question of how to transfer data to a Samsung memory card will thus take much longer - you will have to independently select the files that need to be transferred
To move files to a memory card through the “My Files” application, select the folder again, open “Options” and select “Move”, and then select “Memory Card”. If you need to delete a file, select “Delete” accordingly.
Moving is available not only for folders, but also for individual files stored in such folders. Options related to moving files can be found at the bottom of the screen.
What folder are installed applications in?
By default, all applications are installed to internal storage. The folder name usually matches the application name.
Why can't I transfer an application to a memory card?
Not all applications can be transferred to a memory card. This way you cannot copy system applications; those previously installed by the system cannot be transferred.
Even if the application was created by a third-party developer, it may not be transferred to removable media - if the developer did not provide such an option.
Especially for you: The headphone icon on the phone disappears: what to do
How to transfer an application to a memory card
Transferring an application to a Samsung memory card often raises a lot of questions. But in practice it can be solved quite simply. To transfer the application, follow these steps:
- Open Settings.
- Tap the "Applications" item.
- Select “Application Manager”; if there is no such item, then simply select the application that needs to be transferred. he is. If it is not there, then you need to find the transfer application in the list.
- Select the “Memory” item; if it is not there, tap “Move to memory card” or “Memory card”. The problem of how to transfer data to a Samsung memory card is almost solved - after selecting the required file, all that remains is to tap “Transfer to memory card” or “Move”.
After transferring an application to a removable carry, it will not work if the memory card is removed from the device.
I don’t have the “Move to memory card” option or the “Change” option is missing.
If the above points are missing, then perhaps the device does not provide the ability to transfer applications.
How to transfer data from android to android using standard tools
The operating principle is based on automatic. In accordance with the configured settings and if the Internet is available, the data is synchronized and sent to the server for storage automatically. And since the content is tied to your account, you just need to enter your login and password on the new device to receive a copy of the content.
Automatic backup will allow you to transfer data and settings: phone book contacts, application installations, calendar events, passwords, browser history, etc.
Media files can only be copied to a cloud drive with a fixed capacity. If you have a lot of videos, music and other massive files on your phone, you will have to buy additional space or use other transfer methods.
Below we will look at three ways to transfer data using automatic backup.
Method 1. Transfer data from Android to Android via Google services
Important!
- To create a backup, having an account is required.
- Recovery options are affected by the device type and . File migration is not possible or only partially possible if data is being migrated from a later version of the OS to an earlier version. For example, from Android 7.1 to 4.1 or 5.0, etc.
- For multimedia files, Google Drive cloud storage is used. The basic disk capacity is 15 GB.
- Application settings are copied to the server no more than once a day. In this case, you need to connect your Android device to the power supply and Wi-Fi. Also, don’t use your phone for a couple of hours. If the device is inactive for 14 days, Google will delete application data after 60 days. The period is automatically extended when activity resumes.
- Backup for some applications is not supported because the developers have not enabled this option.
TouchWiz will feature the ability to create your own themes
Let's understand the line of Samsung smartphones Samsung galaxy latest model Review of Samsung Galaxy A7 (2018) - a step back in the guise of innovation Protected from water and dust a successful update of the line Update for Samsung a5 Why search in Windows stopped working What to do when you couldn’t achieve a positive result following the instructions above Sources used:
- https://huawei-guide.com/kak-perenesti-dannye-s-samsung-na-huawei-i-honor.html
- https://zkd-smotret.ru/kompyuter/kak-perenesti-dannye-s-samsung-na.html
- https://usercpu.ru/perenos-dannyh-s-meizu-na-samsung-kak-perenesti-dannye-s-androida-na/
Methods for transferring information from an Android phone
Since the replacement of smartphones among users is a frequent occurrence, a lot of ways to transfer information have appeared, conditionally divided into three categories:
- Standard tools.
- Third party services.
- Manual transfer.
The first category includes built-in tools
implemented by the operating system or user interface developer. For example, the services of the owner of the Android OS, Google, are pre-installed on all devices that have passed certification. Or large companies developing their own shell. For example, Xiaomi with the Mi Cloud service pre-installed in MIUI firmware.
Third-party services include mobile and desktop programs
, created by Android device manufacturers, private companies or application developers.
Manual method involves data transfer with in-depth user participation
. Using tools not included in the first two categories.
Important! The methods in each category are focused on transferring a specific type of data. And the preferred method is influenced by ease of interaction, type, quantity and volume of information transferred.
Transfer via memory card
You can transfer contacts via a memory card if both Android smartphones have a slot for it. On the old device, you need to open the contacts menu, select the context menu (the three dots at the top or the button below the screen), and open the “Export/Import” item. Then you should choose where to copy the contacts from (it could be a SIM card, phone memory, flash drive or account), click “next”. In the next window you need to specify where to copy the contact list (in this case it is an SD card) and select the numbers that need to be transferred from the list.
To copy, remove the memory card from the old smartphone and insert it into the new one. On a new Android smartphone, you need to repeat the steps in a slightly modified order. You must select an SD card as the source, and a Google account as the destination storage (it is recommended so that if your phone breaks down or is lost, you don’t lose contacts) or phone book memory.
Transfer contacts
The most important thing that you will move to your new smartphone is your contacts. Fortunately, times have changed, and you will no longer have to do this painstaking process manually. Today, many smartphones transfer contacts thanks to synchronization with cloud storage. We will explain to you how this is done.
Synchronizing your Google account
The easiest way to keep your contacts across all your devices is to sync your Google account. If you previously saved your contacts on your Google account, then you can log into it and transfer it to your new smartphone. Go to “Settings>Account>Google” and activate the “Contacts synchronization” item. After this, your contacts will be transferred instantly.
Are you signed into multiple Google accounts? Then you can choose one of them to use for your contacts application. By default, this will be the account that you registered first. For any other, later accounts, you will have to do the synchronization manually. In your device's contacts application, you can choose which accounts will display which contacts.
By the way: if you don’t have a Google account yet, you can create one on your new smartphone. You can also do this on your computer, and then log into your newly created account via your phone using the required login information.
By and large, synchronization via Google has its advantages. On the one hand, it supports more complex business card formats than the data exports listed below. On the other hand, you can use a Google account on almost all platforms, including Windows phones, iPhones, and Windows, Linux, or Mac PCs.
Transfer contacts from Android to iPhone
Once your contacts are synced with your Google account, transferring them to your iPhone or iPad is much easier. Open the “Settings” section and there you will find an option to add another account. Google will be one of the options. Synchronize your Google account, and after a while your Google contacts will become visible in your device's address book.
In general, your Google account will appear as Gmail. You will be able to determine which elements of such an account should be transferred to the iPhone. If you want to transfer contacts from Android to iPhone, you can also turn off the areas for Mail or Calendar.
To view or hide contacts for individual Google accounts, you will need to enable or disable accounts in the application address book. In other words, you need to go to the contacts tab in the phone application and then click on the “Groups” icon.
Transfer to iOS
Alternatively, you can also count on Apple. This manufacturer has released the Move to iOS application, which can be downloaded from the Play Store. Once downloaded, you can install it on your Android smartphone and run it. You will then be able to import the data on your new iPhone (or iPad). Start transferring iOS contacts, messages, photos, videos, email accounts and calendars. Since the transfer is carried out using a specially created WLAN network, and this process itself is protected by a PIN code, the transfer of the necessary information occurs very quickly.
Export contacts using an SD card
If synchronization via Google account is not suitable for you for some reason, and your old and new smartphones have an SD card slot, then you can transfer your contacts using a memory card. To do this, first export your contact information to an SD memory card using your old smartphone. Subsequently, such contact information will be stored in the directory that you see when you connect your smartphone to your computer. Next, remove the memory card and insert it into your new device. Now open your address book and select the option to import from the menu. Just follow the instructions and your contacts will be moved automatically.
Note that this option for transferring contacts has a certain disadvantage if you have mixed many contacts from different address books, or if the contacts contain a large amount of data. In addition, sometimes one contact can be duplicated two, three or more times - all this is very annoying. But this can be dealt with - there is the necessary information on the Internet on how to fix such a problem.
Using internal memory
This method is almost the same as backing up using an SD card, although in this case the contacts are stored in the phone's internal memory. With this method, you can connect your device to your computer and save the necessary data on it, and then transfer it from the PC to your new device. Our advice to you: pay attention to the directory that your phone assigns to save contact information, as it will be easier for you to find it later using your PC. Typically, the contact information file in .vcf format is located in the System folder.
If you have a file manager on your smartphone, you can also find the above file on your device and send it directly from its location to your new device via email or Bluetooth.
Using a SIM card
If you want to use the SIM card that was previously in your old device on your new smartphone, you can choose the old method and copy your contacts to the SIM card - this will make them available to you on your new phone. The advantage of this method is that you will be able to select or deselect contacts individually, and create something similar in your address book. The main disadvantage of the above method is the limited storage capacity of the SIM card. In other words, you can save up to 200 contacts.
By the way, exporting information using a SIM card is no longer available, starting from Android 5.0 Lollipop and higher. However, data import is still available without any problems.
And this method also has a drawback - complex contacts containing data in addition to the name and phone number are fragmented and form duplicates. This means that even if you have fewer than 200 contacts, you will quickly reach the SIM card's memory limit. In addition, you will have the additional risk that your old SIM card will not easily fit into your new smartphone.