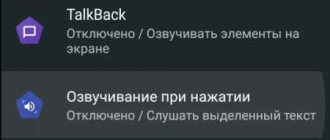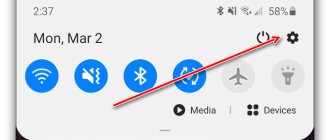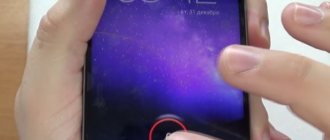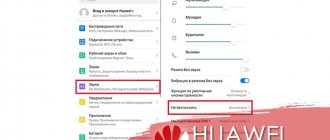What is this circle on the screen of Android Honor and Huawei?
A circle appeared on the screen of Honor and Huawei phones - such a request can often be found on the Internet and thematic forums. The fact is that with the disappearance of mechanical keys, the developers introduced on-screen ones, and in order not to clutter up the space with unnecessary things, they came up with a navigation button, which is made in the shape of a circle. The option is available on Huawei smartphones starting from version 8 of Android. What is the working principle:
The method of movement through the functions of the equipment is quite unusual; at first it can cause discomfort when used. However, there are advantages: one circle performs all the functions of orientation on the gadget, you just need to get used to it. The option was not immediately added, and is still missing on some early models. In the initial stages, once the feature was implemented, the shape of the key was not completely round, but rather looked like a crescent moon.
Ways to enable a pedometer on Huawei Honor
The accuracy of measurements taken by a smartphone pedometer is sufficient for independent health maintenance.
The readings depend on where the phone is located: on the neck, on the arm or in the pocket. Sometimes there are vibrations that are different from the movements of the legs. The device begins to produce incorrect results. More accurate data is provided by a device in your pocket. There are 2 ways to set up a pedometer on your Huawei phone:
- using the Health application;
- through general gadget settings.
In the smartphone settings
To set the counting of steps and distance traveled in the Honor 7A Pro or 9 Lite phone, perform the following steps:
- Enter the device settings. From the list that opens, select the “Privacy and Security” section.
- By selecting “Display lock”, find the pedometer section and press the “Enable” button. An icon indicating the number of steps will appear on the phone display.
Through the Huawei Health app
After opening the program, the first window displays data on the steps taken during the day. When you click on a number, you go to the next window. Here you can set the counting period and the percentage of walking speeds. Using the location function, they create a lesson plan tracking the route and intensity of the workout.
When starting to work with the application, perform the following actions:
- Touch the Exercise icon with your finger. The element is located in the central part of the display.
- Click the “Add” button at the bottom of the screen.
- Enter the parameters of the sports activity. From the list of exercise types, select walking. Set the duration of the workout in minutes or hours. Set the desired distance, for example 3 km.
- Save the entered data. To do this, check the box in the upper right corner of the screen.
Classes begin by clicking the “Start training” button. A new window will open in which a map of the area with the route and current location will be available. If desired, the user enters a destination. They start by clicking on the icon that looks like a red triangle in a circle.
You can turn off the pedometer through the app.
After completing the workout, go to the “History” tab. Here you can find the results of all measurements taken by your smartphone.
The Huawei Health app works correctly when walking, running, cycling, or running on a treadmill. It can replace a smart watch, fitness bracelet, heart rate monitor, scales.
How to completely delete a conversation on VKontakte
What to do if the black dot appears again after pressing
You used a suction cup, this way you managed to get rid of the stain on the screen of your smartphone. But after some time or immediately after pressing it, it appeared again. This happens when the touchscreen on the inside can compress either the insulation elements (if the smartphone has already been repaired).
If you decide to solve the problem yourself when a black or dark spot appears on the screen of your mobile phone, you need to get rid of it only after turning off the device. Do not operate the gadget while the power is on. You should not experiment with a smartphone if you have no previous experience in repairing it. The parts inside are very fragile. And their repairs in the future can be too expensive.
What to do if there is no recording function
In earlier and budget models of Huawei smartphones, the function of creating video from the screen may not be available. But even in this case, you can make a recording. You need to apply additional applications from the Play Market. Which do their job perfectly. But almost all of them have one drawback - a watermark with the name.
When searching for an application in the Play Market to record, you can get confused. Today there are about two hundred of them. And it is really very difficult to choose. Mobizen has been on the market for a long time. But the app's rating does not drop. And the program has all the most necessary functions. That's why we recommend it.
- It can shoot video in 1080p Full HD quality;
- The program does not require Root rights to capture the screen of your Honor smartphone;
- The app includes FaceCam, which uses the front camera (if you have one) to capture your face;
- Allows you to record video up to 60 fps.
The application will help you capture the screen on any device from the manufacturer Honor and not only. If you want to remove the annoying watermark, you need to buy the full version. And then you can capture the screen for your Youtube or Instagram channel.
What are on-screen buttons
These are buttons that are not physically present on the phone, but are available on its screen. That is, they can be controlled using the touch panel. In addition, when applications are launched, they are hidden, providing the user with more free space.
The disadvantage is that they randomly appear as a result of swiping down in any part of the screen. This distracts the user and slows down the work or gaming process.
In Honor 9, in addition to the standard virtual panel of three icons “Home”, “Back” and “Running Applications”, there is another one called the navigation button. It can replace the touchpad because it combines all its functions. Another advantage is that it can be moved to any location convenient for the user on the screen.
On devices with Android OS 9 and higher, the control system is supplemented with two control methods - physical and touch navigation buttons. For example, on the Honor 10 and Huawei P20 smartphones, you can switch between applications, minimize them and return to the desktop with your fingerprint.
More about Huawei: Configuring Huawei modems using AT commands. » Interesting Dipole Project
How to remove a shortcut
A shortcut is a graphic image of a link to some object or program that is installed on the device. Often programs are located in system folders, and it can be difficult to find them there to launch. Therefore, operating system developers came up with shortcuts so that the user could quickly access any desired object or component at any time. To do this, just create a shortcut in any convenient place, most often this is done on the desktop.
A distinctive feature of a shortcut is a small arrow image in the right corner on the left, this is what distinguishes it from the associated source file, which can be located anywhere. This article will discuss in detail how to remove a shortcut that has lost its relevance for the user and simply takes up space on the desktop.
However, before you delete a shortcut, you need to learn how to create it correctly. The process is quite simple and every user can handle it, even those who are not very computer literate. You can find even more instructions on how to remove programs on our website https://how-to-delete.rf/.
- First, you need to open the folder with the file for which you want to create a shortcut.
- Find the required file in the folder and click on it with the right mouse button.
- In the menu that appears, select the line “Create a shortcut”.
- Next, the created shortcut will immediately appear in the folder, which can be moved to any convenient directory by simply dragging it with the mouse.
- You can also use this method: click on the created shortcut with the right mouse button, and select “Cut” from the menu. Close the folder with the source file, go to the desired directory and click anywhere with the right mouse button. In the menu you will need to select the “Insert” item, the desired shortcut will appear in the place where you click.
How to disable on-screen buttons on Huawei?
One of the most noticeable innovations that appeared in the EMUI 9.0 interface of the Android 9.0 (Pie) OS is the ability to completely disable the Navigation Panel buttons to control the mobile gadget using gestures.
Now, after the next update to EMUI 8.0 on Android 8.0, you can also disable all on-screen navigation buttons on your “old” device and enable simple Gesture controls instead.
Many people liked this method of controlling Gestures on the new flagship devices. And there is more free space on the screen.
The procedure for disabling on-screen buttons and replacing them with Gestures.
1. By going to Settings on the Work screen of your mobile gadget.
2. On the first page of Settings, at the very bottom of the screen, find the System item, tap on it.
3. On the next page, select System navigation.
4. In the System navigation section, to enable control via Gestures and disable Navigation Panel buttons, click on the circle icon in the Gestures line.
Disabling on-screen buttons in Honor 10
Steps to disable the virtual navigation bar:
- Go to your smartphone settings.
- Select "System".
- Click "System Navigation".
Here users are asked to make a choice:
- physical navigation button;
- on-screen navigation button;
- virtual navigation bar;
- navigation button.
When you select a physical navigation button, going back will be done by pressing the center of the button; you can get to the desktop using a long press. Recent tasks are opened by swiping right/left. In this case, Google will open if you swipe up from the bottom¸ and the virtual navigation bar itself will disappear, its functions will be performed by the fingerprint scanner.
The on-screen navigation button looks like this on the Honor 10 display:
With this selection, you can go back simply by pressing the navigation button. To open the desktop, you need to press and hold the navigation button, and to view recent tasks, swipe left/right. The Google service, as in the previous point, opens by swiping up from the bottom of the screen. You can also hide the button by turning on auto-hide.
In this case, to display the navigation button, you only need to swipe up from the bottom of the smartphone display.
The virtual navigation bar consists of on-screen buttons that can be customized to your liking.
The navigation button does not remove the virtual pad/physical button/on-screen button (depending on what is currently enabled). It “dangles” on the screen, but at the same time it can be dragged, moving it to the desired and free place. Back – short press the button, long press – view the desktop. To open recent tasks, you need to press the button and swipe it to the side.
Disabling the navigation button is just as easy as enabling it. This action is carried out in the settings (“System” - “System navigation” - “Navigation button”).
Thus, following the instructions, you can easily customize the navigation panel, as preferred by the Honor 10 user himself. At the same time, you can remove any on-screen buttons, using only one fingerprint scanner
Video instruction
The circle disappeared from the screen.
Friends! If our site helped you or just liked it, you can help us develop and move on. To do this you can:
How to remove the circle on the Huawei screen? If the control panel suggested by the settings interferes with the smartphone display, you can disable it. These circles are a way to control and regulate multitasking. As of 2021, the service is available in smartphones, but in some this function is hidden and can be activated through settings.
How to customize the bottom buttons
Navigation buttons allow you to quickly perform actions:
- the “Back” action is equivalent to a quick press;
- “Home” takes the user to the main display, the same action as a long hold;
- hold and move the icon to the side - the running tasks panel will be called up.
In the gadget menu, the developer has provided the ability to swap buttons on Honor. That is, if initially the “Home” zone is located in the center, you can make it left or right.
How to swap back and menu buttons
There is also a category of users for whom the on-screen panel is more convenient than classic gestures and fields at the bottom of the display. However, depending on whether you are left-handed or right-handed, it is possible to swap the buttons. Everything visually remains the same, but the virtual controls left, right and center issue different commands. For example, if previously the Home key was in the center, now it can be moved to the left.
Sources
- https://infohuawei.com/razbor-voprosov/kak-ubrat-najekrannye-knopki-v-honor-10/
- https://huawei-guide.com/kak-ubrat-knopku-navigacii-kruzhok-na-ekrane.html
- https://h-helpers.ru/kak-ubrat-s-ekrana-knopki-navigatsii-na-smartfone-huawei-honor/
- https://PureGoogle.ru/2020/04/huawei-honor-navigation-bar/
- https://huawei-insider.com/kak-ubrat-knopki-navigatsii-na-honor-i-huawei.html
- https://o-phone.ru/ubiraem-knopku-navigacii-s-ekrana-huawei.html
How to remove on-screen buttons from honor/huawei screen
If a circle (round button) appears on the screen of an Honor/Huawei phone and you want to remove it, use the following algorithm:
- Open settings.
- Go to the “System” section.
- Select the “System Navigation” item.
- Next, in the list that appears, look for the line “Navigation button” and go to it.
- Click "Enabled".
- Next, the settings window appears, where the position of the buttons changes using the switch next to the above item.
After this, the circle on the main desktop of the device disappears. To return it again, turn it on in settings.
How to remove dark spots that appear on your smartphone screen
Mobile devices have different organization of touch screens. There are dozens of such schemes. And in some cases, more often in tablets, the screens are built in such a way that there is an air gap between it and the touch field.
When you press the sensor with your finger, the field of the screen surface bends and indicates on the sensor which area is involved. Also, during physical impacts, two contact fields can stick together. And you will see a barely noticeable stain when the device is turned on.
In this case, it will not be difficult to get rid of the defect at home. You will need any suction cup.
You can buy it at a children's store. We will use a suction cup to level the surface of the smartphone.
More about Huawei: How to check a smartphone before buying | Smartphones | Blog | DNS Club
Procedure:
- You need to attach a suction cup to the edge of the spot. If it does not stick well to the screen, moisten the surface of the suction cup;
- Using sharp, but not strong movements, pull the suction cup towards you so that the upper part of the screen lags behind the bottom;
- Attach the suction cup to the other edge and do the same;
- Depending on the size of the spot, the suction cup must be attached to different ends of the defect.
With these steps you will get rid of the flaw in your phone's sensor. The suction cup can completely fix such faults on tablets, mobile phones and touch screen desktops.
This may be useful: How to open the cover of a BQ phone?
Remote smartphone control
Lost Android mobile devices can be found and blocked, but Google hid this option quite deeply. It is activated in the menu “Settings -> Security -> Device Administrators”
in the "Android Remote Control" section.
Check the box next to “Remote device search” and “Remote blocking”.
Activate extended rights for the device manager upon request. Now you can manage your device from google.com/android/devicemanager in your Google account or through the Android Remote Control application
People who are familiar with Android will easily recover deleted files if you do not encrypt your mobile device. To activate this option, open “Settings -> Security -> Device encryption”
. Set up encryption.
How to control Huawei using gestures?
How to control HUAWEI Gestures
1. “BACK” gesture: swipe from the left edge of the screen to the center or from the right edge of the screen also to the center.
By making the “BACK” Gesture once you will go back one step, by making it 2 times you will go back 2 steps back. That is, with this Gesture you return to the previous screen or exit the program. You also use it to close the on-screen keyboard when entering text.
2. Home (or HOME) gesture: Swipe up from the bottom edge of the screen.
By making the “HOME” Gesture from any application, you go to the Home screen of your mobile gadget. From here you can launch any application or even make a call.
3. “RECENT TASKS” (or “VIEW APPLICATIONS”) gesture: swipe up from the bottom edge of the screen and hold your finger for a few seconds.
By making the “RECENT TASKS” Gesture, you will open a list of applications you have launched. By selecting any of them, you can activate it. Here you can disable any application by simply clicking on the cross in the upper right corner of the application, or all applications by clicking on the “Trash” icon at the bottom of the mobile gadget screen.
4. “GOOGLE” gesture: Simply swipe up from the bottom right or bottom left corners of the screen.
By making the “Google” Gesture, you will launch the Google Assistant voice assistant or the Alice Yandex voice assistant.
How to hide on-screen buttons on Huawei and Honor phones
Also, note that the navigation buttons can be hidden. To do this, expand the additional settings and activate the switch located opposite the item of the same name. On the same page, you can change the order of the navigation buttons by choosing one of four available combinations.
After completing the actions listed in the previous paragraph, another one will appear to the left of the on-screen buttons, clicking which will “collapse” the navigation panel.
To return the buttons, just swipe up from the bottom edge of the screen.
They also added a presentation to EMUI, after viewing which you can get acquainted with the work of gestures.
A few simple movements
This “breakdown” is corrected in the same way in all phones including meizu. First you need to make sure that developer mode is available. To do this, open the “About phone” window in the settings.
Almost at the very bottom there will be a “Firmware Version” item. By clicking on it four times in a row, a message will appear indicating that the mode has been activated.
Now you need to go to the “Special” section. Features" → "For Developers".
After developer mode was enabled, many functions became available. Among them is the annoying white circle. The subsection “Visual response” is responsible for it. Opposite it is a checkmark that must be removed to remove the circle.
That's it, the problem is solved and will no longer bother you.
Disable on-screen buttons via activity launcher
This method involves downloading and installing a special program called Activity Launcher. After installing and launching the application, you will be asked to confirm the disclaimer.
Important. If used incorrectly, the application may harm your device.
If you still decide to run it, follow these steps:
- In the top panel, click on “Recent Actions” and select “All Actions” from the pop-up menu.
- Wait for the download process to complete and then find the “Settings” item in the list that opens.
- Then find the “Navigation Panel” sub-item.
- In the newly opened menu, move the slider to the right position.
As a result of the actions taken, the virtual navigation bar will be supplemented with another sign that allows you to hide it. To do this, you just need to click on the new icon. Navigation buttons are called up by swiping your finger across the screen from bottom to top. Moreover, this should not be done across the entire display, but strictly near the location of the panel.
You might also be interested in our article on how to record a screen.
Disassembling the phone to remove defects from the screen when exposed to moisture
Due to the fact that a mobile phone is always with us, it can also get caught in the rain along with its owner. After which spots appear on the screen, which can be either black or with a yellow tint, gray, almost transparent, etc. If your device has actually recently come into contact with moisture or has been in a room with a high concentration of moisture, it must be turned off immediately.
Then remove the cover and battery. If possible, remove other parts.
Disassemble a phone that has been exposed to water
The display and battery need to be dried. You should not use a hairdryer, as this may cause the liquid to penetrate deeper into the phone parts. Water that gets on the microcircuits inside will evaporate much longer. And there is a possibility that when turned on, the contacts will close, which can lead to more serious consequences. The display and battery should be thoroughly wiped with a dry cloth. And leave it in a warm place to dry for a long time.
In the house, this can be a place where the sun shines almost all day long. Just don't leave your smartphone in the open sun. You can put a thin cotton scarf on top of it. If you have experience disassembling mobile phones, unscrew the screws that hold the case and get to the main board.
If there is liquid on it, the board should also be wiped with a dry cloth. And give the main board a chance to dry.
Recommended reading: How to transfer contacts from phone to computer?
How to enable strip display?
If you suddenly realize that you are used to this strip, then turning it on is as easy as turning it off. Just repeat all the steps above, but with one difference - the “Hide full-screen mode” option must be deactivated.
In this simple way you can get rid of the unpleasant appearance features of MIUI 12. Isn’t this another reason to be happy for the right choice of operating system?