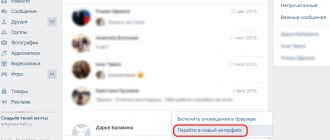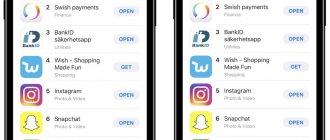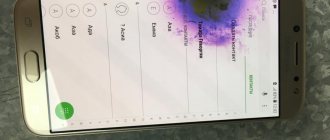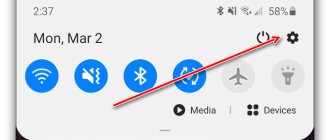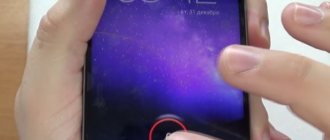Not all users know how to remove the circle on the screen of Huawei and Honor. Settings for this software are made in the system parameters section, but not on behalf of the developer. In practice, it looks like a regular translucent circle that can be dragged freely around the desktop area. Developers have implemented such a tool in modern gadgets from Huawei, Honor, Meizu, Xiaomi, Samsung, Nokia and others. The button is installed by default, so it cannot be downloaded or removed. We will talk about the features of operation and shutdown in this guide.
What is this circle on the screen of Android Honor and Huawei?
If you see a circle (round button) on the screen of your Honor/Huawei phone, do not rush to panic and look for virus programs. Its main purpose is to make things easier for users. A special feature allows you to move the control zone from below to the screen. As the survey and preliminary research showed, there really is a demand for this, and a quarter of smartphone owners use the virtual panel.
“Sounding when pressed”: how to remove the little man in the lower right corner of the screen on Android?
Date: 26May 2020
Author: iMobile
The Android operating system has a considerable number of functionalities, among which “Special Features” stands out. They are created for the convenience of using gadgets for people with certain special needs. But for other users, if they accidentally enable these features, they can cause a lot of trouble. The most annoying special feature is Talkback. A separate article is devoted to it - more details here.
Also, some users accidentally turn on “Sound when pressed”, and then ask the following question: “What should I do if I have a little man in the lower right corner, how can I remove it?”
What is “Tap Sound”?
«Sound when pressed
"is a special feature of the Android operating system, due to which the program reads text on the screen, including the names of objects.
Where is?
Go to the phone settings, then to “Advanced settings”, then to “Special features” (the path may differ depending on the version of Android and the shell).
If you enable the service, an accessibility button in the form of a man will appear in the lower right corner of the screen. It is responsible for all special features and allows you to switch between them.
If you click on the little man and select “Play”, the robot will read all the text on the screen. You can also click on the person and highlight the desired text with your fingers, so that the robot reads only what is needed. It all sounds, I must admit, pretty bad, since, apparently, the Russian language is first translated into transliteration, and only then read in Latin letters.
It is also worth noting that the service does not work on all smartphones, even if it is included in the list of accessibility features.
How to disable “Speak when pressed”?
Instructions:
- Go to "Settings".
- Go to "Advanced Settings".
- Next, go to “Special Features”.
- Select "Speak when pressed."
- Turn off the service by clicking on the slider.
If it turns out that this service is turned off, but there is still a little man in the corner, then you have another special feature enabled. You need to figure it out and turn it off.
Recommended materials
Share on social networks:
How to customize the bottom buttons
The option is adjusted according to the following algorithm:
- open settings;
- go to the “System” item;
- then open the “System navigation” section;
- a tool responsible for the orientation keys will be available there.
To activate navigation, just drag the slider next to the tool name to the active phase. When enabled, it appears blue.
Below you will find options for what tasks can be assigned to this field.
Usually these are simple system commands:
- home;
- sound;
- roll up;
- Task Manager;
- control panel and so on.
How to remove on-screen buttons from the Honor/Huawei screen
If you find this special feature inconvenient, you can always remove the panel.
How to transfer data from Samsung to Huawei and Honor completely
You need to act step by step:
- open settings via the status bar or desktop icon;
- then open the “System navigation” section;
- drag the slider at the bottom to the shutdown phase - remove the navigation button in Honor.
When the option is disabled, there is no circle on the desktop.
In rare cases, if you did not call navigation yourself, it appears due to a virus. Then the classic way of turning it on or off will not give any results. You will have to look for malicious components on the gadget and clean them.
How to swap back and menu buttons
There is also a category of users for whom the on-screen panel is more convenient than classic gestures and fields at the bottom of the display. However, depending on whether you are left-handed or right-handed, it is possible to swap the buttons. Everything visually remains the same, but the virtual controls left, right and center issue different commands. For example, if previously the Home key was in the center, now it can be moved to the left.
If you have any questions or complaints, please let us know
You can read more about how the function works in the instructions for your Honor or Huawei smartphone.
Instructions
Open the settings of the Honor smartphone and in the “System” section, click on the “System navigation” item.
The window that opens will display a list of possible smartphone control options, among which there will be a “Navigation button”.
Click on the “Enabled” button and in the settings window that opens, change the position of the switch next to the “Navigation button” item.
After this, the circle will disappear from the screen and you will not have to be distracted by it, although in fact this control is quite convenient for screen diagonals larger than 5.5 inches. The only thing you need is to get used to it.
How does the navigation button work?
Control using the circle on Honor is quite simple and allows you to perform all the same actions as using the three navigation buttons located at the bottom of the screen.
By simply dragging the circle anywhere on the screen, you can perform the following actions:
- quick press – works exactly the same as the “Back” button;
- Long press on the button – go to the main screen (analogous to the “Home” button);
- holding and moving the button to the side calls up running applications.
It is quite possible that in the future you will like this method of controlling your smartphone, since all control will be carried out using just one button located in a convenient place on the display.
Other useful materials:
Did it help you? Rate this article:
Today, almost all new phone models are equipped with large and high-quality displays. At the same time, the overall size of the device remains virtually unchanged due to the reduction of frames around the screen. Agree that it is quite difficult to control such smartphones, especially if we are talking about a woman’s hand. Developers are trying to introduce new navigation tools, one of which is a multifunctional circle on the display. Let's figure out why it is needed, and also look at how to remove it from the device screen.
How to get rid of a dead pixel on a smartphone screen?
The appearance of a dead pixel (or several) on a smartphone is not a rare occurrence. Sometimes it's even a factory defect. But very often, if the display is not checked before purchasing, the user may notice this defect after some time. After all, a dead pixel can only glow in a certain color.
A LITTLE THEORY
Most smartphone displays are made up of pixels. Each individual pixel consists of three sub-pixels, namely red, green and blue. The combination of these colors in various variations results in a wide light spectrum.
If you find a point of black, white or any other color that does not fit into the overall color picture, then your smartphone display has a dead pixel.
Dead pixels can be divided into 2 classes:
- dead pixels;
- dead pixel (stuck).
Dead pixels
- this is when the pixel does not “light” at all. In fact, he's burned out. It is always black on any background. Such pixels cannot be restored. Only replacing the screen will help.
A dead pixel is one or more “stuck” points on the screen matrix, displaying two colors out of three (or one out of three), which leads to the incorrect display of the final color of a given pixel. It is these pixels that can be “cured.” This is what this article will discuss. We will not consider options with mechanical impact on the screen, heating, cooling, disassembly and other options that should be dealt with by specialists at the service center. We will talk about programs that, in a certain way, repeatedly use the pixels of the screen over a certain period of time, which in turn can return the “stuck” pixels to their normal functioning, in a word, “revive”.
HOW TO DETERMINE THE PRESENCE OF A BAD PIXEL
Due to the fact that the resolution of modern smartphone displays is already quite high (FULL HD), and in more expensive devices it is even higher (FULL HD+, 2K), detecting a dead pixel “without the naked eye” is quite problematic.
There are several ways:
- smartphone engineering menu;
- third party applications.
Engineering menu.
We will not dwell on the description of this method. We have already published an entire article in which we described in detail the opportunity to test not only the quality of the display before purchasing, but the entire smartphone as a whole, as well as our recommendations. The advantage of this method is obvious. Absolutely any smartphone has an Engineering menu; there is no need to install any software, all components of the device can be checked using standard tools.
Screen test apps.
There are many programs of this kind in the Play Market Just type in the search: “test display” or “screen test”. A large list of programs will be displayed that can help you identify a dead pixel (or pixels). Why are there so many programs of this kind? Yes, everything is very simple. To identify such a defect in the display, the usual filling of the screen with different colors is used. This is how you can notice a pixel that has a glow that is different from the color with which the screen is filled.
PROGRAMS FOR RESTORING DEAD PIXELS
Let's look at some of the programs.
JScreenFix
This program has a very simple design with minimal settings. After launch, a window appears with short instructions.
By clicking on the “Fix Stuck Pixels” button, the procedure for restoring dead pixels will start.
Although the instructions indicate that the “treatment” mode needs to be run for about 10 minutes, to achieve any result, it actually takes longer, especially if there are a lot of dead pixels. It is better to start this procedure at night, remembering to connect your smartphone to the charger, because... During the entire process, the screen will remain on and the phone may simply die. This clarification applies to all programs that will be presented below.
Pixel Fixer
Another similar program without any settings. I launched it, clicked on the green circle - the process began.
Treatment of dead pixels
This program is equipped with more diverse functionality and settings.
In addition to the procedure for repairing dead pixels, this program has a built-in display test, which is necessary to identify screen defects. By clicking on the “CHECK PIXELS” button, we proceed to the testing procedure.
It is possible to select a testing mode. Automatic and manual. In automatic mode, the colors will change each other in a circle, covering the entire spectrum of colors. No action (except for carefully examining the screen) is required from the user. The process will continue until you exit it. If there is a need to check for dead pixels on specific (primary) colors, then a manual test will help. The primary colors will be displayed in turn, moving to the next one when you tap anywhere on the screen.
If during the test you discover defects in the smartphone screen and there is an opportunity to fix it ("stuck" pixels are detected, not dead ones), then you can immediately proceed to the process of restoring dead pixels by selecting the "PIXEL TREATMENT" item.
By selecting “START”, the “treatment” procedure will begin. It will continue until you stop it yourself. If you select the “START ON TIME” item, you can manually specify the period for the recovery.
The “treatment” process is as follows:
We really hope that in the process of testing the display of your smartphone, you did not find the presence of dead pixels (and even more so dead ones), but if they are still present, do not despair. In most cases, the procedure described in this article will help you “resurrect” those that are not working properly. Do not expect to fix the problem in a few minutes (although it happens that a dead pixel is restored quite quickly); as a rule, recovery takes much longer. But it's worth it! You can get rid of that “eyesore” pixel (or several) and enjoy the quality of your screen for a long time.
Leave comments. Write how useful the information presented in this manual was for you. Did you manage to get rid of the display defect?
Products that may interest you:
Global Version
Global Version means that the product is released for the global market and meets international quality standards.
Rostest is a certification mark that guarantees that the device complies with all Russian norms and standards for environmental protection and user health. This sign does not imply any additional differences or advantages over other devices.
-20%
Xiaomi Mi Robot Vacuum-Mop Essential (EAC, white) (MJSTG1)
14990 11 990 rub.
Item in cart
Global Version
Global Version means that the product is released for the global market and meets international quality standards.
Rostest is a certification mark that guarantees that the device complies with all Russian norms and standards for environmental protection and user health. This sign does not imply any additional differences or advantages over other devices.
-3%
New!
Smartphone Xiaomi Redmi Note 10 Pro 8/128 (EAC, grey/Onyx Gray) (M2101K6G)
28990 27 990 rub.
Item in cart
Global Version
Global Version means that the product is released for the global market and meets international quality standards.
Rostest is a certification mark that guarantees that the device complies with all Russian norms and standards for environmental protection and user health. This sign does not imply any additional differences or advantages over other devices.
-21%
Fitness bracelet Xiaomi Mi Smart Band 5 (EAC, black) (XMSH10HM)
3290 2,590 rub.
Item in cart
Global Version
Global Version means that the product is released for the global market and meets international quality standards.
Rostest is a certification mark that guarantees that the device complies with all Russian norms and standards for environmental protection and user health. This sign does not imply any additional differences or advantages over other devices.
-7%
Smartphone Xiaomi Redmi 9 NFC 4/64 Gb (Global/EAC, Ocean Green) (M2004J19AG)
13990 12 990 rub.
Item in cart
Global Version
Global Version means that the product is released for the global market and meets international quality standards.
Rostest is a certification mark that guarantees that the device complies with all Russian norms and standards for environmental protection and user health. This sign does not imply any additional differences or advantages over other devices.
-16%
Robot vacuum cleaner Xiaomi Mi Robot Vacuum-Mop P (RU, black) (STYTJ02YM/SKV4109GL)
30990 25 990 rub.
Item in cart
Global Version
Global Version means that the product is released for the global market and meets international quality standards.
Rostest is a certification mark that guarantees that the device complies with all Russian norms and standards for environmental protection and user health. This sign does not imply any additional differences or advantages over other devices.
-12%
New!
Smartphone Xiaomi Redmi Note 10S 6/128 Gb (EAC, blue/Ocean Blue) (M2101K7BNY)
23990 20 990 rub.
Item in cart
Global Version
Global Version means that the product is released for the global market and meets international quality standards.
Rostest is a certification mark that guarantees that the device complies with all Russian norms and standards for environmental protection and user health. This sign does not imply any additional differences or advantages over other devices.
-11%
Smartphone Xiaomi Redmi 9A 2/32Gb (Global/EAC, black/Granite Gray) (M2006C3LG)
8990 7 990 rub.
Item in cart
Global Version
Global Version means that the product is released for the global market and meets international quality standards.
Rostest is a certification mark that guarantees that the device complies with all Russian norms and standards for environmental protection and user health. This sign does not imply any additional differences or advantages over other devices.
-11%
Smartphone Xiaomi Redmi 9A 2/32Gb (Global/EAC, green/Peacock Green) (M2006C3LG)
8990 7 990 rub.
Item in cart
Global Version
Global Version means that the product is released for the global market and meets international quality standards.
Rostest is a certification mark that guarantees that the device complies with all Russian norms and standards for environmental protection and user health. This sign does not imply any additional differences or advantages over other devices.
-11%
Smartphone Xiaomi Redmi 9A 2/32Gb (Global/EAC, blue/Sky Blue) (M2006C3LG)
8990 7 990 rub.
Item in cart
Global Version
Global Version means that the product is released for the global market and meets international quality standards.
Rostest is a certification mark that guarantees that the device complies with all Russian norms and standards for environmental protection and user health. This sign does not imply any additional differences or advantages over other devices.
-3%
New!
Smartphone Xiaomi Redmi Note 10 Pro 8/128 (EAC, blue/Glacier Blue) (M2101K6G)
28990 27 990 rub.
Item in cart
What is the circle on the phone screen for?
Most often, a navigation system such as an interactive circle is used by manufacturers Honor and Huawei. However, it is possible that little-known Chinese companies have already introduced similar technology into their flagships. The multifunction button combines several tools at once. This is the ability to open the menu, as well as go back or to the main screen. Each movement is carried out using presses of different durations:
- Returning to the previous section of the program or settings occurs through a short, quick press.
- To go to the desktop you will need to hold your finger on the mug for 1-2 seconds.
- To view currently running applications, just click on the interactive circle and move it to the side.
If desired, the navigation control principle can be changed using a special settings section. However, we will not consider this procedure, since most users want to remove the hated circle from the screen.
How to disable touchscreen input on Android and iPhone
As display technology improves, so does touchscreen sensitivity. But touch screens are prone to accidental clicks. Since almost all mobile devices now use a touch screen instead of physical keys, elderly people and children can often experience accidental presses.
But did you know that you can temporarily disable touch controls on your mobile device? Before we dive in, let's look at some scenarios in which disabling touch controls on Android or iPhone makes sense.
Why you can lock your touch screen
Unintentionally interacting with your phone is frustrating. It's also something that happens to everyone from time to time. Examples include:
- When watching a video, accidental touch pauses or closes
- When you listen to music, the track is paused or skipped
- GPS display broken when your phone is placed on the dashboard to travel on a map
- Children fiddle with phone settings instead of watching videos or playing games
- Video recording is paused or stopped
- Problems with ghost touch
These last two points deserve further study.
Some phones (like the OnePlus One and Moto G4 Plus) have suffered from ghost touch issues in the past. This is a touchscreen problem where the screen responds to touches that you're not actually making. Such problems can be very draining on your smartphone.
One temporary solution is to block touch interaction for a selected area of the screen. Although you will still need to fix the faulty screen eventually, this is a good short-term solution. You can continue to use other methods to navigate your phone.
With the increasing number of waterproof phones on the market, it's tempting to shoot underwater. But usually, when water comes into contact with the screen, a certain number of ghost touches occur.
Even if you're just shooting a video in the rain, an accidental touch can cause a pause or even stop the recording. It would be great if you could disable the touch screen so that you can record videos flawlessly.
Lock your Android phone with one app
If you are facing issues with the apps mentioned above, temporarily disabling your touch screen may help. However, there is a better solution than disabling your touch screen completely. The screen pinning feature introduced in Android Lollipop allows you to pin your phone to a single application.
For example, you can “pin” the YouTube Kids app. Your kids will be able to navigate within the app, but won't be able to switch to other apps.
Here's how to enable the screen pinning feature in Android:
- Go to Settings > Lock screen & security > Advanced > Screen pinning . In Android 9 Pie and above, this section is called Security instead of Lock screen & security .
- Press . _
- Turn on Require unlock PIN to unpin . While turning this on is optional, it will ensure that only you (and not your kids) can unpin a specific app.
close up
Image 1 of 3
Image 2 of 3
Image 3 of 3
Using Screen Pinning on Android
Once enabled, here's how to use it on Android 8.1 and earlier:
- Open the app you want to pin.
- Click the Browse/Recent Apps .
- Swipe up on the Recents card and tap the Pin in the bottom right corner.
If you have Android 9 or later, follow these steps:
- First, open the app you want to pin.
- Open the app switcher, which will depend on your navigation method. If you're using the classic three-button navigation, click the square Recents .
- If you're using the newer two-button navigation or Android 10's redesigned gestures, swipe up from the bottom of the screen and hold for a while to show your recent apps.
To unpin an app using the three- or two-button navigation, simply hold down the back on your device for about five seconds. If you have the new gesture navigation enabled in Android 10, swipe up and hold for a while. You will need to enter your unlock PIN and the app will be unpinned.
While this feature works fine in some cases, it does not solve the other problems described above. For example, it does not help with the ghost touch issue. For problems like this, you need to actually disable the touchscreen.
How to disable touch screen input on Android
Touch Lock is a free app that lets you lock your touchscreen on Android. It also lets you temporarily disable both software and hardware keys, essentially bringing the iPhone's Guided Access feature to Android.
The app shows a five-second ad after each unlock, which you can remove with a $1.99 in-app purchase.
Download: Touch Lock (free in-app purchases available)
Once you download and open the app, here's how to enable it:
- Swipe left to move to the next step of the setup wizard.
- Click Enable Now . This will open Android accessibility settings. Here, find Touch Lock and click Use a service .
- Click OK to confirm surveillance requests, then Back to return to the application.
close up
Image 1 of 3
Image 2 of 3
Image 3 of 3
It's worth noting that this app tracks all text entered, which may include personal and financial data. So, you can disable the app in advance or even opt out of it.
Once turned on, pull down the notification panel and tap the lock icon. The touch screen and buttons should now be locked. To unlock it, double-tap the translucent icon in the top right corner of the screen.
You can customize the number of taps required to unlock the touchscreen in the app's settings. You'll also find options to automatically unlock when you receive a call, show an unlock prompt, and save the screen.
Disable touch screen input on iPhone
iPhone has a built-in feature to temporarily disable the touch screen. This feature, called Guided Access, allows you to turn off certain areas of the screen and even lock physical buttons. Here's how to enable Guided Access:
- Go to Settings > Accessibility > Guided Access .
- Enable Guided Access .
- Tap Password Settings to set the password and Touch/Face ID used to complete Guided Access.
- Finally, enable Accessibility Shortcut . This allows you to triple-click the Home button to enter Guided Access at any time.
close up
Image 1 of 3
Image 2 of 3
Image 3 of 3
Once enabled, here's how to use it:
- Open the app you want to block.
- Triple-click the Home button to enter Guided Access.
- Circle the areas on the screen that you want to turn off. If you want to disable touch on the entire screen, circle the entire area of the screen.
- Click on Options in the bottom left corner to disable the Power or Volume .
- Select Done .
- Finally, click Start at the top of the screen to launch Guided Access.
Disabled areas of the screen will appear gray and unresponsive to touch.
To sign out of Guided Access, triple-click the Home button. Enter the correct password or scan with Touch/Face ID to sign out. Our complete guide to Guided Access for iPhone explains this handy iOS accessibility feature in more detail.
Locking your phone screen is very easy
If you want to prevent accidental interruptions while recording videos or avoid abuse from mischievous children, temporarily disabling the touch screen will help.
This is possible on Android natively or through an app, and also on iPhone thanks to the Guided Access feature. In short, you can lock your touch screen on Android or iPhone without much effort.
Don't forget that locking your entire phone is important too. Here's what you need to know about protecting your phone with a PIN or fingerprint.
Interested in becoming a Cisco Certified Power User?
Buy this course The Internet is everywhere, and it doesn't always work. Find out how to solve any network problem using this Cisco package.
about the author
Christian Cowley (1,420 articles published)
Associate Editor for Security, Linux, DIY, Programming and Tech. He also produces The Really Useful Podcast and has extensive experience in desktop and software support. A contributor to Linux Format magazine, Christian is a Raspberry Pi tinkerer, Lego enthusiast, and retro gaming enthusiast.
More from Christian Cawley
Subscribe to our newsletter
Sign up for our newsletter to receive tech tips, reviews, free eBooks, and exclusive offers!
One more step...!
Confirm your email address in the email we just sent to you.
.
How to remove the circle from the screen of Honor or Huawei
So, in order to remove the white circle from the Honor or Huawei screen, you need to disable this function in the settings of the smartphone itself. To avoid making mistakes with this section, use the step-by-step instructions below:
- Open the settings.
- Go to the “System” section.
Go to the “System” section
- Go to the subcategory “System navigation”.
Go to the subcategory “System navigation”
- Click on the “Navigation button” item.
Click on the item “Navigation button”
- Move the slider to the left next to the “Navigation button” line. After performing this action, the indicator should change its color from blue to gray.
Move the slider to the left next to the line “Navigation button”
As you can see, it is quite easy to clear the screen of a foreign circle. Even the most novice users of the Android operating system should not have any difficulties following this detailed guide.
What are dead pixels
A pixel is a point on the screen that takes on any color. Since the monitor resolution is usually a large number, this means that there are also a huge number of dots. They are added as specified in the program, forming images.
Dead pixels are defective points. They work distortedly or do not convey anything at all. Looking at a phone or other device with a defective point, you involuntarily begin to get irritated.
Some new gadgets are not made very well, so they already have these colored dots built into them, which prevent the user from using the device for its intended purpose. When purchasing, you should carefully check the product for any defects.
Checking for dead pixels:
- Clean the screen completely so that not even a speck of dust remains.
- Set the screen resolution to factory default.
- Inspect it, turning on the following colors in turn: white, black, blue, red, green and yellow.
You will discover deviations after viewing several pictures.
How to remove the circle when you tap on the screen
Some users confuse the navigation button with the circle that appears when you tap on the screen. These are actually two completely different things, so you need to do different things to turn off touch display. So, for clarity, detailed instructions have been compiled:
- Go to settings
- Go to the “About phone” or “Device information” section.
- Find the line “Build number” or “Firmware version” and click on it several times. This action should lead to unlocking the “For Developers” section.
Open the “For Developers” section
- Now return to the initial settings page and open the “Advanced Settings” menu.
- Go to the “For Developers” subcategory.
- Near the “Show touches” line, move the slider to the inactive position.
Near the “Show touches” line, move the slider to the inactive position
After completing the steps described in the instructions, the touch display function will be disabled. This means that when you click on the screen, no circle will appear.
Why did the white spot appear?
Before you decide how to remove white or yellowish spots of uneven shape, you need to try to find out the reason for their occurrence.
By the way, on the screen of relatively inexpensive devices running Android OS, such as Lenovo smartphones, stains are possible due to moisture from sweat penetrating under the loosely pressed screen. This phenomenon can even be called seasonal, because for this reason it is not uncommon to contact service centers in the summer in the heat.
Of course, it is easier to prevent the problem by communicating on the phone primarily through a headset. By the way, then the impact of electromagnetic radiation from the device will be less intense for you.
In addition to exposure to moisture, there are a number of other main causes of white, uneven spots on smartphone screens:
- matrix burnout;
- display overheating;
- strips of glue between the display and the touchscreen;
- transformation of the display due to strong pressure on the screen;
- manufacturing defects.
Matrix burn-in on budget smartphones is associated with the initially low quality of the screen in inexpensive models.
So, quite good Asus devices with a colorful and visually almost perfect AMOLED screen often develop a similar problem some time after the start of use. This is such an unpleasant side property of AMOLED displays.
Overheating of the display is largely associated with intensive use of the smartphone.
This is partly true, but expensive models are usually not afraid of overheating to such an extent. Even a capacious battery and very intensive use of a smartphone will not cause overheating if it is built with high quality, and the processor has comfortable reserves - this is the case when the device does not work at full capacity, but due to proper distribution of resources it produces excellent performance.
The glue that has flowed between the sensor and the display in some smartphones turns yellow over time, and the whitish spot stands out unpleasantly against the black background of the screen. Thus, inexpensive but highly valued smartphones from the Philips brand have a glued screen. The touchscreen is held in place by glue applied to the edges of the frame.
Usually the Philips assembly is not satisfactory, but there are times when you damage the sensor and take your smartphone to a small workshop near your home for repair. And it’s not surprising if you end up getting a smartphone with white glue stains appearing.
The screen of a smartphone or tablet can indeed become deformed after pressing hard on it. This may have nothing to do with the level of the brand. You just need to be a little more delicate with your devices; fortunately, inexpensive models today often have a very “responsive” sensor installed.
It also happens that you purchased a device with a manufacturing defect. In this case, the stain will appear not after a year or two of use, but almost immediately. Smartphones and tablets are very complex. They compete with each other, setting records for minimum thickness. Meanwhile, don’t forget how rich the filling is inside the devices.
The initial bright spot can occur for a very dangerous reason, such as when the battery puts pressure on the screen. Over time, it will begin to swell and the device may become completely unusable. Therefore, the best thing you can do with a brand new “spotty” smartphone is to take it back to the store and ask for a replacement.
The solution is near
Having noticed any flaws on the screen of a brand new Maze Note smartphone, users often begin to panic. Of course, a completely new device will have to be taken to a service center. One of the most common problems on the meizu screen is a white spot. It should be said right away that nothing bad happened, because the stain is not a breakdown. Anyone can remove it independently and without difficulty.
If a white circle appears on the meizu screen after some time, this means that the Smart touch function has been enabled. But it can manifest itself in different ways:
- Static circle (it does not move, does not disappear, and is visible in all applications);
- Active point (appears after pressing the display, moves behind the finger, and then disappears).
Smart touch is designed to help developers and ordinary users (with its help, touches are visually tracked and you can replace the Home or Back button). However, in practice it can hardly be called useful, which is why the question of how to remove a dot from the meiza screen is so relevant.
What to do if the black dot appears again after pressing
You used a suction cup, this way you managed to get rid of the stain on the screen of your smartphone. But after some time or immediately after pressing it, it appeared again. This happens when the touchscreen on the inside can compress either the insulation elements (if the smartphone has already been repaired). Or if the smartphone battery has increased as a result of long-term use. There are two ways out of this situation: either you try to fix the problem yourself by replacing the battery or insulation inside, or you send it to a service center for repairs.
If you decide to solve the problem yourself when a black or dark spot appears on the screen of your mobile phone, you need to get rid of it only after turning off the device. Do not operate the gadget while the power is on. You should not experiment with a smartphone if you have no previous experience in repairing it. The parts inside are very fragile. And their repairs in the future can be too expensive.
A few simple movements
This “breakdown” is corrected in the same way in all phones including meizu. First you need to make sure that developer mode is available. To do this, open the “About phone” window in the settings.
Almost at the very bottom there will be a “Firmware Version” item. By clicking on it four times in a row, a message will appear indicating that the mode has been activated.
Now you need to go to the “Special” section. Features" → "For Developers".
After developer mode was enabled, many functions became available. Among them is the annoying white circle. The subsection “Visual response” is responsible for it. Opposite it is a checkmark that must be removed to remove the circle.
That's it, the problem is solved and will no longer bother you.
Stain protection
As described above, the reason for the appearance of the dot lies in the properties of the system functions. It is likely that it could be activated by store employees or children. But such “surprises” usually do not please the owner of the phone and make him wary. Therefore, it is quite logical to want to prevent its activation and not waste any more time on eliminating it. In addition, “experiments” with the section for software creators can result in serious system errors, and to prevent it you need to:
- Do not activate developer mode (do not click on the “Firmware version” field). True, store employees often turn on this mode themselves when installing and configuring the device;
- Use a reliable method (protects against accidental clicks): go to “For Developers” and at the very top move the slider to the left (disable).
What is this circle on the Huawei Android screen?
The circles at the bottom of the Honor or Huawei screen are the control panel of a multitasking gadget. There are three main Android commands:
- Menu;
- Home;
- Back.
Even though they are small in size, they take up a certain amount of space on the display, which is not always convenient. In all the latest Huawei and Honor models, such active areas can be removed from the phone and, if necessary, returned again.
Video instruction
The circle disappeared from the screen.
Friends! If our site helped you or just liked it, you can help us develop and move on. To do this you can:
- Leave a comment on the article.
How to remove the circle on the Huawei screen? If the control panel suggested by the settings interferes with the smartphone display, you can disable it. These circles are a way to control and regulate multitasking. As of 2021, the service is available in smartphones, but in some this function is hidden and can be activated through settings. And in others, everything is displayed on the screen in advance. But not every user finds the second option practical, because extra icons often get in the way and distract attention.
How to customize the bottom buttons
Navigation buttons allow you to quickly perform actions:
- the “Back” action is equivalent to a quick press;
- “Home” takes the user to the main display, the same action as a long hold;
- hold and move the icon to the side - the running tasks panel will be called up.
In the gadget menu, the developer has provided the ability to swap buttons on Honor. That is, if initially the “Home” zone is located in the center, you can make it left or right.
How to remove on-screen buttons from the Honor/Huawei screen
If a circle (round button) appears on the screen of an Honor/Huawei phone and you want to remove it, use the following algorithm:
- Open settings.
- Go to the “System” section.
- Select the “System Navigation” item.
- Next, in the list that appears, look for the line “Navigation button” and go to it.
- Click "Enabled".
- Next, the settings window appears, where the position of the buttons changes using the switch next to the above item.
How to disassemble the Honor 6/7a/7c/8/8x/9/9 Lite/10/10 Lite smartphone yourself
After this, the circle on the main desktop of the device disappears. To return it again, turn it on in settings.
Bottom line
If any option for which a notification is displayed on the desktop or in the status bar does not work, you should deactivate it. After this, the symbol responsible for it disappears from the panel. It happens that even after turning off, extra characters continue to appear on the display. This could very well be a bug, reboot your phone.
If the problem cannot be resolved on your own, take your Honor/Huawei to a service center. They will help you remove the navigation button in Honor. When choosing a repairman, it is better to trust proven repair centers with a good reputation and positive reviews. If you haven’t encountered equipment repairs and system diagnostics at the relevant points before, be sure to read consumer reviews about service and quality.
Sources used:
- https://huawei-guide.com/kak-ubrat-knopku-navigacii-kruzhok-na-ekrane.html
- https://kak-na-android.ru/kak-ubrat-kruzhok-na-ekrane-honor.html
- https://itduo.ru/kak-ubrat-kruzhok-na-telefone-na-ekrane-instruktsiya/
- https://meizuguru.ru/reshenie-problem/belaya-tochka
- https://huawei-wiki.com/kak-ubrat-knopku-navigacii-kruzhok-na-ekrane.html
SHARE Facebook
- tweet
Previous articleTOP 5 applications for iPhone for watching movies without the Internet - offline
Next item