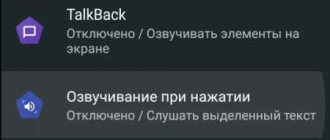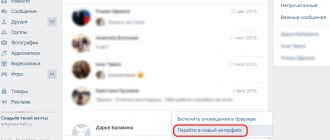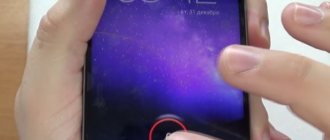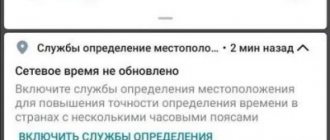What does the N symbol mean?
Regardless of the brand of the phone, there is only one meaning - the NFC (Near field communication) function is enabled on the device. This is a wireless technology similar to Bluetooth. However, it works at much shorter distances - no more than 20 cm.
What this function can be used for:
- contactless payment for goods and services directly from your phone (when you touch the smartphone itself to the terminal instead of a card);
NFC technology allows you to pay for goods using your phone - quickly transfer different types of files from one device to another, including photos, videos, audio, as well as contacts and other data;
- connecting two gadgets (for example, the smartphone itself and wireless headphones).
On some phones, the function is designated not just by the letter N, but by the full abbreviation of the technology.
The enabled technology can also be displayed on the panel immediately as NFC
VKontakte has an eye icon
VKontakte eye icon appeared
at the beginning of March 2021. Now every user can monitor this indicator and develop their page or community. If you sell products, read our article on how to do it more effectively. Do you want your post to be viewed by as many people as possible?
Mount it on your wall. Using the eye, you can understand how people react to a particular publication. As you know, the more reposts and likes were made, the more the publication was liked. You can calculate the conversion to likes and reposts and, based on these indicators, understand what topics to publish.
To calculate conversion rates, divide the number of likes/reposts by the number of views and multiply the resulting figure by 100%. You will know exactly how popular your posts are. An icon with the number of views is located absolutely under all posts.
It can be seen not only from a PC, but also from a gadget. A web analyst records the number of views without additional activity. The user does not need to like the post, leave a repost or comment. Just scroll through the feed and the view will be recorded. Thus, popular materials on VK will become even more noticeable, and only communities and users that are gaining popularity will be able to develop themselves and make the resource even more interesting and useful.
How to disable or enable the letter N and the corresponding option
You can remove the letter N only by deactivating the NFC function - this is the official and safe way. You can, of course, get Root rights to devices and hack the system, but this way you risk the functionality of the phone.
Should you disable NFC altogether? Yes, if you do not use cashless payments using your phone often or at all. This feature, like any other wireless technology, does nothing but drain your battery. Moreover, if anything happens, you can always quickly turn it back on. Thus, there is no point in keeping it active.
A quick way to disable/enable: swipe down from the top of the screen first, and then a second time, to open all the icons on the quick access panel. Find the same N icon. If you have NFC enabled, the icon will glow blue. Just tap on it once - the icon will fade, and the letter N will disappear from the top panel.
Click on the NFC icon on the Quick Access Toolbar
If you don't find NFC in the quick access panel, go to your phone settings:
- Tap on the gear icon on one of the main screens.
- Go to the “Wireless networks” block and select “More”.
- Find the NFC line and set the item slider to the inactive position (it will turn gray) if you want to remove the letter N.
Click on the switch if it is bright in color to disable the technology
The N icon should not cause you any concern - it just signals that the NFC option is enabled on your smartphone. This is a wireless technology through which you can quickly transfer data from phone to phone and pay for goods and services using a smartphone without using a bank card. You can simply and quickly disable it in the top curtain of Android or in the settings themselves - in the “Wireless Networks” section.
The icons on the Huawei and Honor screens symbolize the state of a certain internal process. This could be the network, sound profile, roaming, stability of the Internet connection, airplane mode, etc. Thanks to the display of these icons in the status bar, the user quickly understands what is activated and what indicators are working stably.
Hard reset
This action is carried out in the device’s engineering menu and allows you to return the smartphone or tablet to its original settings, which is very useful when the android lies with an exclamation mark. A special engineering menu is called up by pressing certain buttons, but there are some difficulties here.
The device must be turned off. It is best if the battery is fully charged. For most gadgets, the following combinations of buttons to open the menu are suitable:
- The Volume Down key (or Volume Up key) is pressed and held together with the Power button.
- Both sound control keys are pressed and held, and then the power key is pressed.
- 3 buttons are held simultaneously: main screen, volume up and power.
- The Home key is pressed together with the sound control key down, then the Power key is pressed. You must wait until the manufacturer's splash screen appears and release the Power button. After the robot image appears on the screen, you can release everything and wait for the engineering menu to appear.
- Press and hold the power button for 2 seconds, then hold down the sound control keys and the power button and hold until a special menu appears.
More about Huawei: How to unlock an Android device: simple tips
After this, the gadget will either restart and return to factory settings on its own, or an engineering menu will appear. For your information, in this mode the touch screen does not work, all menu navigation is carried out using the sound control keys, and the selection button is the power key or the Home button. You must select “Wipe data/Factory reset”.
Several lines and a question will appear on the display (“Delete all data from your device?”). You must agree, after which the device’s memory will be cleared.
Icons on the top panel of the screen
First, let's get acquainted with the structure of the screen. At the top of any Android smartphone is the Status Bar. It also acts as a notification line, since it displays system components and various alerts, including information about the device status.
The icons at the top vary depending on the region, cellular operator, personal settings of the gadget, and individual user preferences. Visually, a line is a single element, but we conventionally divide it into right and left parts. On the right, as a rule, there are parameters characterizing the current status of the phone:
- time;
- active Wi-Fi;
- Bluetooth enabled;
- network signal quality;
- How charged is the battery?
Current processes are distributed on the left:
- whether data transmission is active;
- what mobile network operator is used on this phone;
- presence of unread SMS, etc.
Let's look at the types of icons in practice. To quickly navigate and find the desired position, we have collected information in a table.
| Antenna in the form of increasing rectangles | Cellular network signal strength. It varies depending on where you are. If the coverage is good, then the antenna will always be full, and accordingly, communication will be high-quality. |
| G | Active access to the GPRS network (if it is crossed out, there is no connection). This means the activity of a module that tracks a person’s location using his mobile device. |
| E, 3G, 4G | Internet levels |
| NFC | The presence of an NFC portal and its active operation. The device is ready to use |
| Airplane | Airplane mode. You will not be able to make or receive calls, send or receive SMS. |
| Navigator arrow | Navigator and geolocation |
| Crossed out speaker | Signals are disabled, calls and incoming notifications are highlighted exclusively by vibration. |
| R | You are outside the tariff plan range |
| Eye | Eye Comfort mode, which allows you to adjust the screen brightness so as not to strain the user’s eyes during prolonged use of the smartphone. |
What is a buffer zone in a Huawei and Honor smartphone: management and configuration
Vowifi icon on Huawei screen
Let's look at each image separately. Vowifi looks like a standard access point. It turns on when the phone makes contact with the router. Note that if the router is working, but there is no Internet from it, the phone will still show the active network.
What is the Volte icon on Honor/Huawei phones?
This image is conveyed in two English letters (HD) in a square. Indicates the possibility of transmitting audio signals via a high-quality channel over the LTE network.
N icon (NFC)
Three letters indicate the active NFS port. This means the channel is ready for payment and information transfer. NFC is a modern technology for transmitting data through a special channel, which is carried out within a radius of 4 cm. Most often, this tool is used to pay for purchases via phone. However, not all devices have modules. They have been seen in Honor and Huawei phones for a long time, but other companies began to introduce them relatively recently. And then, only on more expensive versions.
Speedometer icon with arrow
This symbol appears when the map application is running. If you don't see it, then most likely it is running in the background, and the dialog box has been minimized. The phone uses a navigator and displays a message about this on the device's status bar.
Fast charging
In the settings there is an option in which unnecessary background software goes into an inactive phase. This allows you to direct the entire power flow to charge the battery. The system informs about this with a corresponding image at the top of the screen.
If you have any questions or complaints, please let us know
Double charging icon
When the charging process is complete, a forked lightning icon appears—charging. The device has recharged its battery to 100%.
Cameras
This means there is a camera running in the background. We are talking about both the front and the main. Therefore, if you want to disable it, then close all background tabs. The camera icon also appears when opening software that requires shooting. This description includes graphics applications and the creation of filtered (animated) photos: B612, PicBeauty and others.
Hisuite does not see Huawei/Honor phone: reasons and what to do if it does not connect
Headphones
This means that audio tracks are played through the headphone channel. The headset is connected to the appropriate slot.
Access point
Transmits information that the device is accessing the Internet through an active access point: a Wi-Fi router or an access point on a laptop/phone. In this case, there may be no Internet on the device, since such an alert is signaled only by contact with the transmitted module. But if it is not connected to the Internet, then you won’t be able to surf the sites.
Hourglass
The symbol appears when you launch a time tracking tool - a timer or stopwatch. Disappears, respectively, when these tools are not active.
Gallery icon
By default, the pic at the top is not shown. But if an image or GIF was downloaded in the browser, a notification about this appears in the form of a gallery window - a resource where the downloaded file can be viewed.
Moon icon
This picture shows the active silent mode. In this state, the phone does not send any sound or vibration signals to its owner. Incoming calls and notifications do not appear on the lock screen.
Boot icon
Image showing active pedometer operation. This option is available on phones in order to transmit activity information to the user in a convenient form.
VKontakte has a new eye icon
The eye icon that appeared on VKontakte
available to all users who have accounts on the site. It can only be found under publications that are posted on your wall. Unfortunately, the analyst will not show how many people specifically looked at the pictures from your album or saved photos.
There may be several options here - get a few likes and see how people react; maybe they are embarrassed to be the first to show activity. The second option is to change the nature of publications. Perhaps the post “didn’t go through”, you showed it to the wrong target audience who would like it.
Conduct a survey in the group to map the interests of participants and develop a content plan in accordance with it. The third option is to ignore the lack of approval and continue to post. If the topic fascinates you, you write interestingly, and over time you will find your readers.
Face and iris recognition on the Samsung Galaxy S8 is one of the most sensational and controversial innovations. How does this functionality work? Is it convenient and can it be used? I will try to answer these questions based on the month of using the device.
Labels on app icons
Usually, if an additional symbol appears on top of the icon on the Honor and Huawei screen, this signals the current process: saving, loading, updating, and so on.
Internet icons
Let's consider what quality of Internet modern smartphones offer and what connection methods exist.
| Wi-Fi | Access point |
| E | Speed up to 384 kb/sec. |
| N | Speed up to 21-42 Mb/sec. |
| 3G | Third generation in the mobile data segment. Operates at speeds up to 2 Mb/sec. |
| 4G | The newest coating. While it cannot be used everywhere, difficulties arise in remote areas and villages. However, in cities there are no problems - everything downloads very quickly with an operational data transfer speed of up to 100 MB/sec. |
LED indicator colors on Honor and Huawei smartphones: how to enable, configure, change
Foot on the message icon
This image informs you that there is an unread message from the other person in the messenger.
Other icons
Each phone has its own characteristics in this regard. You can find out about a specific model on the developers’ website or in the instructions for the purchased device.
What to do if the lock log management icons have disappeared
If the screen icons at the top of the Huawei phone are damaged, then most likely this is a lag. Update your gadget. The problem of unstable display of row components at the top is extremely rare, but it does exist. The most common reason why icons are not displayed correctly is that there is not enough memory on the device. External and internal memory is full, applications cannot access the declared parameters, and not all functions begin to pass through them. Therefore, if you have duplicate icons or they do not appear at all, clear the space. This can be done by deleting unnecessary files, messages, and clearing the application cache. If there is software on your gadget that you do not use, or use very rarely, erase it. This optimizes the operation of the device as a whole.
Icons on the Huawei screen notify the user about various processes occurring in the Android system. Not everyone is familiar with the main icons that pop up at the top of the screen or are located on the desktop. Below we will study in detail what certain icons on the phone mean.
Basic information about the device...
Page 50
Product Basics
Copy and paste text
Touch and hold the text.
Drag or to select the text you want, or select Select All
to select all text.
Select Copy
orCut. The selected text will be added to the clipboard.
Touch and hold where you want to insert text, and select Paste
. To paste previously copied text, select Clipboard and select the text.
Dictionary
Find the meaning of words when using certain functions, such as web browsing.
Touch and hold the word you want to view the meaning of. If the word you want to find is not selected, drag or to select the text you want.
Select Dictionary
orOptions→Dictionary
in the list of parameters.
If you don't have a dictionary installed on your device, select Go to Manage dictionaries
→ next to the dictionary to download it.
View the meaning of a word in the dictionary pop-up window. To switch to full-screen viewing mode, click the icon. Tap a word's meaning on the screen to view other meanings. To add a word to your list of favorite words in the detail view, tap or select Search online
to use this word as a search word.
Icons on the top panel of the screen
Icons located in the status bar notify the user about operating functions on the phone. For example, you can view the charge status, mobile network, etc. In total, the smartphone has many different icons. Let's look at what certain symbols in the status bar mean.
VoWiFi icon on Huawei screen
VoWiFi is a special technology that allows you to send messages and make voice calls from a mobile number, but over Wi-Fi. This way you can use cellular communications even where there is no network coverage. When VoWiFi is enabled, an access point icon will appear on your phone.
What is the VoLTE icon on Honor/Huawei phones?
VoLTE is a technology designed for voice calls over the LTE network. The presented option provides the best quality of communication during a telephone conversation. In this case, the Internet connection will not be interrupted. This technology is an innovation, which is why its operation is impossible in some regions of the country, although operators offer a fairly extensive coverage map. It is also built into only the latest smartphone models. When in a mobile conversation, you will notice the Calling symbol.
How to connect Bluetooth headphones from Honor and Huawei to your phone
N icon (NFC)
N icon (NFC) – function for contactless payments. Link your bank card to your wallet and pay in stores using your phone by simply touching it to the payment terminal. The N symbol in the status bar indicates that NFC is active. If this icon is missing, the option will not work. Enable it in settings.
Speedometer icon with arrow
When you open a navigation program - Google Maps or another application for tracking your location and viewing your route, you will notice a speedometer icon with an arrow. That is, the smartphone is currently using navigation systems and notifying you about it.
Fast charging
Fast charging or Quick Charge is a special technology created by Qualcomm. The function can fully charge the gadget in 30 minutes, but not all Huawei smartphones have it. Check its availability and activate it in the settings. To do this, go to the “Battery” section and find the “Fast Charging” tab. Then, when you connect the charger, you will notice a different animation and a message with the option enabled.
Double charging icon
A double charging icon indicates that the battery is fully charged. Remove your phone from charging.
Cameras
The picture notifies you that the camera is open. You probably launched the app and minimized, causing an icon to appear on the top line. But, this image will also pop up when you launch third-party shooting programs. Let's say software for creating filters for photographs is open - PicBeauty, B612, etc.
Headphones
When you connect a headset, the headphone symbol will appear at the top.
Access point
The access point picture depends on what connection you are using. When connected to Wi-Fi, you will notice a corresponding image. Please note that the presence of this symbol does not guarantee online operation. This alert indicates a connection to an access point. If the transmitted module is not connected to the Internet, then you will not be able to use the Internet.
How to hide notifications on the lock screen of Huawei and Honor
Hourglass
An hourglass indicates that a timer or stopwatch is on.
If you have any questions or complaints, please let us know
Gallery icon
The gallery symbol will appear if you downloaded the image from a browser. By pulling out the top curtain and clicking on the notification, the system will transfer you to the downloaded file.
Moon icon
The moon symbolizes the active Do Not Disturb mode. Vibration will be triggered for incoming calls and messages. That is, this is a simple “Silent” mode. The function can be configured; to do this, go to the settings in the “Sound” section.
Boot icon
The shoe signals that the pedometer is running - step counter.
Labels on app icons
Sometimes marks appear on installed and standard applications. They act as a notice. For example, a red mark on the messenger indicates a new message, and if it appears on the settings icon, then a new update for Android has probably been released.
Internet icons
Internet icons in the status bar:
- E is the weakest connection, providing access to the Internet at speeds of up to 380 Kbps.
- N – the phone has connected to the HSPA network. H+ connection is also possible. The speed of such a connection varies from 21 to 42 Mbit/s.
- 3G – speed is up to 2 Mbit/s.
- 4G – up to 100 Mbit/s.
Foot on the message icon
The foot on the message icon indicates the receipt of an SMS. If the tag is on the messenger, it means they wrote to you, check the notification.
Other icons
We've looked at all the standard icons on the Honor screen. It is worth considering that different smartphone models have different icons. It also depends on the programs installed. To familiarize yourself with all the symbols that may appear on your phone, please visit the manufacturer’s official website.
How to remove icons on a Huawei/Honor phone
Are too many notifications bothering you? A common problem is that sometimes users install apps that send alerts too frequently. Then the question arises, how to disable this option for specific software? Instructions:
- Go to settings.
- Go to the "Notifications and Status Bar" tab.
- Next is “Dispatcher”.
- Find the software you need in the list.
- Prevent sending notifications by moving the slider.
How to restart your Honor phone if the power button does not work or is frozen
In the same way, you can prevent all applications, including standard ones, from displaying notifications. You can also simply close notifications in the top curtain by swiping to the right or left.
What to do if the lock log management icons have disappeared
Are the icons at the top of your Huawei phone screen missing? Reboot your device. There may have been a system failure that caused the error presented.
The second option is to make sure that you have not disabled the display of notification messages.
One of the common reasons why lock log management icons disappear is that the smartphone’s memory is full. Sometimes you should clean the internal and external memory of the device. If there is insufficient storage space, many applications stop working or function with errors. That is, the program cannot obtain the necessary permissions and many options are blocked. Free up space by deleting the cache of installed applications and unnecessary software. You can use special utilities for optimization.
To control your smartphone and quickly access frequently used functions, Huawei smartphones have touch navigation buttons and a notification panel. Below is a breakdown of all the icons on the desktop and notification panel of Huawei and Honor smartphones.
Content
Huawei interface is something strange
At first glance, EMUI seemed different to me. At first, I reassured myself that perhaps this shell was just some kind of “ugly duckling”, and over time it would open up to me and I would be able to love it for who it is. But it didn’t work out.
Despite the many functions and all sorts of convenient “tricks” of the system, throughout the entire time I was using the smartphone, I had the feeling that I was using some kind of crude and cluttered Android Marshmallow, which was downloaded from forums on the Internet.
Although Huawei tries year after year to add a little bit of all sorts of functions from iOS and stock Android to EMUI, their proprietary shell still doesn’t look that great. If you remember the time when EMUI was just born, then what also comes to mind is that then the appearance of its interface was praised by many, and for good reason.
But it's 2021, and software is now one of the most important features - if not the most important - of any modern device. I would even say that now the entire bet is on software, and not on hardware, and in this case I am very surprised that, for all its positive aspects, the Mate 20 Pro can cause unpleasant sensations due to its software shell alone .
Although everything I write here is my own opinion and experience using EMUI, I feel that I should provide some evidence to support, or if you will, justify, my opinion.
Let's take a look at the screenshot above. Yes, this is just the main EMUI screen, but let's try to count how many different styles were used in this small area of the shell.
- Minimalism? Yes, there are a couple of icons in this style.
- Skeuomorphism? Elementary, Watson, where would we be without it!
- Rounded square icons? Right here!
- Round icons? Why not!
- Flat style icons? And it couldn’t have happened without them.
- Blatant iOS plagiarism? Yep, we see you, settings app icon!
The more you look, the more perplexed you become. One could assume that Huawei with its shell simply has not yet found itself, but this is nonsense. I don’t know why, over the years, the company didn’t come to the conclusion that it was necessary to do a total redesign of EMUI, but this whole hodgepodge of different styles can leave alone, probably, only those who don’t care about the appearance of the system that they use every day. doesn't matter.
Navigation buttons
The standard navigation bar consists of three touch buttons:
These navigation buttons appear in all applications. With their help, you can close the application at any time, return to the previous screen, or view all active programs. There is an advanced navigation option that looks like this:
To enable this type of navigation, you need to go to Settings > System > System navigation > Three navigation buttons . Here you will see all possible variations and can change the location of the icons and their number.
Name and functions of navigation buttons
Back icon takes you back to the previous screen. When you double-click, you go back two steps. If you press this icon while entering text, the on-screen keyboard will close.
Home or Home icon . No matter what menu or application you are in, this icon returns you to the desktop. When pressed for a long time, it calls the voice assistant.
Application switching icon . Clicking on it opens a list of recently opened applications. You can select any one and go to it. You can also close applications here to free up your smartphone’s RAM. If you open the application and hold down this key, you will switch to multi-window mode.
Application Selector icon , which appears only in multi-window mode. When you click on it, all applications that support dual-window operation will be displayed at the bottom of the screen.
“Hide” icon is responsible for hiding the navigation bar. When you click on not, the touch buttons will disappear from the screen. To return them, you need to swipe up from the bottom of the screen.
Notification panel icon Everything is clear here - when pressed, it opens/closes the notification panel on your Huawei or Honor.
Icons in the notification panel
The notification panel opens by swiping down from the top edge of the screen. To see all available icons, you need to click on the pencil icon:
Management icons
These are the three notification bar icons located at the very top.
The pencil icon is responsible for switching to the notification panel editing mode.
Go to “Settings”. When pressed, the smartphone settings menu opens. There is a similar icon on the desktop - it performs the same function.
This icon collapses/expands additional fields in the notification panel.
Function icons
Wi-Fi . Enable/disable wireless data transfer. Used to connect to the Internet if there is an access point. At home it is used to connect to a router. A long press on the icon will bring up a menu where you will see all the networks available for connection.
Bluetooth _ Wireless data network via Bluetooth. With its help, you can transfer data between mobile devices, as well as connect your smartphone to wireless headphones, a microphone, a portable speaker, and so on.
Data transfer . Turn on/off mobile Internet. With an unlimited tariff, you can turn on mobile data and not worry about traffic consumption. If you are in roaming, it is better to disable this function or use the services of mobile operators to connect to the appropriate tariff.
Sound . Switch between three modes: “Sound”, “Vibration”, “Silent”.
Huawei Share . Data transfer function that only works between Huawei devices. Data can be transferred from one Huawei to another when the function is enabled on both devices.
Airplane mode . Disables all data reception/transmission functions such as Wi-fi, Bluetooth and GPS.
Auto rotate . Enable/disable the automatic screen rotation function.
Flashlight . Turn on/off the flashlight.
Location data . Turn on GPS - navigation and position determination system. A very useful function that will help you get directions even without using the mobile Internet.
Screenshot . A function that allows you to take a screenshot.
Screen recording . When activated, video recording will begin from the screen of your Huawei.
Access point . Makes your smartphone a network access point for other devices. By enabling this function, you will distribute your Internet traffic.
Ultra mode . Activates energy saving mode. Limits the operation of all applications, except for calls and SMS. Relevant when the battery level is low.
Navigation button . Enabling this feature will bring up a navigation button that will appear on top of any menu or image. This button has 4 functions:
- Single press - go back.
- Hold and release - go to the working screen.
- Hold and swipe left/right - a window for switching between applications opens.
- Drag—move the navigation button to any convenient location on the screen.
MirrorShare . Allows you to broadcast a picture from a smartphone on the TV screen. For correct operation, both devices must be connected to the same Wi-Fi network and the TV must support this function. The name of the function on TV may differ for different manufacturers.
Do not disturb . Mute sound and vibration for incoming calls and messages. This feature can be configured for specific times of day or days of the week. You can additionally configure to turn off all sound notifications except the alarm clock, and also emit sound signals only for calls and SMS from selected contacts.
Vision protection . Enable eye protection mode. When activated, the screen acquires a softer yellowish tint. Helps when reading at night or in a poorly lit room. The color and time the mode is turned on can be further configured.
NFC . Enabling the contactless payment function. To work, you need to link a bank card to your smartphone. After linking and activating this function, you will be able to make payments using your smartphone by touching it to the reader. It’s convenient because you don’t have to constantly take out your bank card and enter your PIN to pay.
Nearby . Automatically provide information based on your location. Once turned on, the system will begin to suggest applications or sites to you depending on where you are currently located. For example, if you are at the airport, the system can offer you a flight schedule. If you are in a museum, you may be offered to download an audio guide.
The order of the icons can be changed at your discretion by simply dragging and dropping.
At the top of the screen of all modern phones there is a line with important system information, it is also called the notification panel. Icons appear here to inform the user about the current status of the phone. The system time, battery charge level, signal strength from the mobile operator, silent mode indicator and much more are displayed here.
In short, the H icon on the phone means the type of Internet connection that is currently in use. H is short for HSPA or High Speed Packet Access. In fact, this is an improved version of 3G connection; on some mobile devices it appears as 3.5G. HSPA provides data transfer rates of up to 14.4 Mbit/s from the base station to the subscriber and up to 5.76 Mbit/s from the subscriber to the base station.
In some cases, an H icon with a plus sign may appear on your phone. In this case, that means HSPA+ data transfer technology, which provides even faster internet speeds. Using HSPA+, speeds can reach up to 42.2 Mbit/s when transmitting data from the base station to the subscriber and up to 5.76 Mbit/s in the opposite direction. In some cases, HSPA+ is referred to as 3.75G.
In addition to H and H+, other icons with letters may appear on the notification panel, which also indicate the type of connection. It could be:
- Icon G or GPRS – second generation mobile network (2G). The data transfer rate is no more than 170 Kbps, in practice it is usually 50-100 Kbps.
- The E or EDGE icon is an improved version of second generation mobile networks. Data transfer rates up to 474 kbit/s.
- 3G icon – third generation (3G) mobile network. Data transfer rates up to 3.6 Mbit/s.
- 4G or LTE icon – 4th generation (4G) mobile network. Data transfer speed is 100 Mbit/s or more.
—>
Sources used:
- https://kompkimi.ru/interesnoe/znachok-n-na-telefone-honor
- https://mobi-insider.com/chto-oznachayut-znachki-na-ekrane-telefona.html
- https://huawei-guide.com/chto-oznachayut-znachki-na-ekrane-telefona.html
- https://phonegeek.ru/faq/znachki-ikonki-na-paneli-uvedomlenij-i-rabochem-ekrane-huawei-honor
- https://smartphonus.com/h-icon-on-phone-what-does-it-mean/
SHARE Facebook
- tweet
Previous article
Next articleReview of the ZTE Blade V8 smartphone and its characteristics