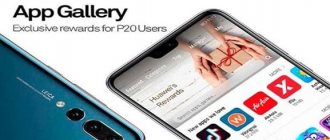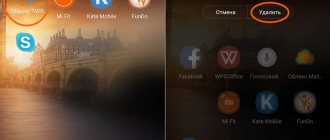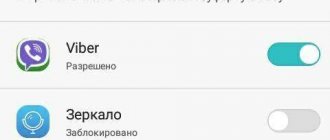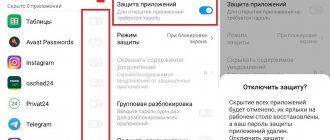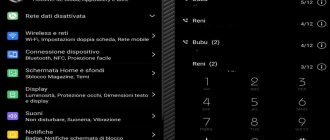“How to delete an application on Android Huawei and Honor?” - a pressing question for users of gadgets of this brand who need to free up space on their phone. This need arose due to the fact that developers are constantly adding new software, which is often completely unnecessary for the average user. And instead of the great capabilities of the gadget, the owner receives a device with slow operation (a rebooted smartphone has difficulty responding to user commands). We will tell you more about what needs to be done to remove them in this article.
Which pre-installed applications can be removed without consequences?
On smartphones from Huawei, you can get rid of a certain amount of software without obtaining Root rights. These are usually applications that can be easily downloaded from Google Play.
Root rights are superuser rights that are not available during normal use of the device. By default, root rights are disabled so that the actions of users who do not understand the specifics of smartphone software do not render the device inoperative .
You can remove the following pre-installed applications from your Honor and Huawei phone:
- Virtual remote control;
- Health (Huawei Health);
- Mirror;
- Calculator;
- Compass;
- Weather app;
- Backups;
- Adviсe;
- AppAssistant;
- Feed Master;
- Google Play Games;
- HiSuite;
- Phone Clone;
- Others depending on the device model and EMUI version.
How to find useless programs and not remove the most necessary system applications?
The developers of HUAWEI smartphones, anticipating this possible situation, proposed a very good way to remove applications. This method allows you not only to find the most unused applications and remove them from the memory of your mobile gadget, but also to remove “Installation packages” programs.
“Installation packages” are special applications that are downloaded to a mobile gadget when installing new Themes, for example. But after the unnecessary Theme is deleted, the application for installing it, as a rule, remains in the gadget’s memory. Therefore, when clearing memory, it is necessary to also remove unnecessary programs from the “Installation packages”.
Third way
Sometimes even third-party applications cannot be removed from a Huawei phone using the standard method. To erase them from the system, you will need a workaround:
- Launch Play Store;
- Enter in the search bar the name of the program installed on your smartphone that you want to remove;
- Find and click on it;
- Next to the “Open” line, click on the “Delete” option.
Regardless of the permissions received, the application store will remove the selected program and all its components.
How to remove unnecessary applications on Honor and Huawei
You can remove unnecessary applications on Huawei devices in several ways: the standard removal method, if you do not need to obtain root rights , removing system software with superuser rights, and freezing system files so that they do not receive updates and are not used by the smartphone at all.
In the first and third cases, there is no need to install third-party software on Honor or Huawei; the internal capabilities of the device are sufficient. In the second case, you will have to install special software to obtain Root rights; it can be anything convenient for the user.
Some cannot be removed at all or even frozen, so to get rid of them you will have to install additional software.
Attention! Obtaining Root rights deprives the owner of the phone of warranty service. Think twice about whether you need this, because if you remove the necessary software for the Android OS, the smartphone will become inoperable.
Through settings
Instructions:
- Go to your smartphone settings.
- Go to the applications and notifications section.
- In the window that opens, find “Applications”.
- In the list you need to click on the unnecessary software. Let's say select Skype.
- Next, “Erase”.
- Confirm your choice.
If desired, you can stop the program in this section. This choice will also be offered if you try to remove a system service. The system will warn you about an attempt to destroy the service software.
Removal via Play Market
To many, this method of deleting applications on a smartphone seems more complicated, but its only peculiarity is that an Internet connection is required.
- Launch the Play Market application, swipe right or click menu selection in the upper left corner of the screen.
- Select the “Applications and Games” item.
- In the window that opens, click on the “Installed” item.
- In the list, select the application that needs to be removed and click on it.
- Further actions completely repeat the removal through the settings. Click on the application and from the proposed list, confirm the action.
Freezing applications through settings (without root rights)
Stopping is not deleting, however, in this way you can significantly save device memory; all updates will be deleted without the ability to install new ones.
You can freeze programs that cannot be deleted as follows:
- Launch basic device settings.
- Open the “Applications” item, then again select the line with the same name.
- Find the software needed to freeze (in our case, these are Facebook services).
- Open by pressing.
- First click on “Stop”, then on “Disable”.
- Read the warning and confirm your choice.
There are a number of programs that cannot be disabled or removed at all without root rights. For example, the Huawei wallet application. In the manager, the “Stop” and “Disable” buttons do not work.
Complete removal via ES Explorer (root rights)
Forced removal of Honor and Huawei system applications on Android is done using special software, one of which is ES Explorer.
ES Explorer is a file manager for Android devices. With it, you can quickly and conveniently manage files on your phone, including moving and deleting them. Another feature of this explorer is the removal of system APKs if you have root rights .
You can download Explorer from Goggle Play or on third-party sites, the only difference will be the presence/absence of advertising and version.
To enable root rights in ES Explorer you will need:
- Launch the Explorer shortcut.
- Click on the menu icon in the upper left corner or swipe from left to right.
- Enable root rights.
- After that, go to the APK files section.
- Long press to select APK.
- Click on the “uninstall” item in the lower right corner.
Before using ES Explorer, you will need to obtain Root rights using third-party software, for example, Kingo ROOT.
Kingo ROOT is one of the simplest and most popular software for obtaining superuser rights. You won't be able to download the software from Google Play. You need to go to the official website of the developer.
To get root rights, you need to install the APK file and follow the instructions.
Depending on your device model, Kingo ROOT may not work, download, or install properly. In this case, it is recommended to use other software and try them until you find the right one.
You can find out more information about Root rights on w3bsit3-dns.com, where you will get answers to all sorts of questions about superuser rights and the dangers of obtaining them.
Other ways (via home screen style)
The third, least painless way to remove pre-installed software is to remove it using standard methods without obtaining superuser rights.
Removal is carried out in several ways:
- If the settings are set to Normal screen (when all programs installed on the phone are displayed on the working screens), then you will need to click on the icon of unnecessary software and hold the button until an additional menu with the “delete” line appears.
- If the settings are set to Application Screen (when only shortcuts to applications installed by the user are displayed on the desktop, and the programs themselves are located in a special screen), then you need to click on the Open Screen button, then find the icon and long press to call up the “delete” menu item. .
- Through the main phone settings : launch settings → Applications → Open the selected program → Uninstall.
Attention! If you have the Apps Screen display set and you use the Normal Screen removal method, only the shortcuts will be removed. All software will remain in the phone's memory.
In order to find out which screen control method is installed, you need to:
- Launch settings.
- Open "Home screen and wallpaper".
- Click on "Home Screen Style".
- Select the required display type.
Removal using this method is only available if the manufacturer has given permission for removal in advance. Otherwise, you can only disable them.
The first method is deletion through settings
The easiest and fastest option to remove an application is the “Settings” menu item.
- Find the “Applications and Notifications” tab in it, open it and select “Applications”.
- In the list that appears, mark the application that needs to be removed.
- Click and get a choice of two options: “Delete” and “Stop”.
- Select the one you need and confirm the action in the pop-up window.
Done, the application is deleted.
If, when you select an application, the “Uninstall” menu option is not offered, but instead “Stop” and “Disable” appear, then the application is a system application and cannot be deleted.
Uninstalling applications via a computer without root rights
This method works great on all models, even on other brands (tested on: Samsung, Asus, Xiaomi, Meizu, Lenovo, Huawei). No need to unlock bootloader or root. All actions are performed in a couple of minutes.
To remove system applications on Honor and Huawei using a PC, you will need to install ADB on your computer, enable USB debugging on your smartphone and install the App Inspector or ES Explorer application - any application in which you can see the actual name of the program is suitable. Detailed instructions about the features of installing ADB and the procedure for enabling USB debugging can be found in the article on unlocking the bootloader. You can download the application on Google Play.
The procedure for removing programs without obtaining root rights using a PC is as follows:
- Install an application in which you can see the name of the application (in my case it's ES Explorer).
- Enable USB debugging.
- Install ADB on your computer.
- Find out the name of the application package.
- Connect your smartphone to your computer.
- Launch ADB (a black input window should appear).
- In this window you need to enter the command: adb shell and press Enter.
- Now you need to enter pm uninstall -k —user 0 APPLICATION NAME (for example: pm uninstall -k —user 0 com . android . chrome ) and press Enter.
- If everything went as normal, then after the line with the name of the application to be deleted, a line with the word Success . If it is, then the application has been deleted.
In addition, using ADB, you can freeze an application; to do this, enter the command adb shell pm disable-user —user 0 APPLICATION NAME adb shell pm enable —user 0 APPLICATION NAME command .
Uninstall using ADB Run
ADB Run is a simplified version of ADB. Install the utility on your computer, and install App Inspector or ES Explorer on your phone. Next follow the instructions:
- Launch the utility.
- Enable USB debugging on your smartphone.
- Connect your smartphone via cable to your PC.
- At the command prompt, enter – 11. Use the Enter key to confirm the procedure.
- Press 6.
- Enter the name of the unwanted program.
- Confirm deletion.
Uninstall using ADB Run
ADB Run is a fast version of the software of the same name for easy management of Android. Every user can easily use ADB Run. It is easy to use and does not contain complex formulas. However, it is still necessary to know some nuances. What to do?
- First, install the software and unzip the archive.
- After that, launch the program and connect the 2 devices to each other.
- To delete, enter the number 11 and Enter.
- Select a name from the list and enter the corresponding number in order.
- After pressing Enter, the action will be confirmed and the program will pause.
How to remove downloaded applications from Google Play?
You can remove regular programs on Honor or Huawei through the settings, as in the instructions above, or in the library section of installed Google Play files, or by long pressing the icon.
How to remove an application update?
What is pre-installed on the device can be rolled back to the basic version when frozen. If the program is downloaded, then the only way is to install the APK file of the previous version. You can download them on thematic sites.
The second method is deletion via Play Market
To many, this method of deleting applications on a smartphone seems more complicated, but its only peculiarity is that an Internet connection is required.
- Launch the Play Market application, swipe right or click menu selection in the upper left corner of the screen.
- Select the “Applications and Games” item.
- In the window that opens, click on the “Installed” item.
- In the list, select the application that needs to be removed and click on it.
- Further actions completely repeat the removal through the settings. Click on the application and from the proposed list, confirm the action.
The Huawei smartphone's memory has been cleared of unused applications, and the device is ready for use again. Share link:
Don’t know how to delete an application on Android Huawei and Honor? Our brief instructions will help you understand the issue and destroy unnecessary files on your smartphone. It’s worth starting with the fact that the capacity of modern phones allows you to download a large number of different files. If the memory is too full, the device stops working fully. The mobile phone can be slow and glitchy. If you encounter problems with operation, we recommend examining your smartphone’s memory. Many people believe that it is necessary to remove the application shortcut from the menu. However, this method will not allow you to destroy all information about any program.
Tips for deleting games
Some removal tips will help the user clean up their device as much as possible for many new programs or additional utilities:
- If there is a need to increase the performance of the phone, then the user can simply save all the cash not on the device itself, but on a memory card, which really has a lot of space. Thus, the power of the phone will increase several times;
- If the user wants to increase the performance of the device and its speed, then he needs to remove those programs and games that he no longer uses;
- There are different antivirus and cleaners that also help the user to increase the power of the mobile phone;
- You should try to install only those programs that are truly valuable.
How to delete a game from your phone by dragging it to the trash
Everyone knows this method, it is really popular, as it is the simplest and most basic for every user. The algorithm of actions is simple:
- The user needs to find on the main screen of the phone the application that he would like to delete;
- Next, you need to hold down its icon so that it starts flying, and a special basket with the caption “Delete” appears in the upper screen;
- Move the icon to this basket and confirm the deletion action.
Everything is quite simple and easy, but the only drawback is that on most models of phones or tablets on the Android system, this method helps to remove only the icon, and not the entire application.
If there is a way to delete using system settings, which we will discuss later, then it is worth using it.
This method also rarely uses the application cache, that is, residual files may remain on the phone even after destruction by dragging the icon to the trash.
How to delete a game using special applications
There are a huge number of programs that can help the user with quick and comprehensive removal. The advantage of such programs is that they have a truly comprehensive approach to erasing data and clearing the cache, so that not a trace remains of the previous game on the smartphone. It is very convenient when you urgently need to clear the maximum amount of space on your phone.
For example, the fairly popular Uninstaller platform, which helps the user permanently erase all information about the program without any additional rights.
Many utilities of this kind require special rooted rights.
In order to start working with this utility, the user needs to download it from the official source, and then activate it on the device. After activation, a person sees all the programs that are installed on his device. In order to delete one of them, he just needs to click on it and tap on the “Delete selected applications” button.
After these manipulations, the utility will do everything itself; the owner of a smartphone on the Android system will not have to make additional efforts to remove it.
How to delete a game from an Android phone using the Google Play service
You can also use the special Google Play service, through which the game was downloaded, which the user does not currently need. Yes, you can do this through the Play Market. It not only downloads games, but also deletes them, and you can also view more detailed information about them.
Note! To use this method, you first need the Internet, as well as authorization in a special utility. You can see how to log in to the Play Store in this video.
The steps are also simple even for beginners:
- The user must launch the Google Play program and scroll the screen to the right. The program menu opens, where you can also see the user profile;
- After this, you need to find the “My applications and games” section, which opens the user with information about installed programs;
- Click on this section and go to the “Installed” tab, which is responsible for all the programs that we need;
- Next, the user selects the game that he would like to erase from his phone;
- Goes to its page and sees the “Delete” and “Update” buttons. If the user is sure that he will no longer need the program, then he needs to click on the “Delete” button;
- Now you need to confirm the action with the “ok” button. Once the process is complete, the device will no longer have this game.
This method uses the Internet, so sometimes it is not convenient to use.
If the program cannot be removed, then it is systemic. System utilities cannot be removed, as this can cause serious problems in the operation of the device.
How to delete a game from your phone by dragging it to the trash
Everyone knows this method, it is really popular, as it is the simplest and most basic for every user. The algorithm of actions is simple:
- The user needs to find on the main screen of the phone the application that he would like to delete;
- Next, you need to hold down its icon so that it starts flying, and a special basket with the caption “Delete” appears in the upper screen;
- Move the icon to this basket and confirm the deletion action.
Everything is quite simple and easy, but the only drawback is that on most models of phones or tablets on the Android system, this method helps to remove only the icon, and not the entire application.
If there is a way to delete using system settings, which we will discuss later, then it is worth using it.
This method also rarely uses the application cache, that is, residual files may remain on the phone even after destruction by dragging the icon to the trash.
Second way
If the first method failed to remove the application, perhaps it is pre-installed and is not deleted “just like that.”
To solve the problem:
- Open standard settings;
- Go to the “Applications and Notifications” tab;
- Select “Applications”;
- Find the program or game you want to erase from your smartphone’s memory;
- Click on it;
- Click on the “Delete” option and confirm the procedure with the “Ok” button.
If the program is preinstalled, the described steps will remove only its components.
To prevent them from being automatically loaded into the phone’s memory again, in the open tab, additionally click “Stop”.
How to delete all data and Play Games profile
A person who decides to completely abandon games can even delete all data and his own profile on Google Games - an additional platform specifically for applications - games. It is also worth noting that deleting an account, as well as some games, may result in a person never being able to restore them. Progress, achievements – everything that the user has been working on for quite some time will be lost.
To delete data for a specific game, the user must:
- Open the Play Games utility on the device;
- Next, at the top of the screen, click on the vertical ellipsis, and through it go to “settings”;
- Now the user must click on the item “Delete Play Games account and data”;
- In the “Delete individual game data” section, the user can click on the utility that he would like to delete.
If the user wants to erase absolutely all data, then he needs to:
- Go to the Google service erasing page;
- Click on Play Games;
- Confirm deletion by reading the message;
- Click on erase.
This way you can completely destroy all data and files on the device.
How to remove an application update?
It is also possible to remove the constant downloading of new versions in “Settings”. Study this folder carefully and understand the functionality. After opening Task Manager, select the desired file. The display will show complete information about the program. The "Uninstall updates" button will completely stop the file from working.
.Over time, many people notice that the performance of their smartphone drops and it somehow does not respond so quickly to your commands, often thinking about something of its own without reacting. And the free memory of the phone became not enough. But there is still so much music and photos that could be listened to and photographed!
The inevitable realization comes that it’s time to “clean up” - you need to remove unnecessary and outdated applications. This will only bring benefits: the internal memory of the device will become more spacious, the smartphone will work faster, battery consumption will decrease and Internet traffic will decrease.
Is it possible to recover a deleted application?
It is impossible to restore a deleted application on Android if it was completely deleted along with all services. If it was simply stopped, then after resetting to factory settings or launching the stopped program yourself, all data will be restored.
Obtaining root rights to remove system programs is a serious step for the user. If you handle the capabilities carelessly, there is a high risk of damaging your smartphone and also losing warranty repairs. When obtaining superuser rights, do not delete everything, think and look for information on the Internet about what harm such a decision can cause to the system.
How to choose a new theme for your phone
Any Android has its own installed theme, which may not change for a long time. When the user decides to change the design, install a new theme, if you remember that the installation must follow certain rules:
- The user must be sure that the installation of the new design takes place on a “clean” phone, that is, no additional utilities should be installed;
- You also need to completely scan your device for viruses;
- It is worth choosing a design that will exactly match the phone version.
It is also worth looking at whether, in general, the user likes the design he has chosen. If the design is not to his liking, then it will be of no use.
It is worth choosing the method by which the new theme will be installed on the phone. You can use both special applications on the Play Market and special sources. Some take risks and establish the topic through third-party sources. This should not be done, as such actions can lead to viruses.
Overall, this is all you need to know when choosing a topic. It is necessary to start from the version of Android, design characteristics, and also from the fact that the user generally likes what he installs on the device.
How to install a new theme on Huawei Honor – step by step instructions
The standard set of applications for HUAWEI (honor) smartphones includes the “Themes” application, which allows you to easily change the style of your mobile device to themes specially developed by designers for HUAWEI phones.
- Launch the Themes .
- On the main page of the Themes application you can:
- choose a new topic; — select new wallpapers (including live wallpapers); — customize individual theme components (lock screen style, lock screen settings, wallpaper, home screen, application icon settings).
Smartphone screen 1: launching the “Themes” application. Smartphone screen 2: selecting new wallpapers and customizing theme components. Smartphone screen 3: choosing new wallpapers. Smartphone screen 4: setting up theme components
- Select the “Me” of the application to see what topics are in the phone’s memory.
We only had the only theme from the standard set of smartphones - “Default” .
- The Themes app allows you to choose free themes from a huge selection of themes specially designed by designers.
You can search for the topics you need in three sections:
- Favorites;
- Category;
- Rating.
Therefore, we select a topic from the “Rating” and settle on the “pyramid” topic. Click on the “pyramid” icon.
In the selected “pyramid” theme, to download it to your smartphone’s memory, you need to click on the “DOWNLOAD” .
Smartphone screen 6: choosing a pyramid theme. Smartphone screen 7: loading the pyramid theme into the smartphone’s memory.
- Now the look of our smartphone screen has changed a lot - everything is in the piramid . The wallpaper on the home screen and the appearance of all application icons have changed.
How to change the theme on a HUAWEI phone:
- Launch the Themes .
- In the Themes application, select the “Me” at the top of the screen.
There are two loaded themes in the phone memory: “Default” and “pyramid”. At the same time, the “pyramid” theme is active.
To change the theme, click on the “Default” .
- On the next page of the “Default” theme, to install it, click on the “APPLY” .
After this, the theme of the smartphone will be changed and the phone screen will take the form it had when you first started the phone.
How can you remove applications that you previously installed from your Huawei (Honor) phone?
You need to pay attention to the fact that there are applications on a smartphone, the removal of which can lead to a failure of the mobile device, and they are called system ones.
System applications, on which the operation of the mobile device as a whole and its services directly depend, require extreme care. To safely remove them, you need certain special knowledge, and therefore we will not talk about the procedure for removing these applications in this article.
Applications that you installed and are not system applications can be removed in two ways.
The first way to remove applications is through the smartphone settings set by the user:
1. Launch “Settings” .
2. On the first page of Settings, find the “Applications and notifications” and click on it.
3. Next, in the “Applications and Notifications” section, click on the inscription “Applications” .
4. You will be offered all the applications installed on your phone.
Select the application to be deleted. (In our case, this is the Skype application).
5. In the next section “About the application” (Skype) you will be asked to:
- "Delete";
- "Stop".
If you are prompted to “Disable” and “Stop,” this means that this application is a system application and cannot be removed.
Select "Delete" .
Next, a window will appear asking for confirmation to remove the application. Select the "OK" .
The application is now uninstalled (i.e. deleted) from your mobile device.
The second way to remove applications installed by the user through the Google Play Store:
1. Launch the Google Play Store .
2. Swipe from the left edge of the screen to the right and the main menu of the Google Play Store application will open. The menu can also be opened by clicking on the “three lines” icon in the upper left corner of the screen.
3. Select the first item in the “My applications and games” menu.
4. On the next page you will be presented with a list of applications on your smartphone. At the top of the screen, select the “INSTALLED” .
5. Next, find the application you need and click on it. (In our case, the Skype application).
6. In the next section (Skype) you will be asked to:
- "Delete";
- "Open".
Select "Delete" .
Next, a window will appear asking for confirmation to remove the application. Select the "OK" .
The Skype application has now been removed from your mobile device.
To complete the “cleaning” process, you need to audit the already unnecessary files, which could be unsuccessful photos, outdated music or watched movies.
Where are the themes on the phone?
Theme is the external design of the phone. Typically, an operating system supports several themes, for example, such systems include Samsung or Xiaomi. Many Android phones offer the user some theme options. It all depends on the firmware, on the year of manufacture of the phone, but in general, almost all devices have some variant of colors, designs and much more available.
Standard themes are boring and monotonous. When a user has installed a new and bright theme, after a while he will in any case want to return to the old one, to which he was previously accustomed. Also, of course, you can change the design to another, but the need to delete the old theme is still present.
Already installed themes can be deleted. This can be done in several ways, which are worth discussing further. As a rule, installed themes are located in the phone's memory settings. There is a special section in the internal memory called “Android”. It has folders, one of which has an installed theme. As a rule, the user cannot know which of the two folders contains the information he needs, since it all depends on the firmware of the phone and system.
If the user needs to select and install a new theme, then he can also use several sources:
- Google Play. This application store has a huge number of services that are responsible for changing the user’s theme;
- You can also use a special application from the company. Often modern devices have pre-installed utilities that are responsible for themes. They cannot be deleted;
- On the official website of the company you can also often install the themes you like, if any. Just click on the “Download” button to install the one you need.
Before installation, you must remove the theme or design that has lost its relevance. This is worth talking about further. For more information about what a theme is on a phone and how to remove it, watch this video
How to hide apps on Android
Today Android KitKat 4.4 is outdated, there are several smartphones that still have it installed. Therefore, we can say that this function is present on almost all Android smartphones in circulation, perhaps even in their native language (i.e. through system functionality).
This guide will tell you which apps you need to install to hide apps on Android. You will also find tips on blocking third-party and system applications.
Index
- Launcher Android
- Application to hide app for Android Hider App
- Storage
Launcher Android
- Access to the list of applications
- Choose which app to make disappear
- Click on the "Settings " icon in the list of applications.
- Select the Hide/Show Applications
- In the new list, mark the application to hide
- Confirm the operation by clicking the appropriate option.
If you were able to use this feature, it means that the launcher installed on your Android, be it Android Pie or another version, supported this feature to make apps invisible on Android. If not, please follow the steps below to resolve the issue.
Hide Android apps
If you haven't been able to hide apps because the launcher you're using doesn't have a similar feature, you could download the free hider app. There are many of them in the Play Store. Below I will tell you which one is best for this purpose.
Hider App
The Hider App , available for free on the Play Store, makes hiding apps on Android very easy. Once installed, configure the Protect AppHider to set a PIN or fingerprint to protect your app from being deleted.
By doing this, App Hider will turn into a fake calculator that will allow you to access the hidden app and hidden apps only after you type the desired combination. It reminds me a little of Harry Potter's passport, but forget it.
At this point, use the Add App option to add apps to hide. Click item one and select Import applications. Now make sure that the clone of the selected application is working. Then tap it from inside and select Hide . Then tap the Delete option . The original application will be deleted and will disappear from the list of applications on the home screen.
I remind you, however, to be careful when working with WhatsApp or other applications that create local databases , because once deleted, this data will be deleted . This way you can easily hide Facebook, Messenger or Instagram. For WhatsApp, however, I suggest activating the block using pw or biometric sensor (see below for how to do this).
Android app lock app
There are also apps that don't allow you to hide other apps on Android, but give the user the option to lock them with a password or fingerprint. In the following paragraphs, I propose the best solutions for this need.
Storage
A free app called Vault lets you hide photos, videos, messages, and apps with a password. After installation, grant permissions and follow the setup wizard. Enter your password and confirm it.
Now select the App Lock option and select the apps you want to password protect. Then select the Lock option . Then select the Basic App Lock and click Ok. Then configure administrator rights for the application to work correctly.
You're finished. The apps you select will be blocked correctly. When you open it, you'll see Vault "invade" by asking you to enter the PIN you've set up.
Locking features built into apps
As a reminder, messaging apps like Telegram and WhatsApp have been offering password locking systems for some time now. Therefore, it would be useless to install third party applications to add this functionality.
So if you are trying to lock an app that already has this feature, I suggest you use this feature because it will be more difficult to bypass the app locker lock. See this WhatsApp guide I already wrote to better understand what I mean.
In addition to hiding programs, using Hide it Pro you can block them, that is, set a password to open them.
How to remove dark theme on Honor, Huawei
One of the relatively recent innovations that developers of various applications and services have actively begun to use is the so-called dark theme. Its essence lies in the fact that the screen of a particular program changes the color scheme to dark. This is done automatically - at a certain time of day. Not everyone likes this innovation, so some mobile device users ask the question - how to remove the dark theme on Honor or Huawei?
Naturally, first of all, to get rid of dark mode, it is recommended to check whether the owner of the smartphone himself has set such settings in any specific application? If this is not the case, then it is recommended to use one of the solutions described below.
Change settings using phone features
So how do you turn off dark theme? If you are using a smartphone manufactured under the Honor or Huawei brand, the following is recommended:
- Activate the settings menu;
- In it, select the item Screen and brightness;
- Find the “dark mode” option in the list of available functionality;
- Set the toggle switch to inactive state
Most often, this is enough to enable the light theme. For example, in applications such as Google Play, Instagram and others.
Alternative solution
Another option is to reset some settings. The technique itself is divided into two stages.
First:
- Through the settings menu, go to “Application”. Click on the subsection with the same name;
- Go to "Themes". Find “Huawei Mobile Services” in it;
- After the transition, pay attention to the upper right corner of the screen, where you can find three vertical dots;
- Click on them and activate the “uninstall updates” option.
Second:
- Return through “Settings” and “Applications” to “Applications”;
- View the suggested list;
- One by one, go to those programs that automatically turn on the dark theme;
- Through the “Memory” subsection, make a reset.
Appeal to the developers
In some situations, the methods described above do not help. In this case, you can try to contact the developers of the product you are using. For example, the following images:
- Connect to the Internet.
- Go to Play Market.
- In the search, enter the name of the program that creates a similar problem;
- Use the functionality for writing reviews or other contacts left by the developers so that you can report the problem to them.
All you have to do is wait until a representative of the developer company reads the message and offers his own solution.
Using Third Party Applications
If there is demand, then there are guaranteed to be people who will offer effective solutions. Including a forced transition to a light theme.
Dark Mode app from developer Julian Eggers, click on Day Mode in the app settings
For example, you can download and install a small program called Dark mode. With this software you can set both options. And, as practice shows, the program copes well with its tasks.
Sources
- https://FlackGames.ru/drugoe/udalenie-sistemnyh-prilozhenij-bez-rut.html
- https://4apk.ru/gadgets/huawei/kak-udalit-nenuzhnoe-so-smartfona-huawei.html
- https://mobi-insider.com/kak-udalit-prilozhenie-na-telefone-honor-i-huawei.html
- https://infohuawei.com/razbor-voprosov/nastrojka/kak-udalit-nenuzhnye-prilozhenija-na-smartfone-huawei-dva-proverennyh-sposoba/
- https://senao-spb.ru/drugoe/kak-udalit-prilozhenie-s-telefona-honor.html
- https://huawei-insider.com/kak-udalit-sistemnye-prilozheniya-na-honor-i-huawei.html
- https://tarifkin.ru/mobilnye-sovety/kak-udalit-igru-s-telefona-android
- https://FlackGames.ru/drugoe/kak-udalit-igry-s-telefona-huavej.html
- https://tarifkin.ru/mobilnye-sovety/kak-ubrat-temu-s-telefona
- https://o-phone.ru/huawei-honor-smena-temy-oformleniya.html
- https://help-virtual.ru/kak-ubrat-temnuyu-temu-na-honor-huawei/
[collapse]