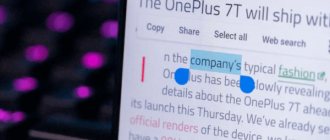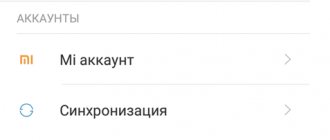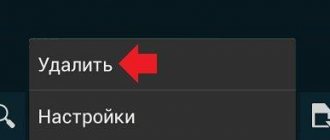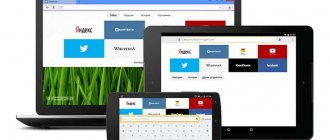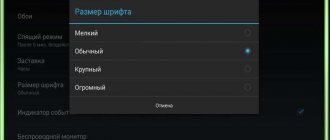Popular Graphic key - how to unlock it on Android if you forgot it
Android - what is it on a phone: Details
How to open and configure the engineering menu on Android - instructions and secret codes
Can't connect Android to WI-FI network?
“Phone memory is full” on Android: reasons and solutions
Commented by Zheim Happer 02/02/2021 18:52 Deleted Stk.apk, no problems :-)… Removing system APKs
James Happer 02/02/2021 18:50 Deleted Stk.apk, everything works as it should. I even noticed a certain article... Removing system APKs
Maksim 01/26/2021 11:50 Smart Launcher is essentially a third-party shell for Android... How to hide applications on Android
Tahir 01/23/2021 06:23 Cash. Memory... Solving the problem with files on the...
Arayka 01/17/2021 19:52 How can you hide an application in a smart launcher? You can or... How to hide applications on Android
fans-android.com › Android
March 23, 2017
Author: Maxim
Smartphones and tablets have turned into full-fledged working tools - users exchange files, view documentation on gadget screens, and send emails.
In this case, it often becomes necessary to copy text elements from one file to another. In phones and other Android devices, the clipboard is responsible for this function. Where is it located and how to clean it
- 1 What is a clipboard
- 2 How to copy and paste text on Android
- 3 Where to find and how to clear the clipboard on a smartphone 3.1 Standard method
- 3.2 Method requiring root rights
- 3.3 Clipper app
What is a clipboard
The clipboard is part of the RAM of a smartphone or tablet where blocks of copied text information are stored. Thanks to it, the user can cut parts of text from messages, documents or the browser search bar, and paste them into other documents, emails or notes. In this case, the physical buffer file does not exist in the Android system.
The clipboard helps if you need to quickly send contact information, difficult-to-remember details with a large number of numbers and other information.
What is this
The clipboard is a repository of information. This is a tool that allows programs to store various text data in a separate part of memory. After which it is possible to exchange this data between parts of the same application or between different ones. After copying, the part of the material you select is sent to the so-called short-term or intermediate memory. The main purpose of such storage is to save time for the device owner.
Temporary storage is located in RAM. As such, there is no separate folder or program in the OS. This is simply a part of memory allocated for storing temporary data, which is self-cleaning and updated after each subsequent copy. You don't need to clean it yourself.
How to copy and paste text on Android
To copy a piece of text to the clipboard, press and hold your finger on any word. After a second, the system will highlight the word with a blue or greenish tint, and two delimiters will appear on the borders. Next follow the instructions:
- Pull the first stop to mark the start of copying, and then the second to mark the end of the text block.
- From the pop-up menu, select Copy. You will see the message: “The item has been copied to the clipboard.”
- Open the page or application where you want to paste text, and hold your finger on the input field.
- In the menu that opens, select “Insert.” The text block will be copied.
In some applications (for example, the email client from Mail.Ru), when copying text, instead of a pop-up menu with the “Copy” and “Paste” items, a panel opens with the corresponding icons at the top of the screen.
Android versions 4.4 and higher allow you to save more than one text block to the buffer, with the ability to view it later. To view and copy elements from the clipboard, just hold down the text input field with your finger and select “Clipboard”.
Gallery - how to use the clipboard using the example of LG G3
Step 1: Select the text and wait for the delimiters to appear, then select the Copy icon at the top of the screen
Step 2. You will see a message about saving the selected block in the buffer
Step 3. Long tap in the text field where you need to insert information and select the “Insert” button
Video - how to copy from the clipboard using Samsung as an example
Where to find and how to clear the clipboard on your smartphone
Items stored on the clipboard load the RAM of your smartphone or tablet. The device must be cleaned periodically. There are three ways to free up buffer space.
Standard method
If direct access to the clipboard is available on your device, follow the instructions:
- Open any application with a text input field.
- Press and hold the field with your finger and select “Clipboard” from the menu.
- A panel will open at the bottom of the screen with all the previously copied elements.
- At the top right of the panel, click the button with the trash can icon.
- Check the boxes next to the items you want to delete and click the corresponding button.
If you don't find the shopping cart button, press and hold one of the text blocks in the buffer. After a second, red crosses will appear on each element. To clear the buffer, click on the crosses next to the elements you want to delete.
Gallery - clear clipboard
Step 1. In an application with a text field, long tap and select “Clipboard”
Step 2: View Clipboard Entries
Step 3. Selecting the trash icon
Step 4: Check the boxes and click “Finish”
Method that requires root rights
The method requires root access to enter the root folder of the Android system. A file responsible for RAM is stored there. To clear the clipboard:
- Open the file manager and go to the Android root directory.
- Find the data/clipboard folder and empty it.
- In the smartphone menu, select “Settings - Applications” and open the “All” tab.
- Select the TestService application and click the Stop and Clear buttons in turn.
- Reboot your gadget.
Clear app data and stop it
To get root rights, download and install the Kingo Android Root application from the Play Store. Rooting a device with this program requires connecting to a PC and takes 5-7 minutes.
Clipper app
On devices that don't have direct access to the clipboard, use the free Clipper app. After installation, the application icon is displayed in the notification shade for quick access to copied items. The free version of the program allows you to store up to 20 text fragments, while frequently used blocks can be pinned above the rest. Clipboard components can be grouped on tabs - for example, links to profiles on social networks, details, etc.
To delete all text blocks from the buffer, click on the trash can icon at the top right of the screen, then confirm the action. To delete blocks one at a time, hold down one of the entries with your finger, then check off the other unnecessary ones and click on the trash can icon.
Gallery - using Clipper on your phone
Step 1: Install Clipper
Step 2: Launch the application
Step 3. To delete all entries, click on the trash can
Step 4: Confirm deletion
Hold the unwanted entry for 1-2 seconds to delete only that one
Video - Clipper review
Applications for working with the clipboard on Honor
In addition to the standard functionality of the Android OS, there are a number of mobile applications specifically designed to work with the clipboard.
In particular, these are applications such as:
| Applications and download links: | Description: |
| "Clipboard Manager" | An excellent manager for working with the buffer area, with a high rating. Allows you to sort notes by category, performs automatic cleaning, searches through notes and much more. |
| "Clipboard Actions & Manager" | Another high-quality manager from the Play Market. The application does not have annoying advertising, has many options for working with the buffer, allows you to work with music and video, and so on. |
| "Clipper - Clipboard Manager" | Professional clipboard manager, especially popular abroad. It has a simple but quite functional menu. It boasts the ability to automatically save buffer history, convenient organization and editing of notes, quick access to notes, and much more. |
| "My Clipboard" | Another application of this kind with a responsive design and a very small size (about 1.5 MB). |
My Clipboard is a lightweight and convenient application
If the clipboard doesn't work
If the clipboard is not working and the Copy/Paste buttons do not appear, perform a RAM wipe and root as described above.
If the first method does not help, do a complete reset of the smartphone, the so-called hard reset. To do this, open the device settings menu, select “Recovery and reset”, and then “Erase data” or “Reset settings”. Remember - by rolling back your smartphone to factory settings, you automatically delete all applications and user data. Use this method as a last resort.
Don’t be afraid to use the clipboard at work, but don’t save personal data on it - passwords, details, etc. After copying and sending sensitive data, be sure to clear the buffer.
tell friends
Related Posts How to Hide Apps on Android
How to reset Samsung to factory settings
How to set a ringtone on Samsung: details
How to fix Play Market errors: detailed step-by-step instructions
Comments - 3: Dima Jun 30, 2021 at 10:39 pm
What kind of complete nonsense is this? How is this possible and why should you even delete the buffer via ROOT or via Clipper (Let's start with the fact that the application saves text copied after installing the application, and not before installation). Why all this nonsense if the clipboard is deleted after copying a new text (for the lawsuit of Samsung and LG (not all). It even deletes their clipboard after rebooting the phone). Brad, don't read this.
Answer
Yulia Jun 28, 2021 at 10:37 pm
But what if it doesn’t paste from the buffer? although it copies there.
Answer
Shurik Aug 9, 2021 at 08:37
Thank you! Everything is explained very clearly and clearly.
Answer
Results
Now you know where to look for the clipboard on your phone, what it is and how it works. With this information you can use its capabilities 100%. Let us immediately note that standard RAM does not have enough control methods, so it is better to install the application and maximize the functionality of the smartphone.
Good day!
Many novice users believe that if they selected text from an SMS (for example) and clicked the “Copy” button, then this information was saved in the phone’s memory (and now they can do whatever they want with SMS). Actually this is not true.
When you select a piece of text, a picture, video, etc. files, and click “Copy”, Android saves this information to the “clipboard” (note: this is a part of RAM used for temporary storage of any data) . Moreover, if you add anything else to the clipboard, the old information in it will be deleted!
That is, after you have copied something, you need to paste it somewhere (for example, text from an SMS can be copied and pasted into another SMS) and saved. And after that, you can move on to the next element that you want to move.
Thus, using a buffer, it is very convenient to operate with phone numbers, accounts, blocks of text, and other information that needs to be transferred from one place to another. Actually, in this note I will dwell on this in a little more detail.