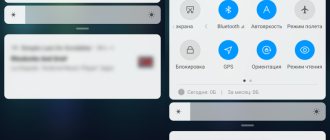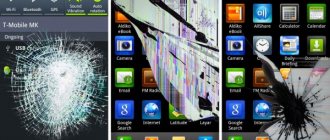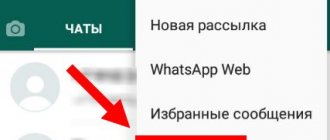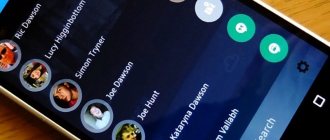Today, physical buttons on smartphones are becoming increasingly rare “guests”. Almost all main controls have been replaced with touch-sensitive analogues. However, manufacturers have not yet been able to completely abandon the good old buttons. Well, these same buttons, being essentially analog mechanisms, often fail. But the good news is that you can bring the button back to life on your own.
Even if the buttons stop working, there is always an alternative
Use virtual buttons
Android Accessibility Suite is a very convenient tool for replacing physical buttons with virtual ones
If the buttons are out of order, but you still need to use the device, then you should install special programs that simulate the actions of physical buttons. Although this still won’t save you from going to the nearest workshop. So, let's figure out how to emulate physical buttons.
The easiest way is to install the Android Accessibility Suite app. After installing it, you can enable the accessibility menu by going to “Settings” - “Accessibility”. The app adds a virtual pad for a number of important functions such as screen lock, volume, brightness adjustment, multitasking and more. On Android 9.0, the app comes bundled with the OS, but for earlier versions, you will have to download it from the Google store. Have you already updated to Android 9.0? Tell us about it in our Telegram chat.
Download: Android Accessibility Suite
Intro
Let me be clear: I'm a big fan of the idea of on-screen navigation keys. All these houses, arrows and squares drawn right at the bottom of the screen. Yes, they take up some space (which, however, in most cases is not really needed), yes, perhaps they spoil the appearance of applications, but damn it, they are dynamic.
On-screen navigation buttons rotate with the screen, disappear when not needed, change color, and integrate seamlessly into the home screen interface. If we discard the very idea of the uselessness of the existence of three buttons at once (after all, Apple users make do with one and do not feel disadvantaged) and quite convenient navigation systems like PIE or the “MIUI navigation bubble”, then on-screen buttons are the best that has been invented before so far.
Convenient circular navigation menu in MIUI
Other articles in the issue:
Xakep #215. Second factor
- Contents of the issue
- Subscription to "Hacker"
So here it is. For some reason, my wonderful, wonderful idea that there is nothing better than on-screen buttons is not shared by very many smartphone manufacturers. And they don’t even just not separate, but they don’t separate in a completely monstrous way, forcing you to use a smartphone with touch buttons (AAA!), equipped with dynamic backlighting (AAA-2!) and a “Back” button on the right side of the screen (AAA-3: decisive blow ).
The situation is extremely unacceptable, and given that the kind firmware developer did not provide any settings for activating on-screen keys and settings for controlling touch buttons, I had to make do on my own. There were two options for further action:
- bring the touch buttons to the desired state, namely turn off the backlight and move the “Back” key to the left side (even if it looks like a “square”, it’s even more interesting);
- disable touch buttons completely and activate on-screen buttons.
I don’t like third-party tools, so the decision to do everything myself came naturally.
Frinky Music Controller
Frinky Music Controller is another handy app that will make your Android smartphone buttons a little more useful. It's designed to control your music player and can set the volume keys to do things like rewind music, pause playback, or change tracks.
The application only works when the screen is turned off (this limitation is not present in the Pro version). Frinky Music Controller does not require root and supports over 200 players, including Google Play Music and SoundCloud.
Frinky Music Controller
Ankit.Gaur
Price: Free
Download
Price: Free
Gravity Screen - On/Off
This application will help out those who want the phone screen to become active as soon as it gets into the owner's hand and turn off once it is on the table or in the pocket.
It collects data from the proximity sensor and gyroscope, locking and unlocking the screen at the right time. I tried it and decided to leave it. this is very convenient when the phone lights up as soon as you take it in your hand, it does not go out, analyzing the slightest movements of your hand when you read information from the screen, and turns off as soon as you put it in your pocket or put it on the table. You just need to get used to not pressing the power button for old times sake.
The basic features of the application are free and include settings for trigger angles and sensitivity. For a little more flexibility you have to pay about $2.
Refusal of a physical button in favor of gestures also brings a little goodness to the user’s life. Especially in the context of tirelessly growing screen diagonals. And Swipe Home Button will help with this.
Making a gesture with your finger is much easier than grabbing your phone to reach the menu button. In the settings, you can assign actions such as pressing the Home button, opening an application or the notification shade to certain gestures.
Unfortunately, the application does not have a back button. Due to the nature of Android, this requires Root, and the developer apparently does not want to go that route. If you have a cool suggestion based specifically on gestures, share it in the comments!
Hello, I have a cheap smartphone Fly IQ434. One day he drowned, but contrary to my expectations, he did not stop working. It works the same way it worked, except for the back button. It either works from the twentieth press, or jams and presses on its own, in short, it causes a lot of inconvenience.
Even though the phone is cheap, it’s a shame to throw away a fully working device because of one button. Taking it for repairs is not advisable; repairs will probably cost as much as a telephone, if not more. After thinking a little, I came to the conclusion that it would not be a bad idea to disable this button, and in its place put something that would be a software button on the screen, in place of the hardware one.
As it turned out, doing what you planned is very simple, but there is a requirement - your Android device must have root access.
First you need to install some kind of file manager that can be granted superuser (root) rights. I prefer to use es explorer, download it from the Play Market,
Launch it and turn on the root explorer switch in the menu on the left.
Depending on which root manager you have installed, a warning/confirmation of transferring root rights to the application will pop up. We confirm.
After this you need to go to the /system/usr/keylayout folder
Just in case, make a backup of this folder.
In this folder there will be several files with the extension .kl, one of them needs to be edited. Which one depends on your Android device. In my case it is Geneic.kl.
We tear it off in the es editor
and find the line where it says BACK WAKE_DROPED and comment it out (you need to add the # symbol at the beginning of the line). It’s not difficult to guess that if you need to disable another button, for example, increasing the volume, then you need to look for the line where there is VOLUME_UP.
Reboot the device. Once turned on, the button should not work. If it continues to work, then you will need to edit another file in the same folder. Google can tell you which one, or you can simply search through it, commenting on the required line in all files until you come across the right one.
By the way, on the Samsung Galaxy Tab 2 with CyanogenMod 11 firmware, the same file is responsible for the hardware buttons - Generic.kl.
After the button is disabled, you need to come up with a replacement for it. Let's install a program button. There are plenty of programs for emulating buttons in the Play Market, but I liked Button Savior.
It can emulate almost all typical hardware buttons, looks nice and has a decent number of settings. I won’t describe them, because... everything works fine with standard settings. I'll just talk about two.
The first concerns the theme, by default the buttons are hard to see:
To fix this, you need to select a different theme; to do this, in the look and feel tab, click on themes and select another theme. I liked Froyo. Here's what it looks like:
The second setting is to make the panel with buttons disappear when you touch outside the panel. In the Advanced tab, you need to check the box next to Hide On Outside Touch.
And yes, everything you do, you do at your own peril and risk, I am not responsible for damaged devices.
What I love about Android is its complete customization. While owners of devices with other operating systems are indignant, complaining about innovations or the lack thereof on forums, Android owners can customize everything from start to finish, all it takes is desire and a little time. In this article, as you understand, we will touch on customizing Android controls and in particular devices with on-screen buttons.
Prologue
With the unveiling of Android 3.0 Honeycomb, Google introduced a new method of device control: on-screen buttons. At that time, they did not attract much attention, and the share of devices with a third Android on board was and remains very small. But everything changed with the release of version 4.0 of Ice Cream Sandwich and the Samsung Galaxy Nexus.
This time, the public has already expressed violent dissatisfaction: these buttons took up precious space on the display, there was no real HD on the Nexus, the screen lost a couple of tenths of an inch, and all because of the three damned buttons. As the owner of this device, this system suited me: in everyday life we have a phone with a diagonal of about 4.5 inches, it is more convenient to use with one hand than a Samsung galaxy s3, for example, and when you want to watch a video, you already have a full HD screen in front of you 4.65 inches. Yes, the buttons remained in the games, but it was easy to remove them for a while, and with the release of 4.4, developers have the opportunity to hide them in their applications. But with the purchase of Nexus 10, the problem of buttons became a problem. They have taken up an unreasonably large amount of space on the tablet and are in an extremely inconvenient place. After some digging, I identified several interesting alternative options for controlling Android.
GMD Gesture control
Price:
167 rubles, there is a free version, only a few standard gestures are available for testing.
Everything always breaks unexpectedly. Dropping a phone on a tiled floor is an unfortunate accident; drowning it in a bathtub is a banality that occurs more often than it seems at first. Statistics of calls to service centers contain many complaints about accidents from the “it fell and broke” series, even more often than drownings. At the same time, you should not expect that the very first fall will take away the touch substrate or even the screen itself - in most cases, the consequences of unfortunate accidents do not look so destructive. Among other things, this is the sudden inability of the physical back, home and menu buttons. If this problem happened to your phone, but you don’t have money for repairs yet, don’t worry. There is a relatively simple solution to this common problem. Now we will teach you how to enable on-screen buttons on your smartphone if the physical ones no longer work.
For everything to work, you need to get Root rights. Administrator access to the depths of system files is sometimes difficult to obtain. But with the advent of apps that get the necessary access for you, you no longer need to read multi-page instructions. Just install the Kingo Root program on your computer and connect your phone. The only thing you need to do while the program is being installed is to enable “USB Debugging” in the phone settings, “Security” section. That's all. By clicking the big Root button in the Kingo Root
, activate administrator rights.
Step two looks a little more difficult. You will need to download the Root Explorer program from Google Play (or a few... alternative sources). Install it on your smartphone. Run this application, find the System directory, and in it - build.prop. If such a file is not visible in the system directory, it doesn’t matter. There is an ellipsis in the upper corner of the program - tap on it to open a submenu. In the program settings o. The loss will be discovered immediately.
In the left corner of Root Explorer
there is one more item we need - r/w. Tap it once and confirm your choice. This action activates the ability to edit system files. Now touch build.prop and keep your finger on it. The top menu will change and from the drop-down list (in the same ellipsis) you will find the sub-item “open in a text editor”.
Scroll to the very bottom of the open file - all these long lists of settings are not needed yet. At the very bottom, add the line qemu.hw.mainkeys=0. Save the file and restart your phone.
Done, three on-screen buttons have appeared at the very bottom of the screen - similar to what you can see on the screen of any tablet. And after repairing the physical buttons, it will be possible to hide the virtual ones back by replacing the line qemu.hw.mainkeys=0 with qemu.hw.mainkeys=1 and rebooting the device again.
When I once again got a smartphone with hard-wired navigation keys, with no way to customize them or activate Nexus-style on-screen keys, I decided that I had to do something about it. After rummaging through Android's internals for a couple of hours, I turned off the annoying backlight, swapped the Back and Review keys, then turned on the on-screen buttons and found peace.
If frozen/locked/sensor does not respond
If Huawei is frozen, you need to force shutdown or reboot:
- Press and hold the Power button.
- Don't let go for ten seconds or a little longer.
- After the display goes dark, you can release the key and the phone will turn off automatically.
If Huawei does not want to restart in the standard way, you can enter the recovery menu and “reboot” from there. To do this, simultaneously hold down the power key and the volume up or down key (depending on the model). When the recovery menu opens, find the “Reboot” option in the list and click on it.
More about Huawei: Review of the Huawei Honor 5C smartphone
Control in the recovery menu is carried out by rocking the volume up and down.
Disassembling the phone to remove defects from the screen when exposed to moisture
Due to the fact that a mobile phone is always with us, it can also get caught in the rain along with its owner. After which spots appear on the screen, which can be either black or with a yellow tint, gray, almost transparent, etc. If your device has actually recently come into contact with moisture or has been in a room with a high concentration of moisture, it must be turned off immediately.
Then remove the cover and battery. If possible, remove other parts.
Disassemble a phone that has been exposed to water
The display and battery need to be dried. You should not use a hairdryer, as this may cause the liquid to penetrate deeper into the phone parts. Water that gets on the microcircuits inside will evaporate much longer. And there is a possibility that when turned on, the contacts will close, which can lead to more serious consequences. The display and battery should be thoroughly wiped with a dry cloth. And leave it in a warm place to dry for a long time.
In the house, this can be a place where the sun shines almost all day long. Just don't leave your smartphone in the open sun. You can put a thin cotton scarf on top of it. If you have experience disassembling mobile phones, unscrew the screws that hold the case and get to the main board.
If there is liquid on it, the board should also be wiped with a dry cloth. And give the main board a chance to dry.
Recommended reading: How to transfer contacts from phone to computer?
Problem with home and call button
If the options above do not help, buy WD-40 cleaner. It must be used strictly according to the instructions:
pick up your mobile phone; Spray the area around the Home key once; put a paper napkin and click on the key 5-10 times; wait a minute and repeat the steps; wait until it dries and check your work.
Follow instructions and safety precautions. Do not perform the procedure in bright sunlight. Spray the product only on the keys. Do not splash too much, otherwise liquid will get under the display.
Method number one. Setting up touch buttons
First, let's try turning off the button backlighting. To do this, we need root, a terminal emulator, and a /sys directory at the root of the file system. This is exactly the combination. We are dealing with the Linux kernel, and in systems based on it, all important information about the hardware, as well as the “toggle switches” that control it, are usually located in the sysfs file system, connected to the /sys directory.
Actually, sysfs is not even a file system; more precisely, it is a file system, but it operates with so-called synthetic files. But they are not stored on disk, it is a kind of interface for communicating with drivers: I read the file - received data about the hardware, wrote it down - changed some setting. And to record, you still need root rights.
So, we get root, launch the terminal emulator (or better yet, ADB). And we write the following:
# su # cd /sys
Now we are in the /sys directory, next we need to find the directory where the button backlight driver files are located:
# find -name \*button\* ./leds/button-backlight
Bingo! This is the /sys/class/leds/button-backlight directory. Let's go into it and see what's inside:
# cd /sys/class/leds/button-backlight # ls brightness device max_brightness power subsystem trigger uevent
I bet my Nokia 3310 that the brightness is the current brightness of the buttons, and max_brightness is the maximum. Let's check our guess by writing the value 100 into the first file (well, like 100%, although what scale there is is unknown):
# echo 100 > brightness
Great, the buttons are lit and are not even going to go out.
Moment of truth - write the value 0 to the max_brightness file:
# echo 0 > max_brightness
The buttons went out, forever, like the light bulb in my entrance last night.
But just like a light bulb, they can come back on if you reboot. That is, the command is valid only in the current session. Fortunately, this is not a problem, we will put our command in a script on the memory card:
# mkdir /sdcard/boot # echo 'echo 0 > /sys/class/leds/button-backlight/max_brightness' > /sdcard/boot
And we, in turn, will put it in autoload using init.d scripts support. We launch the application, select the first three checkboxes, using the Select folder option, select the boot directory on the memory card.
We go through sysfs
init.d scripts support
Half the task is completed, all that remains is to swap the positions of the “Back” and “Browse” buttons. To do this, you need to change the button layout. On Android it is located in several files in the /system/usr/keylayout/ directory. There are quite a lot of them, but if you discard files like Vendor_2378_Product_100a.kl and qwerty.kl (they store layouts of full-fledged Qwerty keyboards that Android supports out of the box), then there will be at most five left.
One of them is exactly what we need. Smartphones often use the ft5x06_ts.kl file, which is specific to the FT5x06 touchscreen controller (the buttons are touch-sensitive, right?), but in my case it turned out to be the Vendor_2378_Product_100a.kl file.
If you open this file, you can see the three lines you are looking for:
key 158 BACK VIRTUAL key 139 MENU VIRTUAL key 102 HOME VIRTUAL
All that remains is to swap the numbers 158 and 139 (any file manager that supports root rights is suitable for this). After the reboot, the new layout will take effect.
Trainer Stopwatch
Trainer Stopwatch is a stopwatch and timer app. It will be especially useful for sports fans, because you can control it without even taking your smartphone out of your pocket - useful, for example, while jogging.
The program works like this: press the volume up key to start or stop the timer, and press the volume down key to start the second round. If you press the volume up, all timers will stop. The button on the headphones can also be used to start and stop the countdown.
Trainer Stopwatch
Lubos Hilgert
Price: Free
Download
Price: Free
What to do if the black dot appears again after pressing
You used a suction cup, this way you managed to get rid of the stain on the screen of your smartphone. But after some time or immediately after pressing it, it appeared again. This happens when the touchscreen on the inside can compress either the insulation elements (if the smartphone has already been repaired).
If you decide to solve the problem yourself when a black or dark spot appears on the screen of your mobile phone, you need to get rid of it only after turning off the device. Do not operate the gadget while the power is on. You should not experiment with a smartphone if you have no previous experience in repairing it. The parts inside are very fragile. And their repairs in the future can be too expensive.
How to customize the bottom buttons
The option is adjusted according to the following algorithm:
To activate navigation, just drag the slider next to the tool name to the active phase. When enabled, it appears blue.
Below you will find options for what tasks can be assigned to this field.
Usually these are simple system commands:
- home;
- sound;
- roll up;
- Task Manager;
- control panel and so on.
Clean the button from dirt
Your phone's hardware keys are regularly exposed to external influences. And dirt is no exception. Therefore, it is possible that the gaps around the buttons have accumulated dirt, which may interfere with their operation. Dirt can also get under the button, but here we wouldn’t recommend disassembling the phone without special knowledge. It is also possible for fat to get under the button, which in turn also causes deterioration in the operation of the contacts. In this case, you should turn off the phone, drop a drop (but not more!!!) of alcohol on the button, turn the phone over so that the alcohol flows out of the buttons and wait 30 minutes. This will clear the contacts. But under no circumstances use water or water-based solutions. Alcohol evaporates quite quickly, which cannot be said about water. If anything, we warned you.
Check if the button is really broken
TestM - a program to check the functionality of the keys on your smartphone
Yes, this may sound strange, but it also happens that a software glitch or an incorrectly installed update causes the physical buttons to fail. That is, from the point of view of mechanics and response, there are no problems. Something is happening at the software level. In this case, you can do the following. First, reboot your phone. The advice is banal, but it can help you. Secondly, if the button stops working after installing an application or update, roll back these changes. Well, thirdly, use the diagnostic program. There is a program on Google Play called TestM. Download it and follow the onscreen instructions. They are quite simple. The program will continue to test the physical buttons of the device and help you determine the cause of the failure.
Download: TestM
How to reboot a Huawei phone without the power button
If the described method did not help achieve the desired result, and the device continues to freeze, you will have to reset your smartphone using the recovery menu. To make a Hard Reset, you will need:
- simultaneously hold down the power and volume up buttons;
- wait until the recovery menu appears on the screen;
- select the item that prompts you to perform a reset (wipe data);
- agree with the warnings and confirm the decision made.
If the user does not want to lose the information stored on Huawei Ascend (or another), you can select another menu item. Just click on Reboot and wait for the result. Perhaps the suggested step will help deal with the freeze. But, if the smartphone continues to malfunction, you won’t be able to do without resetting the settings and then flashing the device’s firmware.
More about Huawei: How to find the blacklist in Honor and Huawei phones: how to add and delete a number