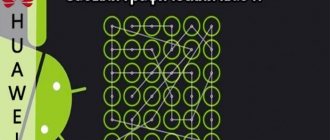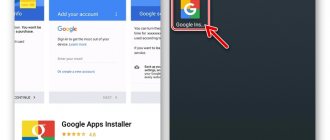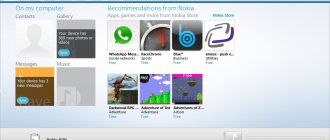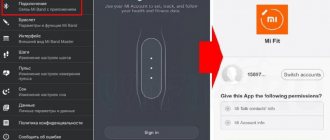Gadget care
Many people are familiar with the situation when, upon purchase, the tablet works perfectly, there are no slowdowns or freezes, all games launch perfectly, but after some time the performance disappears somewhere. Launched programs begin to slow down, freeze or close altogether, a large number of errors appear, and in general the device is not pleased with the smooth operation. The tablet may start up slowly, the battery drains faster, and sites load more slowly. This usually means that the device requires cleaning, removing unnecessary software and clearing the memory.
What is it and what is it used for?
Internal memory is where files are stored. Among them may be:
- Images;
- programs and games;
- music;
- video.
The device's memory is similar to an SD card. This is a repository that contains files from different categories. It can be of different sizes. It all depends on the manufacturer and the specific model. Typically its size does not exceed 4 GB.
This volume may not be enough to store files. In this case, manufacturers recommend buying SD. Its volume ranges from 4 GB to 64.
To check the balance, you need to proceed in the following order:
Open settings. Go to the “Options” section. Go to “Applications”, where basic information about downloaded programs is located. Pay attention to the data, look at the “Available space” section. In English it is called Available space.. Checking the memory in the device
Checking the memory in the device
What is cache?
Every phone has a folder with temporary files. This can include a variety of settings information, reports, and other application data.
For example, you decide to log into the VKontakte social network through a browser. You may have to wait a little the first time until all the images on the site are loaded. In the future, the startup process will become faster.
Why? Because copies of all site images will appear in the temporary folder, so that loading at the next login will be carried out at an accelerated pace. There is also traffic savings. But, if the user decides to delete the application from the phone, then the previously saved files in the cache folder will definitely remain in the memory. Where it leads? The more applications the user downloads and then deletes, the more space will be occupied by temporary files. How to solve this problem? It is enough to clear the cache.
Notifications do not arrive on Huawei Watch GT/GT 2 and Honor Watch Magic: reasons, how to set it up?
How to clear phone memory on Android
What to do if a video on YouTube slows down
As we already found out at the beginning of the article, the memory in a phone can be different (internal permanent, RAM and external-connected).
Devices with the Android operating system almost constantly use RAM and internal memory. You can quickly and easily clean it using standard means or use third-party software. The device will work much faster if it has enough RAM and as much of it as possible. If the internal memory is practically full, then the smartphone will often begin to generate system errors, randomly reboot, freeze and show low performance.
Users who do not yet know how to clean their phone should use the following tools:
- Own functionality of the device;
- Third-party software designed for a mobile device;
- Personal computer;
- Online services - cloud storage.
Any of the proposed methods can be considered quite fast, simple and effective in order to clear the memory of an Android phone.
How to clear random access memory (RAM) on an Android smartphone
Using a large number of programs and applications, the internal RAM on Android devices is filled with running applications and active processes, which is why the phone or tablet becomes less responsive, starts to slow down and heats up. To speed up Android devices you need to clear the RAM.
Random access memory or RAM means random access memory, in English RAM: Random Access Memory, which means random access memory.
How to clear internal memory on a Huawei tablet manually
What to do if your smartphone slows down, freezes and just doesn’t work well
Internal memory consists of user and system files. This is all that is downloaded and deleted. There are several options to help clear the memory on your Huawei tablet:
- cleaning browser contents;
- sending to the trash those programs that you have not used for a long time;
- removal of clone components and unsuccessful pictures, clean video gallery and music player.
Removing junk in the browser
Let's start with the simplest thing - removing garbage from the search engine. Each user has a pre-installed browser. The most common are Chrome and Yandex, so we’ll tell you how to do this using their example:
open the search engine; click on the three dots (Chrome has them at the top, Yandex has them at the bottom), these are the settings; there select “History”; click on the “Clear history” item; In the list that appears, it is important to select the items that require cleaning.
Often the application offers to delete the following sections:
- browser history;
- cookies and site information;
- images and other components stored in the cache;
- sites with saved passwords;
- autocomplete information;
- setting up sites.
How to disable OS and application updates on Honor and Huawei - step-by-step instructions Check off everything that needs to be sent to the cart and confirm the action.
Uninstalling apps
If you analyze the statistics of different users, then it is definitely possible to say that most of the disk space is occupied by programs. These are system utilities, games, entertainment software, social networks and instant messengers. There are probably some that you have downloaded but don’t use, or open very rarely. They take up quite a lot of space, which significantly slows down the operation of the device. Removing them will help the tablet “breathe out” and work easier. Conduct an audit in the “All programs” column and get rid of the junk. Also, ensure that your current utilities are up to date to optimize your device's performance.
Cleaning up unnecessary files
Among the trash there are not only programs, but also ordinary files - videos, music, pictures. This is all located in the explorer or the corresponding blocks. Come in, check the availability of materials, and delete those that you will not use. You should add to cart:
- duplicate screenshots or photographs;
- bad shots;
- music that you haven’t listened to for a long time;
- videos that you simply store on your phone.
Often, users do not clean their tablet because they are afraid of losing important pictures or memorable videos. For this purpose, there are many cloud storage services that provide several gigabytes of storage space to all registered users. The most popular are either Yandex. Disk.
What are invisible files on Android OS?
Most Android phones usually warn their owners when the internal memory of the device is full. But the system usually does not tell you how and with what tools you can free up much-needed space. Almost all users rush to delete applications and old photos, which is usually not worth doing. The files that really need to be deleted are hidden (hidden) deep inside your device's folders, making them difficult to find and dispose of.
Typically, unnecessary files on the phone are:
- OS and application cache files;
- Data in messenger folders (pictures, videos, audio, etc.);
- Pictures in the .thumbnails folder located in the DCIM directory;
- Contents of the Downloads folder;
- Files from the torrents folder (in some cases);
- Offline navigator maps and more.
Let's look at how you can find and delete invisible and unnecessary files on the Android OS in order to clear its memory.
What to do if it's full
What to do if your browser is slow?
You can free up space in different ways. If it says that the memory is full, you need to delete old applications or clear the cache. There are also other methods that are worth familiarizing yourself with in more detail.
Clearing cache
Every gadget has a folder for storing cached files. They are needed to quickly load programs and pages on the Internet. There is no important data that might be needed. The only thing this place has is data for authorization on sites. If necessary, they can be restored.
Here's what you need to do to clear the cache:
- Go to settings.
- Go to "Advanced".
- Open "Cache Data".
- Select “Clear” and confirm the action.
Cleaning using third party apps
Sometimes the system notifies that the memory is full, although there is nothing there. In this case, you can use third-party utilities. There are several options for such programs:
- KeepClean;
- CCleaner;
- AVG Cleaner.
To download the utility, you need to go to the Play Market and enter a keyword into the search. Then wait for installation on the device and open the program. These applications are in Russian, so it won’t be difficult to understand the functionality. So, in CCleaner, to remove unnecessary programs, you need to click on “Finish cleaning”.
Transferring apps to an SD card
Here's how else you can clear the internal memory on your tablet:
- Open file manager.
- Go to the internal storage section.
- Select utilities and copy them.
- Move to SD.
- Confirm the actions and wait for the selected one to move.
Transfer files to cloud storage
This method saves space on the device. Need to:
- Select any cloud storage, for example, Yandex.Disk.
- Open photo in gallery.
- Click on the send icon.
- Select “Upload to ... (name of storage)”.
- Go to the cloud and check if the photo has uploaded.
How to free up random access memory (RAM) on Android
Author: Amil | Publication date: 10-01-2018 | In the section: Android instructions
There is never too much RAM, and this statement is felt even by owners of mobile devices running the Android operating system with 3 or more GB of RAM installed. Those who use less productive devices with 1-2 GB of RAM begin to notice a slowdown almost immediately after they start actively using the device.
The reason for the problem of fast RAM consumption is that almost any running application remains fully or partially in RAM, even if you exit it. So, by launching a mail check, instant messenger, browser or game, you use up RAM with these applications. This was done in order to speed up subsequent launches of applications and make switching between them faster. But in practice, the opposite often happens, so even powerful smartphones and tablets begin to work slower with active use.
At the same time, it will not be possible to clear the memory even by rebooting or turning off the device, since part of the RAM is filled again with data from previously launched applications. Let's consider several options for solving this problem and speeding up the operation of the device. You should immediately warn that the selected actions will have to be repeated every time the device slows down.
Cleaning Android from garbage - built-in function
- Open Settings
- Select "Memory"
- Wait until the program collects data on the volume occupied by “Cached data” and “Other files”
- By selecting “Cached Data”, a pop-up window will appear to confirm the cleaning (before cleaning, save the information that is important to you, as the program may delete the necessary data)
- Upon completion of the process, go to “Other files”, this is a kind of file manager. Items cannot be viewed. You can only delete by clicking on the "Trash" button
The built-in cleaning function works quite roughly, so I suggest you also consider third-party programs for cleaning garbage on Android.
Debris cleaning program
There are several programs for cleaning up garbage, and all of them, in principle, do a good job of clearing the built-in storage and SD cards from unnecessary information, which allows you to use memory storage more efficiently. I'll tell you about a couple of them.
SD Maid Program
- Open the application and select “Trash”
- We carefully read the recommendations of the developers and click on the green button
- If you have Root rights, you can give them to the program; if not, the system itself will start searching for unnecessary files
- Yellow - files that can be deleted are marked
- Red - user information
You can check the information by clicking on the “i” icon. Having selected an element, you will start deleting it; to clear everything at once, click on the red button with the image of a trash can
CCleaner
- After entering the application, we are asked to read the instructions and click on the “Analysis” button
- As soon as the analysis process is completed, a list of files suitable for deletion will appear. They are divided into groups for user convenience
- Go to any group and look at the contents, you can delete any element without affecting all the components in this group
- To clear the entire group without going into detail, you can check the box and click “Clear”
- The “Manual cleaning” group contains data that is embedded in the firmware of applications (VK or Google Maps)
CCleaner does not have access to clearing this data, and it suggests doing it manually.
Clean Master One of the most popular programs for cleaning garbage on Android.
After opening the application, click “Start”, the analysis will start, and the smartphone scanning system. After the analysis, a list will appear, divided into categories for convenience
The information is provided in detail, and be careful when cleaning - the application may accidentally capture the files you need. Select the checkboxes that need to be cleaned and click “Clean up garbage” After the cleaning process is completed, you can pay attention to other functions of the application - if you want, of course. https://www.youtube.com/embed/u7nYrun43fI
Any of these programs requires periodic return to it to check the Android OS for the presence of garbage and clean it from it. But this is not very difficult.
Unnecessary Google Maps data on Android
The latest versions of the Google Maps application (maps from Google) allow you to download a map of any route or place, which simplifies navigation. At the same time, downloading such maps will require a lot of storage space in the phone memory. Country maps can take up many gigabytes. Therefore, you may need to clear the memory on your Android.
To delete, open the “Maps” application, tap on your account avatar, and select “Offline maps” from the list.
On the page that opens, see if you have offline maps and how much memory space they take up. Remove them if necessary.
How to avoid problems and save the system
Antivirus services are not always able to cope with a pest that has settled on Android. In cases where you cannot get rid of the problem after scanning your device, you can eliminate the threat yourself.
Removing viruses using root rights
Holders of root rights can enjoy greater opportunities by performing actions to delete any files, even system files. Having administrator rights will help eliminate system parasites, but inept use, on the contrary, will lead to system failures. In addition, the changes made may prevent the device from starting at all, because it is not without reason that by default developers limit the user in these capabilities. With superuser rights, you can remove any elements, including viruses, using a file manager. Many malicious programs in the “.apk” format are located in the system/app folder.
How to clean your tablet from viruses in safe mode
If you cannot get rid of the virus program as usual, you can try doing it in safe mode, since in this case only basic system functions will be launched without third-party applications. Typically, safe mode is activated by the power button, which is held until the corresponding message appears, suggesting that the device enters this state, after which it is necessary to confirm the action. In safe mode, you need to scan the system with an antivirus or delete infected files yourself if you have root rights and already know the location of the source of the problems. To return to normal state, the device must be rebooted.
How to remove a virus from a tablet via PC
It is possible to remove a virus from Android via a computer using a PC antivirus program or using a file manager for Android devices. If after diagnostics by the defender it was not possible to cure or eliminate the virus software, you can use Android Commander. By running it on your computer, you can access the device’s information and perform various operations with them (move, copy, delete, etc.), for maximum access you will need to obtain root rights and activate USB debugging (“Settings” - “System” — “Developer options”). Next you need to do the following:
- Connect the device to the PC like a USB drive;
- With root rights, open the Android Commander manager, in the right part of the window the system elements of the connected device will also be displayed;
- Find the virus executable file and eliminate it. Copying it to a PC and scanning each folder separately with an antivirus can help with this.
Extreme measures
If the tried methods did not work, there are guaranteed, but extreme ways to get rid of virus software on a tablet or other Android device:
- Return to factory settings. You can get to the option using the system menu; if access to the system is not blocked by a virus, it is located in the personal settings in the backup section;
- Hard-reset via Recovery mode will help when access to system functions is blocked. This mode is entered differently depending on the device model (holding the volume key or a special button). In the Recovery menu, select the option “wipe data/factory reset” or “factory reset”;
- Reflashing the device. The method involves reinstalling the Android system, similar to Windows; to implement it, you need root rights.
All these methods allow the device to return to its original state, as when it was purchased, and all user data will be deleted along with the viruses. Before any of the procedures, it is better to copy important data to another medium.
How to protect your system from malware
By following these recommendations, you can avoid virus programs getting onto your device in the future:
- Install anti-virus software on your device;
- Periodically run a system scan for viruses;
- Update the system as official updates are released;
- Download content exclusively from trusted resources, while still checking it for infection;
- Do not download unofficial firmware and “cracked” applications;
- Do not connect your device to other suspicious devices, either via Bluetooth or directly.
Always get rid of viruses in a timely manner, before pests cause irreparable damage to your device and your wallet, or better yet, prevent their appearance by taking the necessary security measures, then the risks that parasites can disturb you and your gadget will be minimized.
Methods of working with RAM
Each mobile device has tools for cleaning RAM, which may differ depending on the model and firmware version. There are, however, general capabilities that are available on any Android gadget. Here are the main ways to free up RAM:
- Through settings.
- Through the task manager.
- Stop background applications (in “Application Manager”).
- Built-in cleaning functions that are available on versions of Android 7 and higher.
Each method has its own options.
Through device settings
Every Android device has built-in tools for freeing up RAM, which are located in “Settings”:
- Open the “Settings” of the device.
- Find the item “Application Manager” or “Applications”.
- In the list of programs installed on the phone that appears, open each application and click the “Stop” button so that the utility stops working and unloads from RAM.
- On newer devices, additionally, in the “RAM” section, click “Menu” (or press and hold the “Back” button until an additional menu appears). Then tap on the “Stop” button.
This is not the most convenient and fastest way, so let's move on to the next one.
Built-in automatic RAM release features
Every gadget with the Android operating system has a feature such as automatic RAM cleaning. We are talking about the “Task Manager”. It can be used to close background applications. For this:
- Press and hold the Home button until the desired menu appears. All currently running applications will be displayed here. Close them - just swipe left or right.
- On some phone models, to call the “Application Manager” there is a corresponding touch button, which is located to the left or right of the “Home” key and looks like two rectangles (one after the other). Clicking this button also opens a window that displays all running processes. Swipe them left or right to stop them.
This is the main and fastest way to stop background programs and free up RAM. It is suitable for all types of devices - phones and tablets.
Disabling system programs
Many utilities run in the background constantly. They are necessary for the correct operation of the operating system, so they are not displayed in the Manager. However, not all are required; some can be disabled.
So, to stop a system application, you will need:
- Open settings and go to the “Applications” section.
- In the additional menu, select “Show system ones”.
- Find unnecessary programs, open them and click “Stop”.
It is important to note that after a reboot, these programs will start again and you will have to stop their work again. This option should be used only as a last resort - if the RAM fills up too quickly and none of the cleaning methods helps.
Using the built-in utility
Android devices starting from version 7 have a special automatic optimization utility that cleans RAM. It greatly simplifies the optimization of system operation. To activate the option, you must:
- Open device settings.
- Go to the "Optimization" section.
- If after scanning the system prompts you to unload the RAM, click “Clear”. Background programs will be closed automatically.
This is a built-in automatic RAM cleaning, which, as already mentioned, is found in most modern smartphones running Android 7 and higher. It makes it easy to speed up your device.
What programs are there for cleaning your tablet?
It is not necessary to deal with numerous settings to clean and optimize the operation of your device. You can install a special application that will do this instead of the owner.
Clean Master Logo
One of the most popular applications that allows you to clean your device of unnecessary things is Clean Master. This program has many functions, it allows you not only to clean your device of unnecessary files, but works as an antivirus, cleans RAM, system cache, apk files, and even speeds up games using special algorithms. Plus, the program has a function to protect personal data, and also has an application manager that allows you to remove unwanted software. There is an advanced garbage cleaning function in which you need to independently select files to delete. But at the same time, you need to make sure that the program does not hook the necessary applications, long audio recordings and other files that are important to you.
The App Cashe Cleaner program has only the most necessary functionality. It can be used to delete all temporary files, as well as clear the application cache. It shows a list of programs installed on the device and offers to clear their entire cache in one click. You can set up deletion automatically, manually, or at a specific time.
Smart Booster Interface
Another popular program for optimizing the performance of mobile devices is Smart Booster. You can select several cleaning methods and levels. The aggressive level will clear most applications with low priority, the powerful level will close even those applications that use memory slightly below average, the medium level will close applications that consume memory above average, the soft level will close only those applications that use a lot of memory. Like Clean Master, it has a program manager and also has the function of disabling system applications.
There is an application called History Eraser, which allows you to immediately clear SMS, search history, download history, call log, application cache, and clipboard. At the same time, it has different types of filtering for the data to be cleared.
Solo Cleaner logo
Solo Cleaner also allows you to clear the cache, delete temporary and residual files, and slow down battery drain. It can detect and remove duplicate photos, and also scans all files on the tablet to manage memory and clear it if necessary.
When working with third-party programs, you should not install all cleaning applications at once, this can only do harm and make the system slow down even more. It is better to limit yourself to one specific one, which will be most suitable for the device.
What applications clog up your tablet?
The first thing that comes to mind in order to clear the memory on a tablet is to free up space. In fact, any application, even a system one, clogs up the device, because it takes up permanent memory, and when running in the background, also RAM.
Therefore, before you understand how to clean your tablet, you need to determine whether the problem is in the internal or RAM memory.
Read-only memory is used to store data. Data includes applications, photos, videos, audio, games and more. The remaining internal memory does not affect the speed of the tablet. It is enough that there is at least 1 GB of free space, and the remaining 127 GB or 15 GB is occupied, it does not matter.
But speaking of how to clear internal memory, I recommend looking at the list of installed applications and games, removing unnecessary ones. Most of all, the device is clogged by messengers, since all messages, voice messages, videos, etc., are saved in the device’s memory. Over a year of active communication, up to ten gigabytes can accumulate there.
Now about RAM. Paradoxically, there are applications for RAM that really clog up the device. These are programs that run in the background and consume the power of the tablet computer.
Working in the background takes up space in RAM, which causes slowdowns and freezes, and power is spent on constant synchronization and searching for new notifications, messages, calls, and the like. The category of such applications includes social networks, instant messengers and navigators.
Operating system update
If a rather “old” tablet begins to slow down, the reason for this may be the obsolescence of the version of the operating system on which it runs. In order to update the OS, you must:
- Go to the settings menu, select “About tablet” or “About device”
- In the menu that opens, select “System Update”
- After confirming your choice, the device will check if a new OS version is available and install it if found.
It also happens that the device starts to slow down after the update has been installed. In this case, the right solution would be to “roll back” the system. When resetting to factory settings, there is a risk of losing all user files, however, some manufacturers provide for saving them in case of a reset.
In order for a tablet computer (and, in particular, its OS) to last for a long time, it is necessary to install applications only from official sources. Downloading content and installing applications from third-party sources can introduce a virus onto the device, which will complicate the operation of the system or completely destroy it.
In order to protect the device from virus attacks, many people use antivirus applications. The most effective utilities, as a rule, require payment for their use, although their level of protection is quite high. Such systems most often have a semblance of a trial version, when free use is possible only for a limited period. This can be used when the system needs to be cleaned of viruses once.
If we talk about permanent device protection, then among the free programs that provide a decent level of protection, experts highlight Dr.Web Light and 360 Security. When downloading such applications, the user must confirm permission for the program to access the files. After installation, you just need to run the application in full scan mode. This scan may take several minutes, but upon completion the system will be cleared of most viruses known to the program.
In order to speed up your device even more, it is recommended to check the list of applications that launch automatically. To do this you should:
- Go to the “settings” menu
- Go to "applications"
- Click on “permissions”
- Check the list in the “autorun” item
- Turn off all applications in the proposed list that do not need constant operation
Applications disabled in this way can be launched manually at any time.
A user who follows all or most of the recommendations given in this material will be able to forget about a freezing tablet and significantly increase the speed of the device.
Reset your Android phone to factory settings
The most effective (and radical) way to clear your phone's memory of hidden files is to reset the device to factory settings. Thanks to it, you can restore your phone to its basic state. Resetting removes all user-installed applications, files, images, video documents and other data collected while using the phone. However, the reset does not remove the latest version of Android and retains the latest updates. Before performing a reset, we recommend that you copy all important files from your phone to another storage device to avoid losing them.
To reset your phone, do the following:
- Go to "Settings";
- Find and select the “Backup and reset” section there or an equivalent (it can also be located in the “Advanced settings” section);
- Select "Reset settings";
- Confirm the reset and reboot your device.
This will come in handy: how to reset Samsung to factory settings.
What to do first
You can regulate the degree of cleanliness of the gadget yourself; manufacturers of mobile devices based on this OS do not prevent the owner from freely interfering with the system.
- You need to go to the menu and select “Settings”.
- Find the "Applications" item.
- Click on any of them and study information about the program. The items that interest the user are how much the application “weighs”, what part of the memory is occupied by its cache (Cache) and general data (Data).
- Clean them.
Removing unnecessary components on Android is not very convenient; the user will spend the lion's share of his free time cleaning his device, constantly looking for what exactly is preventing his device from working like the first day after purchase. Instead of the owner, automatic programs can regularly clear the memory of garbage.
They not only make sure that there is enough space in the RAM for it to function properly, but also offer comprehensive solutions to common problems. For example, programs perform battery monitoring functions, help save battery power, and display a detailed summary of the current state of the operating system. This approach is more than convenient for the user. To prevent such a “cleaner”, which takes up minimal space, it is necessary to run it at least once a week.
Clean Master is the most popular program
The most popular application due to its high functionality is the Clean Master application.
It scans all departments of the operating system after launch. These are CACHE files, cookies, file manager, history of loaded browser pages. A simple and intuitive interface allows you to launch the program immediately after downloading, without wasting time studying it
Pays special attention to files that are not related to any of the applications that are not used during the operation of the smartphone, the weight of which exceeds 10 MB
Among the advantages of the “cleaner”, users highlight:
- the presence of a separate widget placed on the desktop panel;
- The “Accelerator” position makes it possible to close running processes that are not needed at the moment;
- The utility provides information about the smartphone (processor temperature - the lower it is, the faster the gadget works, the amount of ROM and RAM and other data).
There is also a small fly in the ointment in the barrel of software “honey” - this is advertising that pops up at the most inopportune moment, as well as the need to obtain root rights for the full functioning of the program. Otherwise, using Clean Master is convenient; after launching, select the “Trash” - “Clean” option in the menu and in a few minutes the smartphone will be as good as new.
Other programs for cleaning Android
There are several more programs for cleaning mobile devices that are not inferior to the previous option.
Information is stored on the Internet, and not in the device’s memory. Don’t worry about its safety; the developers guarantee complete confidentiality. In order to view personal files or download them to your phone, you just need to have access to the Internet and remember your account password.
Very often, users who have an Android smartphone or tablet are faced with the problem of memory clog on their device. Therefore, we will try to figure out how to clear Android memory of garbage and free up space. To clean, we will use a program that can itself determine which files are “unnecessary garbage” on your phone. The utility is called . But we will return to it a little later. You need to think about clearing the memory on your Android gadget when you receive system messages of this type “The internal memory of the phone is full.” This is the signal after which you need to start cleaning out unnecessary or outdated items from your tablet or phone. - these are free programs for your Andorid phone, as well as many useful and informative articles.
We will try to address the following questions in this article:
As you noticed, the process of cleaning memory on an Android device can consist of several stages that will help your gadget find a new lease of life and start working faster. By the way, if you want, you will also need to carry out several simple procedures with the settings.
What files are stored and created in the device memory?
To clean up unnecessary and old files, you can connect your phone using a USB cable, and in Explorer go through the folders that you see on the screen:
The main folders with user files can take up a lot of space:
- DCIM - photographs taken with a camera
- Movies - video files
- Music - folder with music
- Pictures - pictures downloaded from the Internet or simply saved in the gallery
- Media - various media files
How to clear memory using programs
Manual revision brings results, but it is not always justified, especially if the saved components take up dozens of GB. Today there are many specialized software that scan memory, clear garbage, cache, duplicate files, unsuccessful frames, programs that a person has not opened for months. Their advantages are obvious:
- the program is intuitive and has a pleasant interface;
- does not take up much space;
- free;
- does everything automatically without human intervention;
- It is possible to set a regular schedule for screening the contents of the media pad.
How to view/clear browser history on Honor and Huawei phones
The most popular in this area are Clean Master, SD Maid, Epp Cash Cleaner. All of them can be found on the official websites of the developers or in the licensed software store for the Android OS - Google Play.
Clean Master
If the device begins to freeze and slow down, then this is a clear sign of the need to use Clean Master. Download, open, and run deep cleaning. After completing the screening, confirm the removal of malicious components.
If you have any questions or complaints, please let us know
Ask a Question
SD Maid
SD Maid performs a comprehensive system cleaning and analyzes the internal space for viruses. The set of tools that the developers provide will help you administer files of any type.
App Cache Cleaner
The program not only cleans unnecessary files, but also clears the cache both in applications and in the browser. However, if you have an Android older than the sixth version, then you do not need to download App Cache Cleaner - it has a built-in version. But for older models this software is perfect.
Virus removal
The Android OS is open source, meaning any developers can write software for it. This has its advantages, but there is also a serious disadvantage - viruses. Sometimes the device malfunctions precisely because of them, despite the fact that before everything was fine.
To get rid of viruses, you will need to install an antivirus. Effective ones are Kaspersky and Nod 32, but these are paid applications with a free month of use as a trial period. If you need to clean the system only once, then you can install one of them, clean the system, and then remove it. It is best to buy an annual subscription, this will protect you from viruses in the future.
Free software includes 360 Security and Dr.Web light. To work with them, you just need to install the application on your device and agree to the usage policy. Afterwards, a full system scan will be required, which will take some time.
Clearing RAM on Android 7.0
How to clear RAM on Android version seven? For example, Xiaomi smartphones have useful utilities such as “Speedup” (or “Cleanup”) and “Permissions” in the phone settings. The first application is useful in that it helps clear the RAM of data from applications that are currently running.
Another utility, “Permissions,” has an “Autorun” function. By clicking on it, you can prevent the launch of those applications that you use extremely rarely.
This way, programs won't take up memory when you're not using them.