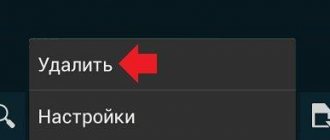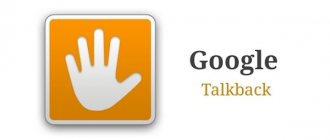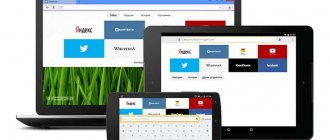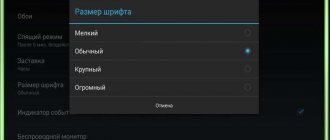The clipboard is an important and irreplaceable part on mobile devices running the Android operating system (and not only on them). It is available on devices from Samsung, Honor, Xiaomi, Lenovo and other devices, regardless of the manufacturer.
This material talks about what the clipboard is on an Android phone, where the clipboard is located on Android and how to clear it. In general, complete information about this data warehouse.
What is a clipboard and what is it for?
The clipboard is a storage of temporary data, thanks to which the user can copy various information.
Technically, this is RAM on Android Samsung, Xiaomi, Honor, Lenovo and other devices, but it is not included in the concept of standard RAM and takes up much less space.
Unlike the same RAM, only copied data is saved to the clipboard. Most often this is text, but you can also copy images, links, and other types of small files.
On many mid-range and premium mobile devices, the log buffer size on Android allows you to store data even after a reboot, as well as several different files.
Various software are used to take advantage of multiple previously copied information.
The most striking example is the journal buffer in the Google keyboard. GBoard stores multiple copied texts or elements. By opening the keyboard and going to the appropriate tab, you can choose what to insert.
In what cases can you do without a clipboard?
Any program that copies information must know three things:
• Where to get the copied information.
• What exactly needs to be copied.
• Where to place the copied content.
For example, if we copy a file, we give the computer the command: “Copy the file named N, located in folder X of drive C to folder Y of drive D.” Of course, the days when such an operation was specified as a text command line are long gone. And now usually users copy files by dragging them with the mouse from one window to another. But at the same time, the program still receives the necessary information at the moment the copying begins.
This approach is convenient when copying entire files. But what if you need to copy a piece of text within one document? To do this, opening the document again in a new window and looking for the desired position for copying is inconvenient. And dragging a piece of text with your mouse across several dozen pages is almost impossible. That is why the clipboard was invented - an area in the computer’s RAM in which you can temporarily place copied information in order to later use it in another place.
In the case of working with text, the desired fragment of text is first copied to the clipboard - and after that we can move on to another part of the document and copy what is on the clipboard into the document itself.
By exactly the same principle, you can use the clipboard in many other cases - most programs know what the clipboard is and know how to interact with it. For example, when working with images, you can place selected sections of images or the entire images themselves into the buffer. You can also buffer what is displayed on the computer screen (by pressing the PrintScr key). In editors of other types of information, you can also usually copy edited objects into the buffer and paste them from it - this can be video, sound, 3D shapes, vector images, tabular data, etc., etc.
Operating systems allow you to use the clipboard to copy files. In this case, it is not the files themselves that are saved on the clipboard, but the names with the paths to their location. Thanks to this, you can copy even large files using just one file manager window. To do this, just select the necessary files and copy them to the clipboard. And then, in a different location, paste them from the buffer into a new location.
An important advantage when using the clipboard is that after pasting information from the clipboard into an editable location, the contents of the clipboard remain unchanged. In this way, you can paste the copied fragment into the document as many times as you like, and thereby reproduce it. In the same way, you can duplicate the necessary files in several different folders.
Where is the clipboard on Android?
There's no point in knowing how to find the clipboard because most users don't have the skills to do so and finding temporary storage won't do any good. It is enough to know that it is located in RAM.
Since RAM is significantly different from permanent memory, you cannot simply go into it and look at folders with files.
To get into this section, you literally need to disassemble the device, connect it to special devices and work through a computer. All this makes no sense.
Most often, people search for where the clipboard is, meaning the question “Where can I see the data contained in the clipboard?”
As I mentioned above, displaying files in temporary storage occurs through the software. It is impossible to see this through the settings or in the folder.
Next I'll give an example of getting data into a buffer and then using it from there.
Description of actions:
- Install GBoard keyboard. It can be downloaded from the Play Market. You don’t need to figure out how to open the application. It's easy enough to install.
- Open a browser and any page with text.
- Hold your finger on the text until a menu appears.
- Select an arbitrary area of text.
- If there is no “Copy” item in the menu, tap on the three vertical dots.
- Click on “Copy”.
- Open any other application into which you can paste the copied text. For example, a notepad.
- Hold your finger anywhere you can paste text.
- A menu will appear. If there is no “Insert” item in it, you need to tap on the three vertical dots and click on “Insert”.
- If you need to open the clipboard, then the ninth point should be skipped. Instead, select “Clipboard” from the menu.
- The keyboard will display the latest data that was saved to temporary storage. You can select any file and insert it.
How to find the clipboard on your phone and tablet
When answering these questions, I will immediately warn the reader that the operating system (in our case, “Android OS”) does not have a clear address for the location of the clipboard. Essentially, the clipboard is a virtual space in your phone's memory that is reserved for transferring data from one place on the device to another.
If you are interested in the question “how to open the clipboard” and the ability to work with its contents, then there are two main ways:
1.Work with the clipboard using the functionality of modern phones. If you have a modern smartphone model (smartphones from Samsung and LG work well with the clipboard) with the same modern OS, then you can view its contents and perform a number of actions with it.
- To implement this, long press (without pressing) on any field to insert (for example, in the Notes application, you must first press the plus sign to create a new note.
- And then long press on an empty space in a new note), after which the “Paste” and “Clipboard” buttons will appear.
- By clicking on “Clipboard”, you will have access to its contents and will be able to perform a number of actions with the latter.
- For example, if you have some text there, then long press on this text, and in the menu that appears, select what to do with this text (delete, block in the clipboard, etc.).
2. Find the clipboard using special programs (Clipper level). This program allows you to access the contents of the clipboard and perform various manipulations with it (edit, group, delete, share with friends, and so on). Just download and install this application, launch it, go to the “Clipboard” tab and select the function you need.
How to clear Android clipboard
Usually, there is no need to worry about how to clear the Android clipboard, because the full temporary storage automatically frees up space for new files.
All this happens in the background and instantly, so it does not affect the performance of most smartphones and tablets.
If we are talking about old, low-quality or frankly weak mobile devices, then you should know how to clear the clipboard on Android.
Since it is literally impossible to go into temporary storage, you only need to clear it through various applications. Since I previously gave an example with the GBoard keyboard, I will now describe the instructions using it.
Step by step steps:
- Install the keyboard by downloading it from the Play Market.
- Make GBoard appear. To do this, you need to trigger the appearance of the keyboard when typing any text anywhere, be it SMS or a text editor.
- Go to the list of all data available in temporary storage.
- Select each text or file in turn by holding your finger on it and selecting the delete option.
I repeat that cleaning is completely pointless if the smartphone is at least of average power and was purchased in the last 4 years. Deleting temporary files from the buffer will not affect performance, battery life, or other indicators.
If you want to improve the performance of your device, it is better to free up RAM by closing and stopping background applications.
How to use
Let's look at the usage procedure using a simple example:
- You should hold your finger on the text you want to copy. Selection sliders will appear on both sides. By moving them, you can select the desired fragment of text, which will be copied later.
- A menu will pop up offering various options for actions on the text. Select the “Copy” (or “Cut”) option. The text will be copied to the clipboard.
- Next, go to the application in which you want to insert it, hold down the area with the blinking cursor, and click “ Paste ” in the menu that appears.
Third-party apps for working with the Android clipboard
To interact with the clipboard as efficiently as possible on devices running the Android operating system, you need to install certain programs. Through them you can understand where the clipboard is located on Android.
The two best third-party apps are:
GBoard keyboard, which allows you to store several different data and interact with them, including images of any quality and size;
“Clipboard manager”, through which you can divide notes into categories, insert text from the keyboard, and view the contents of temporary storage.
Modern smartphones have pre-installed analogues of the programs described above. In this case, third-party applications will not be needed.
How to see and delete data on the clipboard
Today, there are three ways to view and clear the clipboard on a Samsung phone - using the built-in capabilities of the smartphone, using Superuser rights, or through special applications. Let's consider each of the options in more detail.
No root rights
In most cases, the smartphone does not have root rights. In this case, you can open the clipboard on your Samsung phone using the built-in capabilities. The algorithm is like this:
- Open any application on your phone that has a field for entering text information.
- Click on the field with your finger and select the Clipboard section.
- A panel opens at the bottom of the panel, where all previously copied elements are visible.
If you need to delete information, check the boxes of interest and click on the trash can. If the trash can icon does not appear, click on one of the text blocks and hold it in that position until a red cross appears. Click it to remove unnecessary information.
You have root rights
It’s even easier to find the clipboard on a Samsung Galaxy phone or other models from this manufacturer if you have Superuser rights. In this case, the owner of the smartphone gets access to the file that is responsible for the device’s RAM. To view and clear unnecessary data on your Samsung phone, you need to do the following:
- Log in to the file manager and go to the Android folder.
- Find the Data folder.
- Go to the Clipboard subsection. There is data with information there.
- Remove all files from the folder.
- Go to Settings, and then applications.
- Open the All section.
- Select the TestService program and click on the Stop and Clear buttons one by one.
After finishing the work, restart your Samsung phone for the work done to take effect.
Third Party Applications
If you couldn’t find where the clipboard is located on your Samsung Android phone, you can go another way. Install the Clipper program on your smartphone. Its peculiarity is the absence of payment and ease of use. After installation, the application appears in the quick access drawer. The free version of the program allows you to store and view up to 20 text elements. In this case, the most popular blocks can be installed at the very top for greater convenience. In addition, clipboard items can be grouped into tabs.
If you need to delete data, just click on the trash can button (located at the top right), and then confirm your action. If desired, you can delete elements one by one. To do this, click on the entry, and then mark the unnecessary files.
Alternatively, you can install other applications on your Samsung phone that are responsible for the clipboard:
- My Clipboard. There is automatic sorting, many tags and useful options.
- Clipboard manager - provides quick import and export, helps sort files.
- aNdClip Free is a free program that acts as a clipboard.
In modern Samsung phones, the best way to see what is in RAM is to use third-party applications, because in normal mode this function does not always work.
How to work with multiple pieces of text?
For people who need to store several fragments of text or links while using a smartphone, there is a free Clipper application that can be downloaded and installed on the Play Store. The application is shareware, in the regular version you can save and work with 20 text fragments. The most frequently used ones can be placed above others, and the ability to group by type is also implemented: links, text fragments, details, addresses, interesting notes, quotes, etc. If a large amount of unnecessary information accumulates, a convenient “Delete All” button is provided.
Working with Clipper
More about the clipboard
If you need to send a fragment of long text, move a file to another folder without deleting the source, or make a duplicate of a program shortcut, the copy function comes to the rescue. The clipboard (or Clipboard) is a temporary storage for such information. It exists exclusively virtually; a physical file of this type does not exist in the memory of phones and tablets.
The buffer is activated the moment you click on the “Copy” button and stores the stored data until the next copying. This way, unless you click Copy again, you will automatically have the same data appended as you paste.
Clipboard has the following features:
- Information is stored in it until the operating system shuts down. After each new turn on or reboot, it is automatically cleared.
- Ability to copy data within one program.
- Ability to copy data within the operating system.
- Limits on files of certain formats. For example, if the utility does not support internal copying of images, then you will not be able to add them to the clipboard.
- Once information is cleared from the buffer, it cannot be restored.