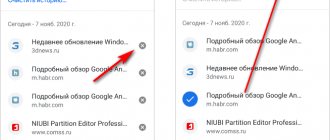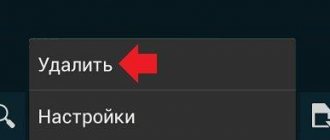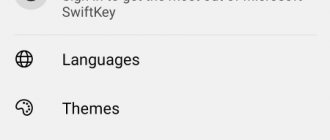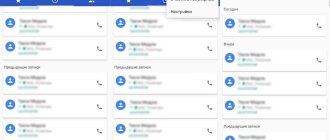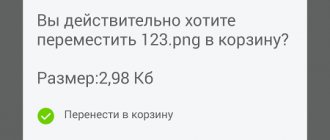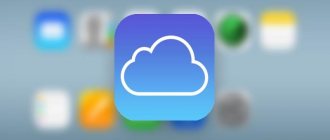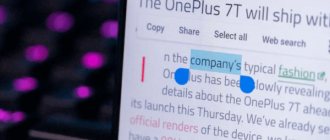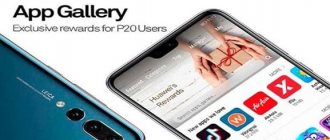Поисковая система и браузер от Яндекс пользуются особо большой популярностью среди пользователей российского сегмента интернета, делая актуальным вопрос удаления истории. На смартфоне эта процедура почти не отличается от аналогичной на компьютере. В ходе настоящей инструкции мы рассмотрим методы удаления на примере двух вариантов.
Что Нужно Чистить в Истории Яндекса на Андроиде – Кэш, Куки и Страницы
Прежде чем приступать к очистке данных «Яндекса», не лишним будет знать, что такое история браузера и зачем она нужна. Веб-браузер по умолчанию сохраняет все поисковые запросы пользователя и посещенные им сайты. Это нужно для того, чтобы, например, не искать по новой понравившуюся статью или фотографию, либо восстановить при необходимости случайно закрытые вкладки.
Кроме того, опция позволяет юзеру не вводить каждый раз пароли при очередной авторизации на сайтах, где он зарегистрирован. Более конкретно, браузер сохраняет следующие данные:
- просмотренные страницы — благодаря этому можно быстро найти сайты, посещенные ранее;
- историю загрузки — браузер запоминает все закачки, пути к загруженным файлам (это не имеет отношения к самим файлам, хранящимся на диске);
- файлы cookie — фрагменты цифровой информации, сохраняемые браузером на устройстве с целью аутентификации пользователя, хранения персональных предпочтений и настроек, отслеживания состояния сеанса и сбора статистики о пользователе;
- кэш — файлы локальных копий, графики и других элементов, необходимых для более быстрой загрузки страниц.
Несмотря на то, что браузер можно настроить на сохранение данных полностью или частично, историю поиска время от времени стоит удалять в ручном режиме. При этом следует иметь в виду, что при работе в «Яндексе» со входом в аккаунт история и некоторые другие данные сохраняются не только локально, но и на серверах поисковика.
Удаление истории в браузере Opera
Тут все не намного сложнее, чем в предыдущем способе.
- Поэтому начинается все также с запуска приложения на мобильном устройстве.
- После чего необходимо тапнуть на значок оперы в правом верхнем углу.
- Так же как и в хроме откроется дополнительное меню. Где вы без труда сможете найти строку «История».
- Это действие приведет нас в архив с информацией о всех сайтах посещённых с данного телефона.
- Теперь необходимо обратить внимание в правый верхний угол.
- Там вы увидите значок с изображением мусорной корзины. Нажимаем на него, чем запускаем режим уничтожения, который окончательно вступит в силу после окончательного подтверждения.
Удаляем Историю Просмотров Яндекс.Браузера на Андроиде – 5 Способов
Эта и следующие инструкции применимы к веб-браузеру от «Яндекс», но они могут быть взяты за основу и при работе в других популярных интернет-обозревателях — Google Chrome, Opera, Mozilla Firefox. Если вы работаете как неавторизированный в «Яндексе» пользователь, и вам требуется почистить историю, воспользуйтесь следующей инструкцией:
- Нажмите на символ из трех точек в верхней правой части интерфейса браузера.
- В выпадающем списке выберите «Настройки».
- Перейдите в раздел «Конфиденциальность» и далее «Очистить данные».
- Поставьте о («Данные веб-страниц», «Кэш», «Пароли», «Предупреждения для сайтов», «Загрузки» и «Открытые вкладки» можете также отметить на свое усмотрение, имея в виду, что все, связанное с этими опциями, будет безвозвратно удалено).
- Нажмите «Очистить данные», подтвердите операцию кнопкой «Да».
Здесь же можно сбросить все настройки браузера без возможности восстановления. Удаление не затронет настроек и данных, сохраненных в аккаунте.
Как Отключить Запись Сетевой Активности Яндекса на Андроиде?
К счастью, все современные браузеры позволяют очень легко скрыть историю активности пользователя и уничтожить все данные, осуществляемые онлайн. Если вы хотите, чтобы Яндекс.Браузер вообще не вел запись сетевой активности, рекомендуется сделать следующее:
Вновь зайдите в «Настройки», раздел «Конфиденциальность».- Отключите «Автозаполнение форм» и «Сохранять историю».
- Нажмите «Очистить данные» и повторите процедуру, описанную выше.
При желании вы можете не удалять определенные типы файлов, например, cookie и кэш. Они уменьшают время загрузки страниц и улучшают просмотр сайтов.
Как Очистить Глобальную Историю Поиска Яндекса на Андроиде?
Очистка глобальной истории «Яндекса» подразумевает полное или частичное удаление данных из аккаунта, но не из самого браузера. Сделать это можно следующим образом:
- Войдите в аккаунт «Яндекса», историю которого хотите очистить.
- Перейдите по адресу yandex.ru.
- Выберите «Настройка» справа вверху.
- В выпадающем списке нажмите «Настройки портала».
- В новом окне выберите вкладку «Поиск».
- Активируйте кнопку «Очистить историю запросов».
Ваша персональная история будет удалена в течение нескольких минут. Если же есть необходимость сделать пребывание в аккаунте как можно более невидимым, здесь же в настройках «Яндекса»:
- Перейдите на вкладку «Местоположение», снимите галочку с пункта «Определять город автоматически» и нажмите «Сохранить».
- Переместитесь в «Мои места» и сотрите здесь всю информацию.
- В уже знакомом разделе «Поиск» снимите галочки со всех пунктов и нажмите «Очистить историю запросов».
- В «Рекламе» уберите о, «Учитывать мои интересы», «Местоположение».
- В «Уведомлениях» поставьте отметки на ваш выбор, если, например, вы хотите видеть «Погодные предупреждения» или «Стикеры», но помните, что использование уведомлений не лучшим образом скажется на конфиденциальности.
На вкладке «Паспорт» можно изменить, удалить или добавить разные данные о пользователе, поработать с подписками, управлять сервисами. Также в «Настройках Яндекса» имеется опция фильтрации поиска, установите «Без ограничений», «Умеренный» или «Семейный» на ваше усмотрение.
Как Выборочно Удалить Истории Яндекса Браузера на Андроиде?
Так называемое выборочное удаление данных из истории «Яндекса» будет полезным для оперативного стирания определенных страниц, посещенных ранее. Сделать это можно следующим образом:
- На главной странице Яндекс.Браузера (там, где расположено «Табло» и лента с «Дзен») нажмите на символ с часами.
- В левой части экрана выберите подлежащую удалению страницу, нажав и подержав на ней палец пару секунд.
- Во всплывающем списке нажмите «Удалить».
- Повторите манипуляцию с другими элементами истории.
Данный метод не затрагивает основную историю веб-браузера. Также здесь вы можете работать с закладками и вкладками, открывавшимися когда-либо на синхронизированных с устройством гаджетах.
Как Отключить Всплывающие Подсказки Яндекса на Телефоне?
Всплывающие во время набора запроса подсказки нравятся далеко не всем пользователям, иногда предложения поисковика мешают веб-серфингу, а часть юзеров эта опция откровенно раздражает. Для корректной работы инструмент активно использует предыдущие запросы владельца гаджета. Отключаем подсказки по следующей схеме:
- Войдите в свой аккаунт «Яндекса».
- Перейдите на стартовую страницу yandex.ru.
- Выберите «Настройка» / «Настройка портала» / «Настройка поиска».
- Снимите галочки со всех пунктов и нажмите «Сохранить».
Если вам нужно, чтобы браузер показывал предложения лишь посещенных ранее страниц, игнорируя остальные подсказки, не снимайте метку с пункта «Показывать, сайты, на которые вы часто заходите».
Как Стереть Переписку с Алисой в Яндекс Браузере на Андроиде?
«Алиса» — фирменный инструмент от «Яндекса» с намеком на искусственный интеллект. При общении с голосовым помощником диалоги сохраняются и их могут увидеть другие пользователи. Удаление переписки не является сложной задачей:
- Откройте окно с подлежащим удалению диалогом.
- Нажмите на символ с тремя точками в правом верхнем углу.
- В выпадающем меню выберите «Очистить историю».
Другая поисковая активность, связанная с «Алисой», удаляется вместе с обычной историей «Яндекса», с помощью способов, рассмотренных ранее. Для еще большей приватности рекомендуется полное отключение голосового помощника.
Как удалить историю запросов через настройки смартфона
В этом способе даже не придется запускать приложение. Чтобы очистить историю поиска в Яндексе на Андроиде делаем так:
- зайдите в настройки гаджета;
- теперь найдите раздел «Приложения и уведомления». Иногда название отличается – зависит от ОС;
- в перечне установленных программ отыщите Яндекс.Браузер и жмите на кнопку «Хранилище»;
- для очистки жмите на кнопку «Управление местом».
Как Очистить Историю в Яндексе на Андроиде с Помощью Приложений?
Существует немало приложений-оптимизаторов для Android с функцией очистки памяти с удалением поисковой истории браузеров. Десять популярных программ-чистильщиков:
- SD Maid — удаляет историю, кэш, другие ненужные файлы, по умолчанию не затрагивает пользовательские данные и компоненты установленных приложений, при этом доступен режим ручной настройки списка очищаемых элементов, работа по расписанию, исключения;
- CCleaner — чистит остаточный мусор, в том числе браузеров, оптимизирует оперативную память, выгружая неактивные программы, имеет опцию выборочной очистки, работает по расписанию, дополнительно обладает встроенным монитором заряда, температуры аккумулятора, режимов центрального процессора, также выявляет утилиты с высокой фоновой активностью;
- Droid Optimizer — имеет функции выборочного и автоматического удаления ненужных данных, включая историю веб-поиска, умеет «замораживать» фоновые процессы, автоматически закрывать программы в автозагрузке, плюс — это «чистильщик» по расписанию с настраиваемыми параметрами очистки;
- Power Clean — чистит кэш, временные файлы, пустые папки, данные буфера обмена, есть «заморозка» фоновых приложений и процессов, оптимизация оперативной памяти;
- Avast Cleanup — эффективный чистильщик ненужных файлов с опцией выгрузки неработающих приложений и процессов, освобождает оперативную память, находит объемные данные, умеет удалять, копировать и перемещать их на диск, выполняет очистку по расписанию;
- Clean Master — специализированный софт для стирания истории, кэша, рекламного мусора и других ненужных файлов, поддерживает выгрузку неактивных процессов для освобождения оперативной памяти, встроенная гибернация дает пользователю возможность отключать фоновые приложения, дополнительно есть антивирус-сканер с функцией установки паролей на выбранные программы;
- Super Cleaner — умеет удалять остаточные программные элементы, историю поиска, рекламу, кэш, устаревшие apk-файлы, оптимизирует работу оперативной памяти, выгружая неактивные процессы, дополнительно поддерживает расширенную очистку с поиском больших файлов, дубликатов фото, остаточных компонентов удаленных приложений и кэша, позволяет устанавливать пароли и сканировать систему на небезопасные (вирусные) компоненты, в настройках можно установить интервал сканирования операционной системы;
- Clean Master Lite — является облегченной версией Clean Master с опциями очистки системного кэша, остаточных файлов и папок, неиспользуемых apk-файлов, истории браузеров, умеет «замораживать» запущенные программы, высвобождая оперативную память, дополнительно в «лайт»-версии присутствует антивирус и установщик паролей на выбранные пользователем приложения;
- Avira Optimizer — автоматический чистильщик истории, кэша, ненужных файлов, имеется возможность выгружать программы из оперативной памяти, дополнительно присутствуют функции ручной очистки запущенных приложений, пакетного удаления программ, удаления больших программных компонентов и персональных данных пользователя;
- DU Speed Booster — автоматический оптимизатор-чистильщик с опциями контроля и удаления кэша, остаточных элементов, ненужных системных данных, неиспользуемых файлов на накопителе, плюс к этому есть просмотрщик удаляемых данных, поиск дубликатов фото, функция пакетного удаления программ.
Если своевременно не выполнять очистку истории «Яндекса», накопленные файлы могут сильно «замусорить» мобильное устройство. Гаджет может зависать или работать медленно. Кроме того, может пострадать личная информация пользователя. Чтобы не допустить этого, стоит потратить некоторое время на удаление истории.
как удалить кэш браузера на телефоне Андроид
что такое кэш браузера?
Кэш или кеш (англ. cache — произносится «кэш») .
Так называемый промежуточный буфер /в данном случае, в браузере телефона/ между нами и интернетом. Браузер сначала обращается к этому буферу и запрашивает (если есть) страницы, которые мы просматривали ранее. И если данные о странице есть (картинки, текст и прочее) — отдаёт их на экран браузера, тем самым значительно сокращая время загрузки страницы (сайта в целом).
Если данных о странице в буфере кэша нет, то загружает эти данные из интернета по полной программе — значительно медленнее!
чтобы почистить кэш браузера на телефоне поступаем так: (пример на мобильном браузере Google Chrome — Xiaomi Mi).
Для начала, давайте посмотрим, каким же образом возможно почистить кэш браузера, который установлен на телефоне. Я это показываю в первом разделе статьи осознанно, потому как самый простой и верный вариант очистки, тогда как существует несколько вариантов очистки кэша.
Дело всё в том, что у нас у всех могут быть установлены на телефонах различные браузеры, а описывать правила очистки кэша ко всем моделям браузеров, думаю, дело бесполезное.
Заходим в основные настройки своего телефона — иконка «Шестерёнка», открываем опцию по типу «Приложения и уведомления/Все приложения» (похожие настройки в любом гаджете — универсальная инструкция)
…(скрин ниже) если в горизонтальном меню нет иконки вашего браузера (коричневая стрелка), кликаем Показать все приложения…
…выбираем из установленных приложений тот браузер, в котором хотим очистить кэш… ну и… очищаем.
Всё просто! отыскиваем нужный браузер — у меня, это Google Chrome. Жмём по иконке…
…откроется страница опций приложения (браузер, это тоже приложение), как на скрине ниже, кликаем Кэш браузера — в этом разделе помимо прочего показаны данные о сохранённых кэшированных данных мобильного браузера… как видно, у меня это аж !! 664 Мб.
Переходим в раздел Хранилище и кэш… Удаляем по кнопке весь сохранённый кэш браузера Google Chrome — мобильники.
Обратите внимание на другие сводки данных мобильного браузера, возможны настройки Уведомлений браузера… указать Разрешения для доступа к микрофону, камере… подстроить Wi-Fi, режимы доступа в интернет.
К примеру, если вы нечасто используете некий из установленных браузеров — его возможно на какое-то время Остановить (кнопка скрин выше), чтобы тот не потреблял ресурсы телефона!
После данных подстроек можно просматривать интернет со свеженьким браузером. Никаких устаревших данных на страницах сайтов не увидите!
Примерно таким же способом возможно очистить кэш в настройках других браузеров (подробнее ниже).
в плане интересного:
Как на телефоне Xiaomi перенести телефонную книгу из файла .vcf
Настройка разрешений… режим разработчика — Xiaomi MI.
Как удалить вирусы и баннеры вымогатели со смартфона, либо планшета Android…
как включить режим разработчика в Android…
Как указать в телефоне Xiaomi Mi браузер по умолчанию?
Сканируем смартфон установленным на компьютере антивирусом.
Для Чего Нужно Удалять Историю Яндекс Браузера на Андроиде?
Необходимость удаления истории может быть обусловлена рядом причин. Большинство из этих причин соответствует следующим пунктам:
- устройство может оказаться в руках других людей, и пользователь не желает, чтобы они увидели историю посещений;
- некорректная работа веб-обозревателя ввиду большого объема сохраненных данных;
- связанные с предыдущей проблемой сбои, «тормоза», зависания операционной системы;
- файлы браузера занимают слишком много места на диске, вызывая ее острую нехватку под другие цели.
Чтобы девайс работал стабильно, а другие пользователи не могли увидеть историю интернет-серфинга, часто бывает достаточно регулярно «зачищать» историю выборочно и работать со входом в аккаунт «Яндекса».
Используем дополнительные приложения
Одной из самых популярных программ, с помощью которой можно удалить лишние файлы и очистить историю, является приложение CCleaner. Ее можно скачать как на компьютер, так и на телефон. Предназначение программы заключается в эффективном удалении лишней информации для того чтобы устройство работало с большей производительностью.
Сервис позволяет удалять кэш, историю и другие сведения любого браузера. Кроме того, ненужные файлы можно удалить с самого телефона или компьютера. Сам процесс будет происходить в автоматическом режиме. Пользователю требуется только выбрать необходимую функцию, указать браузеры и разделы которую нужно очистить. После этого можно запускать приложение.
В результате, программа может не только удалить историю запросов и посещенных сайтов, но и освободить некоторое место в системе гаджета.
CCleaner является бесплатной программой, интерфейс поддерживает русский язык. Есть ее расширенная версия, которая открывает дополнительные возможности и блокирует рекламу.
Кроме того, этот сервис содержит опцию чистки свободного пространства. Функция просканирует телефон и покажет предварительный результат размера памяти, который будет освобожден после запуска процесса.
Кроме данного приложения есть и другой сервис — Clean Guru. Это расширение применимо только для браузера Chrome.
Программа также способна чистить данные браузера, файлы cookie, кэш и загрузки. Все это увеличит общую скорость браузера и скроет от лишних людей интересы пользователя и посещенные им сайты.
С помощью Clean Guru можно:
- удалить всю историю или ее отдельные части;
- очистить данные в определенный промежуток времени;
- удалить данные нажатием одной клавиши «Eraser» без выхода в настройки приложения.
Кроме того расширение Clean Guru удаляет лишнюю информацию и из индивидуального профиля пользователя. При определенных настройках сервис способен удалить часть ненужных данных с компьютера или телефона, смотря, где используется приложение.
Расширение будет стабильно совершать работу только в Chrome 19 и в более поздних версиях. Прочие версии не поддерживают сервис либо он работает в них с перебоями.
Расширение бесплатно, не требует дополнительных расходов и просто в использовании. Чтобы оно заработало, необходимо лишь загрузить его в браузер из перечня расширений.
Все выше представленные приложения позволят немного поднять степень безопасности пользователя при действиях в интернете и сохранят персональные данные клиента при том, если его мобильным устройством завладеет посторонний человек.