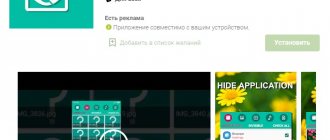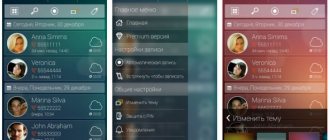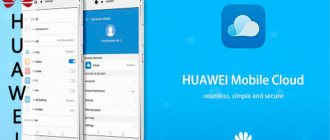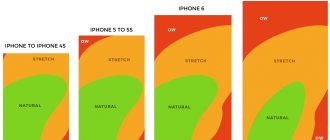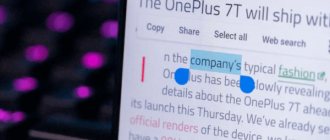Where are voice recorder recordings saved on Android, in what folder?
Voice recorder audio recordings are located in the Audio/Soundrecorder folder either in the internal memory or on the SD card.
And on my Asus, the voice recorder files are saved in the internal memory without any folders.
I have all the files saved directly in the voice recorder application
Look for the Recoderg folder, it may be on an external flash card
Look for the Recording folder. It may be on an external micro flash drive.
The voice recorder files on Android are saved in the following folder:
- go to the “File Manager” folder,
- SD card/Recording.
If you cannot find it there, then search through the search in the same “File Manager” folder: click on the magnifying glass icon and enter the file name. The file name can be viewed in the Voice Recorder application. At the bottom right there is a button in the form of three dots and three dashes. By clicking on it you will receive a list of files recorded on the voice recorder.
Where are voice recorder recordings saved on Android, in what folder?
The voice recorder files on Android are saved in the following folder:
- go to the “File Manager” folder,
- SD card/Recording.
If you cannot find it there, then search through the search in the same “File Manager” folder: click on the magnifying glass icon and enter the file name. The file name can be viewed in the Voice Recorder application. At the bottom right there is a button in the form of three dots and three dashes. By clicking on it you will receive a list of files recorded on the voice recorder.
The folder where audio/voice recordings are stored on Android depends not only on the operating system, but also on the phone model. For example, on HTC, audio recordings from the voice recorder are stored in the My Document folder (at least on many models); on Samsung, this can be the Sounds folder, which is located inside the My Files or Sdcard folder (if you have a flash drive).
Where are recorded conversations saved?
Everything worked out? Then you need to find a saved recording of your telephone conversation. It's easy to do:
- First of all, open the “Explorer” (or “Files”) application.
- At the top of the screen, tap on “Device” (aka “Storage”).
- In the list that appears, find the “MIUI” folder.
- Then go to “Sound_recorder”.
- All that remains is to select “Call_rec”. This is where conversation recording files are stored. This will display a whole list of calls since the function was activated. The names of the files will be written in this format: “Subscriber name (phone number)_date.”
You can open the mp3 file on your smartphone and listen to the recording using the player. If you want, connect your mobile device to your laptop or PC via a USB cable and transfer the voice file to its hard drive.
In turn, on Xiaomi you cannot change the location where conversations are saved. If this does not suit you, then you will have to use third-party programs that you can download from the Play Market.
Don’t forget to periodically check the amount of free memory on your Xiaomi smartphone. When the telephone conversation recording function is activated, the storage quickly becomes full.
Volume level normalization
To improve sound quality, the first step is to increase the recording volume. To do this, double-click the left mouse button on the track (or use the Ctrl+a ) to select it. Then open the Effects and select Signal Normalization...
After clicking, the effect settings menu will open:
The standard settings will suit us quite well. The window indicates the volume value that will be at the loudest peak of your recording. Normalizing will increase the recording volume level without affecting the recording in any way.
All Audacity editor tools have a Preview , i.e. Preview , or rather Pre-listening. When you click on it, the first 5 seconds of the selected section of the recording are played back with the effect applied.
Record voice on Android smartphone and transfer audio file to computer
As a rule, smartphone manufacturers complete their products with a set of various programs, including a voice recording program. But sometimes such a program is not included in the package. What to do in this case?
You can download a free or paid voice recording program from Google Paly. There are a great variety of such programs available, and you can choose the one you like.
We took the free version of the popular Smart Voice Recorder application as an example. The application has all the functionality necessary for voice recording, but, like most free versions, it contains advertising blocks. This causes some inconvenience, but allows you to familiarize yourself with the program before purchasing it. In the illustrations you will see such blocks made in the form of gray rectangles.
Find the Smart Voice Recorder app in the GooglePlay app store. Below is the icon of this application in Google Play:
Download and install this application on your smartphone.
Recording a phonogram
Open the application. Below is the program window after launch. To start recording, press the red button or the Start Recording 1 button. During recording, the large red button will display a countdown of the time elapsed since the start of recording. The recording level indicator will be visible above the button.
While recording, speak into the microphone area, either holding your smartphone in front of you or holding it as you would during a phone conversation (to your ear).
To stop recording, press the big red button 2 again. You can continue recording after stopping by pressing the red button.
To complete the recording, click the “Finish” button 3. A window for saving the recorded soundtrack will open. By default, an automatically generated name is suggested. Replace this name with a more understandable 4, as this will make it easier for you to work with audio files when loading them into the CMS. Click OK 5.
A list of saved soundtracks will open, which will include the newly created soundtrack. The phonogram line contains the date of its creation, duration and volume of the audio file. Also on the line is a playback control. You can listen to the recorded soundtrack.
The audio file is recorded, now you need to transfer it to your computer.
Transferring an audio file to your computer
Let's consider two options for transferring an audio file to a computer:
- via cloud storage (Dropbox);
- as an attachment to an email.
To select the option to send a file, press and hold your finger on line 6 of the soundtrack until a window opens with a list of additional actions available for this audio file. Select “Send…” (Share…) 7. A window will open with possible options for sending the selected file.
Option to transfer a file using Dropbox
If you see the Dropbox application icon in the options panel, then you have it installed and can use it to transfer a file to your computer. Click on the Dropbox 8 icon.
A window will open with a list of Dropbox folders.
Create a new folder in which you will place the recorded audio files. To do this, click on the folder icon in the upper right corner 9.
In the window that opens, enter the name of the new folder 10 and click the “Create” button. The newly created folder will open. You will see her name in the title.
Click the “Add” button 11. The file will be placed in this folder.
After some time, it will appear in the same Dropbox folder on your computer.
Transfer using some other cloud storage is either completely similar to that described above, or differs in small details. All storage facilities use a common concept - data synchronization across different user devices. Thus, it is enough to install programs such as Dropbox on several devices and specify the folders in them that should be synchronized. Next, just place a file in such a folder and this file will appear on all devices that you connected to the cloud service.
Important
. In order for the file transfer to take place, both the smartphone and the computer must be connected to the network. Either to one local network or to the Internet.
It's time to get rid of the noise
Voice processing inevitably requires noise removal. This is done in two stages. First you need to create a noise model so that the program knows what to get rid of. Therefore, we find a piece in the recording where there is no useful information, but only what we consider to be noise, and we highlight this area.
It is desirable that it be as long as possible, then it will be possible to more completely remove noise from the recording.
Now in the Effects , select Noise Reduction... At the top of the window that opens, we see and press the only button - Create noise model .
This will close the window... Great! The noise model has been created. Now select the entire recording and again go to the menu Effects → Noise Reduction...
The same window will open, but now you can go to step 2 . The default settings are suitable for most cases. Although it is better to experiment with the last slider. Click OK , repeat the normalization and admire the result:
If you compare with how the track looked before removing the noise, you can easily notice that the constant component has almost completely disappeared. All the quiet places became even quieter, almost completely gone. And it sounds much better by ear.
For a broader perspective, it is worth noting that suppression for every 6 dB is a twofold , and 3 dB is one and a half times . If your recording is very noisy and contains different types of noise in different parts, then you can repeat the procedure from the moment you created the noise model. In this case, the piece that will be selected as a noise model should be taken elsewhere in the recording. And in the Noise Reduction (dB) box, enter from 3 to 6 dB. Excessive suppression can make the sound 'cluttered'. Also, it is often much more effective to suppress noise at 3 dB 15 dB once .
How to use a voice recorder on Android?
Now let's talk about working with a voice recorder. You shouldn't have any difficulties here either. Start the recorder using the above method and read our instructions.
As you can see, the appearance of the application is quite simple and is designed in Russian. The red circle icon at the bottom is for recording your voice. To the right of it is an icon with three vertical dots and horizontal stripes - this is a button for opening a list of entries you have already made. You can listen to them immediately.
When you start voice recording, you will see a timer, so you can figure out how much information you can record. The more you record, the more space the resulting audio file will take up in your phone's memory.
Also, when you start recording, you will see pause and stop recording buttons at the bottom. After pressing pause, a play button will appear to continue recording if necessary. Otherwise, you can click on the “ Stop ” button. After completing or stopping the recording, the system will prompt you to save the audio file or cancel this action (the recording will be completely deleted from the phone).
Let's show how all this is done step by step:
- Dictaphone. At the bottom there is a red button to start recording and a button to open a list of recorded files.
How to use a voice recorder on a smartphone?
- When recording starts, the timer starts. At the bottom are the “ Pause ” and “ Stop ”
How to use a voice recorder on a smartphone?
- After pressing the “ Pause ” button, the “ Enable ” recording
How to use a voice recorder on a smartphone?
- After pressing the " Stop " button, the recording can be saved
How to use a voice recorder on a smartphone?
- List of saved entries
How to use a voice recorder on a smartphone?
- You can listen to the recording you made
How to use a voice recorder on a smartphone?
However, when you listen to a recording, you will not be able to rewind it using the standard method. To do this, you should resort to additional measures, which we will discuss below.
Recording a conversation using a voice recorder on Samsung phones
In fact, the law that affects call recording is not so simple. The constitution does not directly prohibit us from using the recording function. But certain requirements are imposed on it. We can even write a conversation with someone, but we must warn the interlocutor about this. Also, in some cases such files cannot be presented in court or in similar situations. You yourself may find yourself accused of failing to comply with the law.
Let's go through the path of checking for the presence of the voice recorder function again. You may not have noticed it when you first examined the device, try dialing someone’s number again and find the “Record” button.
Many Samsung models, even new ones, support this feature in some countries. At the setup stage, we enter our region, and the phone decides whether we can use the function or not. If there is no recording during a call, you can use applications from the Play Market that do their job well.
Samsung users have a couple of options: install Cube ACR or change the firmware to custom with a built-in function.
And because there are not so many users who know how to flash their smart phones, let’s consider the first option (for firmware and information, go to w3bsit3-dns.com).
This mobile application is the most optimal among all ACRs in the Play Market. But this does not mean that it is the only one that can record a conversation on the phone.
Highlighting the voice on the recording - Equalization
Since we are interested in speech, we can further highlight it using an equalizer. Go to Effects→Equalizer…
The topic of equalization simply cannot be covered in two paragraphs, so a separate article was written on it: Equalizing voice recordings in Audacity
In a nutshell, speech, both male and female, falls within the range of 200-7000 Hz . Most noises tend to lie above this range, and hums tend to lie below. Therefore, the volume of other frequencies should be reduced because they are uninformative and even parasitic.
How to delete a voice recorder and recordings on an Android phone?
A modern phone has many different applications installed. Among them you can find both really useful programs and not so useful ones. Over time, users come to the decision to get rid of unused utilities, that is, simply delete them.
You can almost always complete a similar procedure in a few clicks, but only if we are talking about an application installed by the device owner himself. If you need to uninstall a system program, then you will have to resort to non-standard methods.
In this article we will try to tell you in detail how to remove a voice recorder on Android. Read the instructions carefully and assess the possible risks.
This method is suitable if the voice recorder was installed on the smartphone by the user himself. And it doesn’t matter where the program was downloaded from, be it Google Play or a third-party source. The instructions below are suitable for all phones running the Android operating system. So, all you need to do is hold your finger on the application icon and move it to the trash can icon that appears. Also, instead of the trash can, the usual message “Delete” may appear.
Removing the voice recorder via the icon on the desktop
To confirm the uninstallation, just click on the “Ok” or “Yes” button. If, after holding the icon, nothing happens, then the selected program cannot be deleted in the standard way.
Method 2: through settings
The program you installed can also be uninstalled through the settings. To do this you need to do the following:
- Open the settings.
- Go to the “All applications” or “Installed programs” section. Please note that the names on your device may differ from those shown in the instructions.
- Click on the specific application that needs to be removed. In our case, it is a voice recorder.
- On the program page we see a large number of different buttons. We need to select “Delete”, and then confirm the operation with the “Ok” key.
Removing the voice recorder through settings
Method 3: via ADB program
But the next method will allow you to remove any pre-installed application, for example, a calculator or a voice recorder. But there is one caveat - you will need a computer. You need to download the ADB Run program onto it. This can be done either from the official website of the developer or from any third-party resource. After downloading, open the archive and click on the setup.exe file. The standard installation procedure will begin, which does not need to be described in detail. Just click on the “Next” button and wait for the process to complete. By the way, the program works great even on not very powerful computers.
Now we return to the phone and go to settings. Here you need to enable USB debugging:
- We get developer rights by clicking on the device build number or firmware version several times.
- Go to the “Advanced Settings” section and look for the “For Developers” item.
- Near the “USB Debugging” line, move the slider to the right. The indicator should turn blue.
- We connect the phone to the computer via a cable.
- In the window that appears, check the “Always allow this computer” box.
Enable USB debugging
Launch the ADB Run program by clicking on the icon on the desktop. In the first field, enter the number 12 and press the “Enter” key.
Enter the number 12 and press the “Enter” key
Next, enter the value 7 and also press the “Enter” button. An additional “App Package Delete” field appears.
Enter the value 7 and press the “Enter” button
In it you need to enter the name of the application package, which can be found in the program information.
Find out the name of the application package
By the way, if the program does not see the phone, then in the notification panel of your smartphone, change the “Device Charging” option to “File Transfer”.
Finally, click on the “Enter” key and wait for the procedure to complete. Once uninstalled, you can disconnect the device from your PC and disable USB debugging. The method is truly universal and works with almost every modern phone. And most importantly - completely without root rights.
How to delete a voice recorder recording?
If you need to delete not the program itself, but only the voice recording, then the steps here are very simple. The following instructions will help you do everything correctly:
- Open the recorder.
- Go to the section with all entries. Usually the tab you need is called “My Records” or “Records”.
- Hold your finger on the desired entry until a special menu appears. In it you must select “Delete” and confirm the operation.
Deleting a voice recorder
As you can see, everything is extremely simple and clear.
Conclusion
Source: https://itduo.ru/kak-udalit-diktofon-i-zapisi-na-telefone-android/
How to enable call recording
The ability to record a telephone conversation has appeared on mobile devices based on Android 6.0 and later. You can find it and activate it in the gadget settings. To do this, open “Contacts”, then “Settings”, scroll down the page and click “Record a conversation”.
To activate the function in automatic mode, click “Auto call recording”. In this case, every conversation on the phone will be recorded and saved in the phone’s memory.
In the “Conversation Recordings” tab, the latest recorded conversations are available; here you can listen to them, as well as delete those that are not needed.
In the “Calls to record” section, you can specify which conversations will be saved - all or only with certain callers.
After activating the function, the “Record” button will appear on the screen during a call. If it is highlighted, it means that the dialogue is being recorded. By clicking on it, the recording can be completed. Similarly, you can enable a feature if it is disabled by default during a conversation.
Built-in call recording has the following advantages compared to applications that perform the same functions:
- High quality sound. On the saved audio recordings, the voices of both interlocutors are clearly audible.
- Unlike additional software, the built-in option does not occupy the smartphone’s memory.
- The function can be easily turned on or off directly during a dialogue.
Despite the advantages, the built-in option also has disadvantages. Firstly, it has a minimal set of capabilities - the sound quality cannot be changed, the file size cannot be reduced, the save location cannot be selected, etc. Secondly, it is impossible to sort saved calls, add notes to them, or make any changes. All the user can do is find the audio file in the device’s memory and move it to another location; it cannot be edited.
Using Cube ACR to enable the conversation save feature
The Cube ACR application from Google Play will help you record your dialogue on your smartphone, and will also be able to intercept conversations in Skype, WhatsApp, Viber and other popular instant messengers.
Please note that the voice recorder does not work when talking in a headset. It differs from others in that it is capable of “on the fly” intercepting and improving the signal and quality of the speaker’s voice during a conversation. In this regard, the interlocutor’s speech sounds much better and clearer in the recording. After installing it, a button will appear during calls, with which you can start saving your voice.
Each entry will be saved according to dates or other parameters that you configure. Entries can be sorted by specific tags. Create a Favorites folder to store items with special priority. You can store recordings in different audio formats. The program can be upgraded to premium.
But the creators warn that a subscription will only add some features. And they advise us to start using the basic one and understand its functions. Only then purchase a subscription.
Using a voice recorder on a Xiaomi smartphone
After purchasing a new Xiaomi smartphone, the user wants to ask where the voice recorder recordings are stored and where the conversation on Xiaomi is saved.
Why look for voice recorder files somewhere when you can listen to them in the standard application on your phone? For example, you decided to listen to the last phone call, but due to lack of volume and poor sound on Xiaomi Redmi 4 (for example), you will not be able to hear some important points, and this file needs to be sent to a PC or laptop.
In this article, the average user of a smartphone from a Chinese manufacturer will learn how to activate the ability to save a telephone conversation, and where to find it in the phone’s internal storage.
How to enable Xiaomi call recording
Saving telephone conversations in mp3 format is a system function, but is disabled by default. Therefore, you need to know how to enable this simple feature on Xiaomi Mi5 or any other Xiaomi smartphone. It doesn’t matter which gadget from the company you own – Xiaomi phones have one MIUI system shell installed. Even if this is not a flagship, but a budget Xiaomi Redmi 4 or Redmi 4X, the function is also present.
- Go to the built-in Phone application;
- Find the “Menu” button near the call key. It is indicated by three small horizontal lines (in MIUI 8 and 9) or lines with dots;
- tap on the “Settings” button;
- click on the “Call Recording” button;
- An automatic call recording system will open, which can be configured in different ways. To activate the ability to record recorded files from telephone conversations, next to the corresponding inscription, move the slider to the right;
- you can configure the recording. From the selection of options, the user is asked to click on “All numbers” or enter a specific phone number.