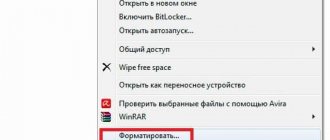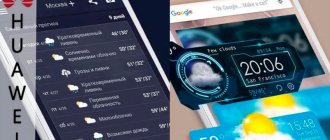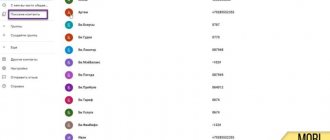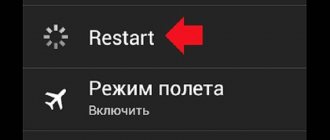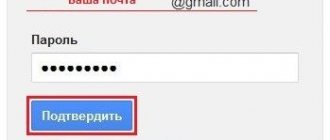Can't log in to Gmail, Google Play, Google Drive or any other service of the Good Corporation?
Difficulties logging into your Google account can arise for a variety of reasons. In this article, we will look at the main problems with authorization in Google and tell you how to deal with them.
How to fix BlueStacks error “Unable to contact Google servers”
Checking the time on a computer
If you encounter such an error, the first thing you need to do is check the time and date set on your computer. This can be done at the bottom of the screen. After this, BlueStacks must be closed and logged in again.
By the way, due to incorrect date and time settings, errors can occur in many programs.
Setting up an antivirus
Quite often, an antivirus installed on a computer, for security purposes, can block some applications or access to the Internet. Therefore, we go into our protection, I use Eset Smart Security, and add BlueStacks to the list of exceptions. In my antivirus I go to “Settings-Change exceptions” .
In the additional window, click the “Add” . Now in Explorer we look for the desired program. After this, BlueStacks restarts.
Setting up a location
Sometimes BlueStacks cannot connect to Google servers due to a disabled location. You can enable it by going to “Settings” .
Here we find the "Location" .
Now all we have to do is turn it on using a special slider. Let's check if the error has disappeared.
Synchronization
Another similar problem can occur if there is no synchronization or an error. Go to “Settings-Accounts” and select your owl account there. Next, using the special icon, click “Synchronize” . We restart the application.
Login via browser
While logging into your account, you may see the following message: “Login to account failed .
Click "Next" .
To solve the problem of logging into Google services, you need to recover your password. When you log in through your browser, a special window will appear to confirm your data. Here you need to enter your phone number, receive an SMS and enter it in a special field. After successfully logging into your account, close BlueStax and log in again. In most cases the problem goes away.
Clearing cache
Another way to solve the problem is to clear the cache. Go to “Settings-Applications-Play Market” . Click "Clear cache" . Uncheck synchronization and restart BlueStacks.
After all the manipulations performed, the problem should disappear. When I had a similar situation, changing my password and then clearing the Play Market cache helped me.
Thank the author and share the article on social networks.
Unknown error
This behavior of the smartphone is possible if you recently changed your password and tried to enter data from your Google profile. This happens if the account on the smartphone was not logged out, but the smartphone was simply reset to its factory state. This is a kind of Google anti-theft system called Factory Reset Protection. You can read about ways to bypass it in the article Resetting your Google account.
In this case, it is recommended to wait from 24 hours to 3 days after changing the password and enter your data.
Bluestacks was unable to contact Google servers
One of the most necessary programs for fixing problems with Android applications is Bluestacks. Its powerful arsenal of tools allows it to rank among its peers, as well as solve many problems, one of which is “Unable to contact Google servers.” In this article, we will look at how to use BlueStacks software to solve this problem with logging into your Google account.
How to fix BlueStacks error “Unable to contact Google servers”
1.Checking the time on your computer
Like most others, this problem can be solved by simply setting the time and date on your PC. To do this, go to the appropriate menu by clicking on the time section in the lower right corner of the screen. After that, restart BlueStacks.
Due to the fact that the antivirus program has the ability to block data transfer on the Internet, there is a high probability that our application is included in one of such lists. To fix this, go to the working window of the antivirus program (in our case it is Eset Smart Security), find the line “Change exceptions. “
, after which we add BlueStacks there.
In order to add an application to exceptions, in the window that appears, find the program we need and click on “OK”
. Now you need to restart BlueStacks.
In some cases, the reason why BlueStacks does not connect to Google is due to incorrect location settings. Often it is its disabling. Therefore, go to “Settings”
We are looking for the line responsible for the location.
Click on the operating mode switch and check if the problem goes away.
Cannot establish a reliable connection to the server
Rare but possible failures of a stable connection to Google servers can trigger this error.
Rule out several reasons at once:
- Reboot your router or smartphone, and after connecting, try to log in.
- Rule out unstable or no internet as a factor in the error. If possible, connect to your mobile operator's network and try again.
- Perform the operation again in a minute, five, ten. Perhaps the problems are on the side of the provider, and not the smartphone or tablet.
What to do if the error persists (for advanced users):
1. Get root rights on your device.
2. Using the X-plore file manager with superuser rights, go to the Root/system/etc/ section
3. Open the hosts file using a text editor.
4. Leave a single line 127.0.0.1 localhost. Save the file.
5. Check your Google account login.
Root of Evil
Often, users are unable to try out the emulator's features because they were unable to contact Google's BlueStacks servers. There are several methods on the Internet that neutralize destructiveness. For ease of understanding, we will divide the further narration into several logical blocks.
Time zone mismatch
Check the date and time on your personal computer. To do this, just move the cursor to the lower right corner of the interface and change the above parameters.
Antiviruses and other security programs
The second option is to block Bluestack's capabilities with an antivirus. To solve the problem, open the security software and add the emulator to the exclusion list .
Clearing the cache
This guy is always ready to disrupt applications. and this applies not only to our emulator.
Step-by-step instructions for resolving the issue are presented below:
- Open Android settings, then "Applications" .
- Next, select Play Store in the “All” section.
- Now click on the button "Clear cache" .
- We wait for the procedure to complete and close the settings window.
Features of the BlueStacks player
Before moving on to a detailed discussion of the problem, it is worth briefly talking about the main features of the BlueStacks application. This emulator is designed to run Android applications on computers running Windows. Separately, I would like to note that the user does not have to understand all the intricacies of the program; all that is necessary is to install it on the computer, log into your Google account and make the initial settings. After this, the usage is identical to regular Android.
YouTube
The last method to solve the problem lies in additional programs. It is assumed that the user cannot log into Google Play due to incorrect addressing settings in the Google account.
A utility pre-installed on many Android devices for viewing videos from YouTube (or any other program that uses a Google account for registration) will help you cope with this problem. The bottom line is that you just need to launch the application and go through it to your GMail account.
BlueStacks asks for a Google account
As noted above, for comfortable work you need to authorize your Google account, but this does not always work. And if this is the case, then right while the program is running, a message appears: “You need to sign in to your Google account.” This can lead to the fact that launching the Play Store application becomes unavailable and, accordingly, installing new games as well.
Reasons for the error
Before moving on to solving the problem, you still need to figure out why it appears. Here we can immediately say that incorrect operation of Google services is a rare occurrence, and is almost always caused by problems with the program or operating system.
- incorrectly set time on the computer;
- the impact of the antivirus on the operation of the program;
- the emulator incorrectly recognizes the location of the device;
- restart device synchronization;
- cache error.
All of the above reasons lead to one thing - the error “Could not contact Google services.” Knowing the root of evil, you can begin to eliminate it.
Causes of error and elimination
Now let's move on to common cases that cause failure. The solutions are arranged in order of increasing difficulty.
Connection to the global network
The first and most obvious reason for the error “could not connect to the Google Play Service servers” is the lack of Internet . It can be disabled on the device or on the router. Therefore, you should do a quick check using one of the following methods:
- Launch your browser and check the availability of any site.
- Lower the curtain and look is it included Wi-Fi on the device. If you are using mobile Internet, then check “Mobile data”.
- Check the availability of any site on other devices connected to the current network.
Fixing error 0xc0000005 when launching applications
If Internet access is not available on other devices , then this is a problem with the router or provider. If the Internet is not available only on the desired smartphone, then just turn it back on and try again. In a situation where there are no problems with access to the global network, you need to check other solutions.
System failures
The following problem can be roughly divided into 2 stages. Sometimes, errors in an application accumulate over time. Especially if the device works without being turned off. And these errors can be easily eliminated or become permanent (for example, a network failure during an update will affect).
Fixable Issues
The simplest way to resolve system errors is to reboot the device. To do this you will need:
- Press the “ Lock ” button.
- Select the item "Reboot" by clicking on it.
- Check for errors .
Often this action will correct minor system glitches. More critical situations will require extreme measures.
Irreversible system errors
The last resort is to reset the phone to factory settings. To do this you will need:
- Open «Settings» (location depends on the smartphone model and OS version).
- Go to the “ Backup ” section.
- Select the item "Factory reset».
It is important to remember that in this case absolutely all information is deleted : accounts, photographs, audio materials. That is why this method is considered extreme.
Cache overflow
The solution can also be called simple. If the saved data contains incorrect information (for example, an outdated Google server address), clearing the cache will solve the problem. The only caveat is that 2 stages of cleaning may be required.
Shared cache
Clears saved data from all applications. May not erase information from damaged system programs. That’s why you need to check each stage sequentially:
- Open " Settings ".
- Go to section "Memory».
- Click on "Cache data».
- Confirm deletion.
What to do if the phone turns on and turns off immediately, or turns off by itself
Application cache
The action is more complex. Associated with the deletion of information about Google accounts. Therefore, it would be a good idea to first check if you remember your account password . The steps are simple:
- Open " Settings ".
- Go to section "Applications».
- Find "Services google" and open them.
- Find the buttonClear cache».
- Confirm deletion.
- Re-login to your account.
If at the login stage, after cleaning, the error manifests itself again, then you will need to resort to more complex solutions.
Application rollback
Repeats the actions described earlier and serves the same purpose. Only now, you need to find the PlayMarket application, which will be completely erased and reinstalled . After which it will be updated. Such aggressive actions can correct the error that has occurred. The steps to delete the application cache are repeated, except for step 4. By entering the program properties you need to:
- Click "Disable" Or, if the button is available, click " remove updates».
- Confirm action.
- Click "OK».
Sync failed
It could also be due to some kind of glitch in the synchronized data. For example, a smartphone contains information that is not in its “cloud copy”. In this case, you will need to resynchronize the data. The failure in this case is due to the fact that mismatched data is transmitted and the server resets the connection in order to protect the user’s information:
- Open settings .
- Find “ account ” and select “ Google ”.
- Open the desired account.
- Click “ sync ” in the drop-down menu.
Updating the current information will allow the server to recognize the device as correct and allow it to continue working with services.
Incorrect date settings
It is worth noting that this action is the simplest on the list. But, due to the rarity of failures for this reason, it is in one of the last positions on the list. If the time on your phone is set incorrectly, then when you try to connect to any site or service, the corresponding information will be provided. The solution is:
- Open " Settings ".
- Go to " Date and Time ".
- Disable/enable synchronization and/or set the correct configuration.
Disabling advertising in Yandex browser
Thus, information from the device will be provided at the current moment and connection certificates will be submitted in the correct form (corresponding to the validity period).
Rare causes
The rarest case is that the settings are damaged due to a virus. To be precise, the browser settings are damaged, which affects the operation of the device. In an attempt to rewrite inaccessible hosts, the virus edits what it can. The problem can be detected due to the constant opening of additional tabs in the browser. Fixed as follows:
- Open browser .
- Go to settings .
- Find the line " Content ".
- Check for the “ forwarding ” tab.
- If there is a tab, remove everything unnecessary .
“Unable to contact Google servers” - how to fix it
We will step by step analyze each of the above-described causes of the problem and offer guidance on how to eliminate it.
Incorrect time setting on the computer
When an error appears, the first thing to do is check the time on your computer. To do this, click on the date on the right side of the taskbar and if a temporary discrepancy is detected, correct the situation through the system settings.
Effect of antivirus on program operation
An antivirus can recognize an emulator as a program that is dangerous to the system and block it. In this case, you need to add BlueStacks to the exceptions. Let's look at how to do this using ESET Smart Security as an example.
- Open an antivirus window.
- Find the "Settings" section and go to it.
- Among the proposed options, click on “Edit exceptions”.
- In the window that appears, click “Add”.
- Select BlueStacks from the list, highlight it, and click OK.
- Accept all changes and restart the emulator.
These steps should help resolve the problem, however, if this does not happen, move on to the next method.
The emulator incorrectly recognizes the device location
The error may be caused by an incorrectly specified location in the emulator itself. Accordingly, to fix the problem it is necessary to perform some manipulations in the program.
- On the main screen of the emulator, go to the “Settings” section.
- Open the Location option.
- In the upper right part, set the switch to the active position.
After this, the program will automatically establish your location and the error should disappear.
Restart device synchronization
After the initial synchronization of the application with your Google account, a failure may have occurred, so it would be a good idea to re-pair.
- Go to the program settings.
- From the list, select “Accounts”.
- Identify your account.
- Click the “Synchronize” button.
- Restart the program.
Cache error
Sometimes errors can also occur in the device cache, so clearing it can help. To do this you need to follow a number of simple steps:
- Go to the program settings.
- Select "Applications" from the list.
- Select from the list of Play Store applications.
- In the new menu, click on the “Clear cache” button.
- Restart the program.
One of the above methods should help solve the problem. It is recommended to try them one by one, in the order presented in the article.
“I don’t remember my login”
To log into your Google account, in addition to your password, you must, of course, provide a username or email address. But what if this data is also lost—forgotten, in other words? This also happens and there is a solution for this.
- In this case, you need to start restoring access to your account with special page.
Here we indicate a backup email or phone number associated with your account. - Next, we are required to enter the first and last name that are indicated in our Google account.
- After this, you will have to confirm that this is our account. If you specified a backup email address in the first paragraph of these instructions, you will be asked to send a one-time confirmation code to it.
Well, if you entered a mobile number linked to your Google account, the code will be sent via SMS. In any case, to receive the verification combination, click “Send” or “Send SMS”. Then enter the received code in the appropriate form. - Having confirmed your identity, we receive a list with suitable Google account usernames. All you have to do is select what you need and authorize your account.
Problems when restoring login
If during the procedure for restoring access to your account you received a message that an account with the specified information does not exist, it means that an error was made somewhere when entering.
There may be a typo in the backup email address or in the user's first and last name. To enter this data again, click “Try again”.
It also happens that everything seems to be correct and the restore operation was successful, but the required username is not in the list. Here, you most likely entered the wrong backup email or mobile number. It is worth trying to perform the operation again, but with different data.
Features of the BlueStacks player
Before moving on to a detailed discussion of the problem, it is worth briefly talking about the main features of the BlueStacks application. This emulator is designed to run Android applications on computers running Windows. Separately, I would like to note that the user does not have to understand all the intricacies of the program; all that is necessary is to install it on the computer, log into your Google account and make the initial settings. After this, the usage is identical to regular Android.
Reasons for the error
Before moving on to solving the problem, you still need to figure out why it appears. Here we can immediately say that incorrect operation of Google services is a rare occurrence, and is almost always caused by problems with the program or operating system.
- incorrectly set time on the computer;
- the impact of the antivirus on the operation of the program;
- the emulator incorrectly recognizes the location of the device;
- restart device synchronization;
- cache error.
All of the above reasons lead to one thing - the error “Could not contact Google services.” Knowing the root of evil, you can begin to eliminate it.
Could not find account
A common problem when changing email for one of Google services.
This error may appear when you try to log in again from an old, unlinked email to the same YouTube. Recommendations:
- Wait a while and periodically enter your new data.
- Contact support.
“Unable to contact Google servers” - how to fix it
We will step by step analyze each of the above-described causes of the problem and offer guidance on how to eliminate it.
Incorrect time setting on the computer
When an error appears, the first thing to do is check the time on your computer. To do this, click on the date on the right side of the taskbar and if a temporary discrepancy is detected, correct the situation through the system settings.
Effect of antivirus on program operation
An antivirus can recognize an emulator as a program that is dangerous to the system and block it. In this case, you need to add BlueStacks to the exceptions. Let's look at how to do this using ESET Smart Security as an example.
- Open an antivirus window.
- Find the "Settings" section and go to it.
- Among the proposed options, click on “Edit exceptions”.
- In the window that appears, click “Add”.
- Select BlueStacks from the list, highlight it, and click OK.
- Accept all changes and restart the emulator.
These steps should help resolve the problem, however, if this does not happen, move on to the next method.
The emulator incorrectly recognizes the device location
The error may be caused by an incorrectly specified location in the emulator itself. Accordingly, to fix the problem it is necessary to perform some manipulations in the program.
- On the main screen of the emulator, go to the “Settings” section.
- Open the Location option.
- In the upper right part, set the switch to the active position.
After this, the program will automatically establish your location and the error should disappear.
Restart device synchronization
After the initial synchronization of the application with your Google account, a failure may have occurred, so it would be a good idea to re-pair.
- Go to the program settings.
- From the list, select “Accounts”.
- Identify your account.
- Click the “Synchronize” button.
- Restart the program.
Cache error
Sometimes errors can also occur in the device cache, so clearing it can help. To do this you need to follow a number of simple steps:
- Go to the program settings.
- Select "Applications" from the list.
- Select from the list of Play Store applications.
- In the new menu, click on the “Clear cache” button.
- Restart the program.
One of the above methods should help solve the problem. It is recommended to try them one by one, in the order presented in the article.