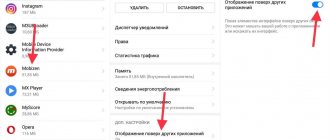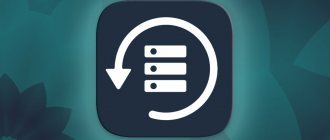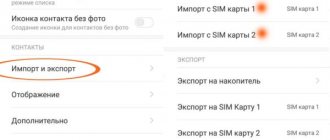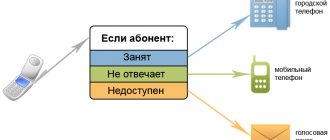October 14, 2018
In these times of constant flow of information, we need to have more and more data at hand. Whereas previously everything necessary was written down in various diaries and notebooks, now everything that is most important is in gadgets, mostly in phones. Even if this information is not particularly valuable, it would be a shame to lose it. To prevent this from happening, there is a special function called backup or data backup.
Just a few years ago, when making a backup, you had to tinker with special applications and programs, download additional utilities, and all this took a lot of time. Fortunately, now everything is much simpler and faster.
- 1 What is backup and why is it needed?
- 2 How to backup Xiaomi: methods
- 3 Backup via MIUI operating system
- 4 Now let's look at the second method through the MIUI system.
- 5 Backup Xiaomi via Google
- 6 Full Backup Xiaomi via computer
- 7 Backup on your computer using other software
- 8 Third-party applications for backup
- 9 Backup using Recovery mode
- 10 Where are Xiaomi backups stored?
- 11 How to restore a backup
What is backup and why is it needed?
Backup - is a function for backing up data, that is, copying certain information and files and then placing them in another medium/in a special place, etc. with full guarantee of safety.
Reasons to make a backup:
- First of all, in this way you can protect your data and prevent it from getting lost;
- If you are changing a gadget and want to completely transfer all the information from the old one to the new one;
- If you are selling a device and don't want to lose all your files;
- No one is immune from firmware failures, which can destroy all data without the possibility of recovery.
As you may have noticed, there are many reasons, so it would not be superfluous for anyone to do this procedure.
Read more articles about Xiaomi here
What is backup
The name “backup” is often found on the Internet, but not everyone knows what it means.
Backup is a backup of information on a smartphone, which includes:
- Multimedia files.
- Archives.
- Applications.
- Contacts.
- Call log and so on.
Having created a backup, a person will receive a file in which a large amount of information is stored. At some point it will be possible to restore it.
How to backup Xiaomi: methods
There are now a lot of ways to carry out the backup procedure, including not only those methods offered by the Xiaomi manufacturer, but also third-party programs and applications.
Backup methods:
- Through the Xiaomi system - MIUI;
- Using synchronization with a google account;
- Via a computer using two different programs;
- Special applications;
- Recovery mode.
At the moment, the above list of backup methods has been proposed, each of which has its own nuances and recommendations. In any way you can Backup contacts, music, photos, etc.
Reset to factory settings
This function deletes all data from the phone and memory card: contacts and messages, installed applications (+ cache, saves, etc. data), phone settings, multimedia (photos and pictures, music, videos), all user files. Consciously approach this action, because... Unsaved data cannot be restored.
I recommend resetting the settings to factory settings when you give the phone to another person if the smartphone is slow and glitchy.
During the forced erase process, the memory card will also be formatted. It's better to take it out before resetting.
There is no need to be afraid of a factory reset. After the reset, re-register your Mi account or Google account on your phone and perform data recovery.
Backup via MIUI operating system
This option was proposed by the Xiaomi manufacturer itself and is the simplest, since it can be activated simply through the phone settings. Using this method, you can also go in two ways: make a local backup or backup using Mi Cloud.
Instructions for saving data locally:
- Go to “Settings”, scroll to the “Advanced” or “Advanced Settings” tab and click;
xiaomi backup, via mi cloud
- Scroll down the page and go to the “Backup & Reset” tab;
xiaomi backup
On newer versions of MIUI firmware, you will see the “Backup” tab at the top of the page.
- We are looking for the “Local backup” field - click;
xiaomi backup - local
This section also contains the functions of automatic backup and scheduled backup.
- Next, create a Backup, selecting all the necessary data, applications, etc.;
- After this, you need to wait a little while the phone saves all the information;
Ready
Home Screen Backupmiui – how to remove
You can delete the previous version of Backup using the instructions:
- Open system settings.
- Go to Mi account.
- Next, go to the cloud storage (Mi Cloud).
- Click “backup”, then “Manage backups”.
- The previous copy version will be displayed here. Click "Delete".
Sometimes Home Screen Backup Miui does not need to be deleted; it is enough to perform a complete cleanup in the cloud storage. You can do this in 2 ways.
Cleaning via mobile gadget
- In the system settings, look for the “Mi-account” section.
- Next, open the “Mi cloud” section.
- Click on the “Memory” folder.
- A diagram will be displayed here with a detailed description of how much space is allocated to which programs.
- Click on any inscription. In the window that opens, we look at what information can be deleted from the storage and what should be left.
- Click on the “Delete” inscription. We delete files until enough space is freed.
Removal via PC
This method can be carried out both on a computer and on a mobile screen. devices.
- Visit your Mi account and go to cloud storage.
- Under the “Memory” section, the “Mi Cloud Objects” item is displayed.
- Open an Internet browser on your PC or smartphone. This is where the entire procedure will take place.
- In the window that opens, you must log in. After this, the cloud storage will open. Here click the required sub-item. For example, a gallery. Let's go into it.
- Select the files that should be deleted and click the corresponding button. We do this until enough space is available for new data.
Now let's look at the second method through the MIUI system.
How to backup Xiaomi data using the cloud:
- Go to “Settings”, scroll down the page and find the “Mi account” tab;
xiaomi backup, via mi account
- Go to "Mi Cloud";
- At the bottom of the page, find the “Device Backup” section;
- Activate the slider at the very top. Below you can see information about what data will be copied when Wi-Fi is connected.
Ready
Backup via recovery
Backup through recovery is the most radical way. You can say “cheap and cheerful” about him. Why? It's simple: it copies all data from the smartphone to a memory card or internal storage, including the system, applications, settings. It's very easy to do:
- Turn off the phone;
- We wait 30-40 seconds, for safety;
- Enter Recovery mode;
- Select the item backup and restore;
- Next, select Backup;
- We wait 5-10 minutes;
- Reboot the device;
- Profit!
It is worth noting that the backup function is only available in modified recovery, such as CWM or TWRP.
In addition to all of the above methods for backing up data, you can save it using special cloud services such as Dropbox. They, of course, cannot save system information without root rights, however, they do a good job of saving various documents, images, music and other user content. Among other saved cloud files, there may be created backups.
As a conclusion, we can say that it will be most effective to save a local backup file on the network in order to always have access to it. We hope that the article was useful and now you know how to make a backup on Xiaomi Redmi and Mi models in several ways.
Backup Xiaomi via Google
Backup carried out using a connection to Google is also a very reliable and easy method. It is more suitable for saving all information about accounts, accounts, application settings and passwords.
Instructions:
- According to the previous instructions, repeat the first three steps: “Settings”, “Advanced” / “Advanced settings”, “Backup and reset”;
- In the “Google Backup” section, activate the “Data copying” field;
- Below you can select a Google account where all files will be saved - “Backup account”;
- By activating backup in this way, all information will be automatically saved to the account you have chosen;
Ready
Recovering contacts from a Google account
Method for those who have a Google account connected to a Xiaomi device.
- In the settings, open the item “ Google ” > “ Settings for Google applications ”;
- Select “ Google Contacts Sync ” and check if synchronization is enabled. Open “ Contacts in cart ”;
- To restore, click the gear icon in the upper right corner > “ Undo changes ” and select the restoration date for the last 30 days.
All this can be done through the Google Contacts web service at https://contacts.google.com/.
- We go to the website , if necessary, log in through the connected gmail mail. We look through the Trash and Other contacts (if there is no menu on the left, click on the three stripes in the upper left corner);
- To cancel changes, click the gear icon in the upper right corner > “ Cancel changes ”.
Full Backup Xiaomi via computer
Backing up to a computer is convenient because you can view all your files in a more organized and convenient format than on your phone.
For this procedure you will need “Mi PC Suite” - this is a backup program. You can find and download this utility from the official Xiaomi website.
How to make a Xiaomi backup on a computer:
- Download the Mi PC Suite software to your computer and install;
- Connect your smartphone to your computer;
- In the program, go to the “Backup” tab;
- Select the required information;
Ready
xiaomi backup, via Mi PC Suite
This method is relevant for all Xiaomi smartphones: Xiaomi Redmi 3, Xiaomi Redmi 4x, Xiaomi Mi 5, etc.
Backup on a computer using other software
"Mi PC Suite" is the official program of Xiaomi. Other manufacturers also sometimes release utilities with similar functions. One of these is the Xender application.
Mi PC Suite does not work with Android versions older than 6
It can be downloaded from Play Market to your phone. However, the reset will still be carried out via communication with the PC. Using Xender, you can make backups using Wi-Fi, Bluetooth, special links, and even via a modem connection!
The easiest method is using a link. To do this, you just need to get the link in the application, enter it in the search bar on your PC, take a photo of the code, and you will receive all the data from your phone - you can either view it or copy it by placing it on your computer.
Third party backup apps
If the previous methods did not work for you, or if there is something about them that does not suit you, try making a backup with a special application. For example, "Titanium Backup". As a rule, it does not harm the device and has a good list of functions.
However, backups through external applications have a number of inconveniences and disadvantages that you should be aware of:
- Not all smartphone models are capable of supporting the operation of the required application, which can cause discomfort both for the phone, which may experience crashes and freezes, and for you, again due to application jams and nervous waiting;
- It is not recommended to use this method if you are going to copy too much data, since the system is not designed for such loads;
- Some programs may require root rights - user rights, since this is the management of your data;
- Do not download applications from unknown and dubious sites to avoid getting a virus.
Some other applications for storing files: DropBox, Google Drive, Yandex Drive.
When making backups using third-party programs, study more instructions on these software so as not to accidentally disrupt the operation of the phone.
Backup using Recovery mode
Finally, the last and most complete method is backup in Recovery mode. It copies absolutely all data, including the system, settings, etc. But, unfortunately, this method is only available on models above Xiaomi Redmi 3 and it cannot be used to select any individual files or data.
Instructions:
- Turn off the device;
- You need to go to the Main Menu: to do this, hold down the power and volume up buttons at the same time, and after the vibration signal, release the power button, but continue to hold the volume key until the menu appears;
- If necessary, change the language from Chinese to English;
- Enter Recovery mode;
- Click "Backup";
- After – the “Reboot” button;
Ready. When turned on, all data will be copied to the memory card.
xiaomi backup
Where are Xiaomi backups stored?
It’s one thing to make a backup; it’s another thing to find where all the information was saved.
Storage locations:
- Backups via Recovery mode are saved to a memory card;
- Copies made using third-party programs and applications are saved where you specify in the settings;
- Information copied using synchronization with Google - in your Google account;
- And backups created through the MIUI system are stored in the “MIUI/backup/AllBackup” folder. It can be found through Explorer.
System redundancy (backup)
To locally backup system settings, all accounts and applications, use the “ Local Backup ” option. In this case, all files are saved on the phone or on a memory card. They can then be transferred via cable to a computer for more secure storage.
Create a backup.
Select the required system settings and installed applications that you want to keep. Click “Create Backup”.
Next, the reservation process will begin. This may take up to 1 hour, so make sure your phone battery is charged.
Don’t forget to enable the “Auto Backup” option – it’s much more convenient. The data will be saved without your participation. Set the reservation time, day, and reservation objects. It is better to set the time at night when you are not using your smartphone.
How to restore a backup
Data recovery occurs in different ways, depending on the method you used to create the backup.
How to restore a local backup:
- Connect your phone to your PC using file transfer mode;
- In your phone, find the folder “MIUI/backup/AllBackup”, go to it;
- Move the backup folder to this folder;
- Afterwards, in the phone itself, go to the following items in the settings: “Advanced”, “Backup and reset”, “Local backup”;
- There are the files you just copied;
- Open this backup and click the “Restore” button;
Ready
Restoring a backup from Mi Cloud:
- Go to “Mi Account” and then to “Mi Cloud”;
- Click on the “Restore backup” button;
- Select the one you need and confirm your choice;
Ready
Restoring records from a system backup
Be sure to check if there is a backup copy on the system itself:
- In settings, open “ About phone ” > “ Backup and restore ”;
- Select “ Mobile device ” and the “ Recover ” tab at the top;
- If a backup was created, then you will see a list with dates. Select the desired copy, the data to be restored and click “ Restore ”.
Otherwise, we advise you to enable auto-backup of important information, contacts, applications, and settings. This may be useful in the future.