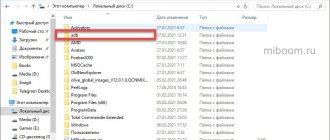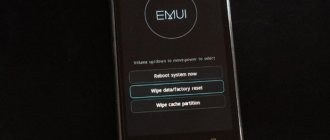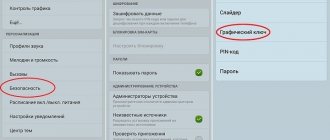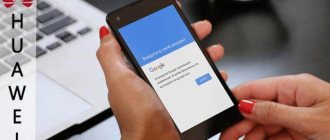If a problem prevents your phone from booting, you can restore factory settings by using recovery mode. This can usually be done by holding down the power and volume up buttons at the same time. The exact sequence of actions depends on the specific device.
If your smartphone freezes or simply stops responding to commands, a reboot will save you, which is enough to solve most problems, although sometimes you have to do a factory reset. After reading this article, you will learn how to perform both procedures.
How to reboot Android
It happens that the smartphone freezes for no obvious reason - it’s annoying, of course, but usually this does not lead to big problems, and the situation can be solved very simply: the phone starts again.
To reboot a frozen phone, simply press the power button and hold it for 30 seconds . Agree that this is a fairly simple procedure. However, it may turn out that the roots of the problem go deeper. In this case, it is necessary to resort to a more radical measure - restoring factory settings, after which the following will be deleted:
- Contacts,
- Messages on Whastapp,
- Installed applications
- Media (music, photo and video),
- System and application settings.
Reset. What is it and what is it eaten with?
A factory reset or Factory Reset is a process during which all information is deleted from a smartphone or tablet. The phone is cleared of photos, video files, audio recordings, etc. Since all user data is deleted from the smartphone, the device returns to its original form. That is, the phone will return to the state it had before purchase (i.e. factory state).
As a rule, restoring factory settings does not roll back the operating system. That is, Factory Reset does not affect the Android version. It is also worth noting that when resetting the settings, only those data that are on the internal memory of the device can be uninstalled. That is, the information from the SIM card or SD remains unharmed.
How to restore factory settings
So, rebooting didn't help. It's worth trying to roll back the settings to factory settings. It sounds complicated, but in fact it’s simple. The fastest and safest way is to do this through the Settings menu. If it is not available, a reset is performed using recovery mode. Let's talk in more detail about both methods.
Attention! The last procedure will delete all data. Before taking any action, copy your personal information (contact list, images, videos, documents) to a third-party data storage facility, preferably a cloud one. If necessary, use a USB cable to connect to your computer.
Reset via Settings menu
Attention! This procedure will delete all personal files (such as photos and messages). Make sure that all important data has been transferred to backup storage.
The exact sequence of actions may vary depending on the device model, but in general terms you need to do the following.
In the “Settings” menu, find the “Backup and reset” item, select “Reset phone settings” and enter the password if you have set one previously. You will be prompted to erase all data. Confirm this action and wait for the process to complete, after which you can use the backup data storage to restore previously saved information.
The whole procedure will take no more than a few minutes.
Reset with buttons via recovery mode
If your phone is frozen, the touch screen isn't working, and you can't seem to get to the settings menu, don't give up hope. There is a solution: Android can be put into recovery mode using the buttons on the case.
Below is a list of commands that work on devices of some popular brands. If you don't see your phone brand listed, just do a Google search for "master reset" and the device name. It is better to press the power button after you have pressed the other buttons.
- Samsung: Volume Up, Home Button, Power.
- Google Nexus/Pixel: volume down, power.
- HTC: volume down, power. On some HTC models, you need to hold down the volume after you release the power.
- Motorola Moto Z/Droid: volume down, power. Most Motorola devices require you to hold down the volume down button and press (once) the power button.
- LG: volume down, power. When the LG logo appears, release the power and immediately press again. Hold the Volume Down button.
- Sony Xperia: volume down, power.
- Asus Transformer: volume down, power.
Don't be surprised that getting into recovery mode is so difficult. This is not to confuse you. Manufacturers just want to make it impossible to accidentally put the smartphone into recovery mode, because in this case it would be very easy to erase all data from the device without meaning to.
So, first, turn off your phone. After that, press and hold the Volume Down button, then press the Power button until it turns on again. “Start” should appear on the screen.
Once in recovery mode, use the volume buttons to select the desired command. It usually contains the words "wipe" or "delete". Sometimes - “perform factory reset”. The specific formulation depends on the manufacturer. To select a command, the on/off button is most often used as an analogue of the computer “Enter”.
Now hold down the Volume Down button until “Recovery mode” appears.
After that, press the Power button to get into recovery mode. You will see the Android logo. Once the phone is in recovery mode, press the Power button and Volume Up once. After that, release the Power button.
Now press the Volume Down button until a menu appears on the screen.
The available options may vary depending on the device model, but there are certain standards that are always available.
- reboot system now - will reboot the device in normal mode.
- apply update from ADB - allows you to connect your phone to your computer via a USB cable and send commands to it using the Android SDK.
- wipe data/factory rest - will delete all data and return the phone to its factory state.
- wipe cache partion - will clear the cache partition. This is temporary system data associated with app installations, and you can delete it without losing any personal data. This can solve many problems.
Note: Starting with Android 7.1, Google removed the last item. You can do the same by going to Settings → Storage and selecting Cached Data.
As you already guessed, in this case you need to select the “Wipe data/Factory reset” item.
The system will ask if you really want to delete all data - select “Yes” using the volume buttons.
Now you need to select “Reboot system now”.
After this, Android will begin resetting the settings. When everything is over and the system boots, use backup storage to restore data.
Why do you need to reset your smartphone to factory settings?
Many users really think that resetting the phone is something that needs to be done only before selling the device to a new user, but everything is a little more complicated, and sometimes you have to do the reset much more often than before buying a new smartphone and selling the old one.
For example, resetting a smartphone can be useful at a time when your smartphone just started to work poorly and you don’t like that it’s starting to slow down. At this point, it would be a good idea to simply save all the necessary data, including photos and videos, and perform a hard reset. After this, set up your smartphone as if it were new (rather than restoring it from a copy), and you can safely enjoy all the benefits of a clean system, which does not contain unnecessary system garbage and scraps of old applications.
Even if you delete apps, they can still leave a lot behind.
In some cases resetting your smartphone can help if you have forgotten its password. However, this will not save you from having to log in using your account. Otherwise, nothing will work and you will be left with a half-activated device.
Well, of course, you definitely need to reset your phone before selling your smartphone. Why give someone a device with your personal data? So how to reset your phone correctly? There are three ways at once, which we will begin to consider with the simplest.
How to block all YouTube ads on Android
Factory reset protection
Every device running Android 5.0 Lollipop or later has Factory Reset Protection (FRP) enabled by default. This means that you will be required to enter the username and password for your Google account, even after a full factory reset. If you don't have this data, the phone will remain locked and you won't be able to access it.
This is done in order to reduce the number of thefts, since even a factory reset via the recovery menu will not give the thief access to your data. It's also worth remembering that if you plan to delete all data from your phone before selling it, to avoid FRP protection, be sure to go to Settings → Accounts and delete your Google account before performing the reset. If there is more than one account registered, make sure you delete them all.
Method number 1: using the menu
If your phone is in full working order, then you can use the corresponding menu item to reset the settings. Please note that some item names may differ for smartphones from different manufacturers. On current versions of Android, you must perform the following steps:
Step 1
. Go to Settings and select Backup & Reset. If there is nothing like that, then “Advanced settings”.
Step 2
. If you still can’t find the desired parameter, then use the settings search. This functionality is available on almost all modern Android smartphones. Enter a keyword and select the desired item from those offered.
Step 3
. In the window that opens, find “Backup and reset”. An additional menu will appear where you can configure autorecovery and other backup options. Select "Erase all data" or "Reset to factory settings."
Step 4
. After clicking the corresponding button, the system will warn that all personal data (including media files, applications and saved passwords) will be destroyed from the device. Confirm deletion of data. After this, the smartphone will reboot and you can configure it as when you turned it on for the first time.
If you want to reset your smartphone with an older version of Android, then follow these steps:
Step 1. Go to the menu and click on the “Settings” icon. Here you should be interested in the “Restore and reset” item. In Samsung devices it may be called “Backup and reset”.
Step 2. In the list that opens, find the “Reset settings” item. It can also be called “Erase all data”, “Master reset” or something else - it all depends on the imagination of the device’s creators. When you press the appropriate button, the system will warn you that all personal information, as well as applications and other data, will be deleted.
Step 3: Confirm that you want to reset.
The illusion of data deletion
When you do a factory reset, in theory, everything should be completely removed, but this is not entirely true. Android removes the addresses of all your data from its memory, so it no longer knows where it is and cannot show it, but it actually remains in flash memory. Therefore, someone can use special programs to recover deleted files to get them back. Let's see how we can avoid this.
Encrypt your data
The first option is to encrypt the data. This functionality is already built into Android and requires you to enter a PIN code or password every time you unlock the screen. Anyone who tries to recover data from your phone will need a special decryption key, which they don't have.
The exact path to this feature may vary slightly, but it is usually located in the Settings → Security → Encrypt Data menu. But on a Samsung Galaxy, for example, you need to go to the following path: “Settings → Lock screen and security → Encrypted data protection.” There's also the option to encrypt the SD card, but if you're selling the phone, we recommend simply removing it instead.
If you already have Android 6.0 Marshmallow or higher installed on your phone after purchase, it should be encrypted by default and you can move on to the next step. If you don't know what version of Android you have installed, go to Settings → About device → Software information. Keep in mind that by default it will only be encrypted if Android 6.0 Marshmallow was installed out of the box.
Overwrite with unnecessary data
If you want to be absolutely sure, you can overwrite the encrypted data with unnecessary data and then perform a factory reset. Then it will be truly impossible to recover your old data. If you want to do this, just download various junk onto your phone until the storage is full - a few large videos should do the trick. Then reset again one more time.
You can also do this using applications from the Google Play Store, for example, iShredder 6. It can fill free disk space with various “garbage”, securely delete application cache or individual files and folders.
Resetting the phone through settings
If there is nothing valuable left in the phone and all the data is saved to a computer, external storage device or to the cloud, it’s time to get started. To do this, open “ Settings ” and find the “ System ” or “ System and Update ” section. Now we look for the “ Reset ” section and select the type of reset that we need. You can reset only network settings, phone settings, or completely reset the device to factory settings. This is the preferred option if you really want to make your smartphone work better or reset it before selling it.
Resetting your smartphone is not at all difficult.
Sometimes the “Reset” section is easier to find through search , since in some shells it is placed in “Security” or in “About phone”. Therefore, we simply enter the word “reset” into the search bar in the settings and find ourselves in the desired section.
When you select the reset option you want, you will be asked several times to confirm that you understand what you are doing. Eventually the smartphone will reset and reboot itself. When it turns on, you will receive the device as it was when you bought it.
Which smartwatch to buy in early autumn 2021 so as not to regret it
How to go into Android recovery
To go into recovery, you need to press a special combination of buttons. This combination varies for different smartphone models. The most commonly used combination is the Power button, Volume Down/Up, Home . Look for the button combination on our website or on Google.
You need to press and hold the button combination for a couple of seconds until the manufacturer's logo appears. After this, you will see a menu of several options. This is the same recovery.
It often happens that before loading the recovery, lying Android robot appears with the inscription No Command . Don't worry, just hold Volume Up for 15 seconds, then press the Power .
Complete removal of personal data
Before selling your phone or sending it to the manufacturer for warranty repair, it is recommended that you delete all personal data from the device. Before resetting the settings on Android from Samsung, do the following sequentially:
- Reset your mobile phone to factory settings.
- Delete mobile phone data: manually or using the Shredder app.
- After resetting the phone, set up the smartphone again, but this time with a different Gmail address.
- Download random sample images to your smartphone.
- They create imaginary contacts and install various applications that they have never used before. This overwrites old data that can no longer be recovered.
- Turn off the phone and reset to factory settings.
A convenient alternative to manual removal is something called a shredding app. Reboot the phone again to factory settings, then download an application, for example, iScredder.
All Shredder apps are designed to automatically override old storage with random content, so personal data cannot be recovered. After that, you can reset the phone and sell it without any problems.
How to perform a Factory Reset
How to reset Android to factory settings? There are several ways to do this:
- Use “Settings”;
- Activate the Recovery menu;
- Use the built-in reset button;
- Apply service code.
Each of the listed methods is suitable for a particular situation. For example, if you need to clean your gadget of debris, then it is better to reset the system through “Settings”. If you cannot turn on your phone, then you need to use Recovery. Let's consider each of the above methods in more detail.
Reset Android settings to factory defaults in Recovery mode
The most radical method for resetting the settings to factory settings on an Android gadget is to use the Recovery menu. This method is considered the best for returning a tablet or phone to its original state if it does not turn on or freezes on the screensaver with a company logo.
p, blockquote 10,1,0,0,0 —>
For each device model there is a standard keyboard shortcut that will switch it to the Recovery menu. Recovery also has to be used in the following situations:
p, blockquote 11,0,0,0,0 —>
- The system manually does not allow you to delete, change or move anything.
- The slowdown in the gadget has become too strong.
First you need to completely turn off the device. We wait until the screen and buttons go out. Then we find a suitable combination for your gadget. You can use these options:
p, blockquote 13,0,0,0,0 —>
- The most common combination is the “power” and “volume down” button.
- On some LG smartphones, you need to press the keys described above, then wait for the logo, release the “power” button, and then press it again.
- For Xiaomi, Nexus, HTC gadgets, you need to press the most common combination of “power button” and “volume down”.
- For Motorola and Lenovo devices, press the “volume down” + “volume up” + “power” buttons.
Hold down the required combination until the device enters Recovery mode. When this menu is displayed, it is controlled by the volume down and up button.
p, blockquote 14,0,0,0,0 —>
If the version of Recovery is touch-sensitive, then you can reboot in the standard way by touching the screen. To confirm your choice, you must click on the “Context Menu” or “Power” button. Then, to reset the device to its initial state, follow these steps:
p, blockquote 15,0,0,1,0 —>
- Find the “wipe data/factory reset” or “Clear eMMC” section. In some cases it may be called "Clear Flash".
- Set the selection on it, confirm the action by selecting “yes – delete all user data”.
- When the process is completed, select “Reboot System”.