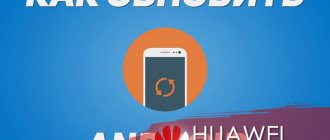This time I’m writing a short manual about rolling back an Android update, in other words, how to get the previous firmware version back. More than once I noticed that friends were dissatisfied with the new update of the system of their smartphones, and for completely different reasons: Wi-Fi began to turn off, and before that everything worked fine, then errors in the operation of programs, or it was inconvenient to use the redesigned interface of the 5.0 Lollipop system after 4.4 KitKat.
I want to warn you right away: after the mobile device is updated, it will not be possible to delete updates on Android directly in the settings.
Any rollback to a previous version is effectively a new installation. The difference is that when you update the firmware, all your settings and data remain intact, but when you roll back, everything is completely reset.
Therefore, to be on the safe side, I advise you to disable automatic updates in the settings in order to avoid installing a still “crude” system yourself, especially for devices from little-known Chinese companies. Because once the installation process begins, it will be impossible to stop updates on Android.
How to disable the update
So, to change the settings as needed:
- For version 4.4 – go to settings.
- Select "About phone".
- Open Update Center.
- Next, click on “Software Update”.
- Uncheck the box “Check and download updates automatically.”
The actions described above are actually prevention from downloading an unwanted firmware version, so that you don’t have to think about how to remove updates on Android.
But anything can happen, so here I want to show several ways on how to roll back a system on Android 4.4 - 5.0 to an earlier version. It all depends on the manufacturer. How to disable updates on different versions of Android, read the link. To disable application updates, read the link.
Is it possible to roll back an Android update?
Modern mobile phones rely heavily on software and the operating system in particular. There are cases when a gadget is designed for one single OS or its version. An example is computer technology. If the laptop was sold with Windows 8 or 8.1 pre-installed, then reinstalling it on the seven is very difficult or even impossible. In some cases, only replacing the hard drive will help.
It is possible to return the previous OS release, but it is not easy
The same thing can happen with Android smartphones. Only in some cases is it possible to install operating systems of older versions. Not everyone knows about this, but the components of the gadget work with the help of certain drivers, which also makes them similar to similar components of laptops and personal computers.
Note! You can install older versions of the OS on those phones that came from the factory with releases 3, 4 or 5.
The lack of support is the result of unfair savings by the mobile equipment manufacturer. He develops processors and drivers for them that are suitable only for certain releases of the Android OS. Therefore, some Snapdregon processor may simply not be recognized on an old but stable version of Android 3 or 4.
Before restoring the OS, you need to know the current software version
A rollback involves installing the OS release that was originally installed on the device from the factory. Many people think this is logical and they hope that software and smartphone manufacturers will not interfere with this in any way. Here, too, not everything is as simple as it seems. You can simply and without unnecessary problems roll back the system only if its backup copy was saved in the smartphone’s memory.
Unfortunately, Google operating systems do not have such a function, and when installing new releases, all user data, as well as phone and program settings (as well as the applications themselves) are completely erased. Internal memory, as a rule, is not enough. Nobody wants to clutter it with unnecessary backups that may never be needed. In this regard, many experienced and not so experienced users are looking for an answer to the question of how to return the previous version of Android.
Odin is the best solution for rolling back to Samsung
System rollback for ASUS
The easiest way to do this is on Asus tablets. To do this you need:
- Download one of the firmwares for your model from the official website.
- Place it in the root directory of the device itself.
- Reboot the device, after which, when scanning, a triangle and an exclamation mark will appear on the panel near the clock.
- You will need to click on this icon and agree with the proposed procedure. After which the flashing process will take place.
Note: using this method, you can either upgrade or downgrade the version; in any case, the device will be successfully updated.
How to restore stock firmware on any Samsung device:
Step 1:
Launch Odin on your computer.
Step 2:
Put your mobile device into Download Mode.
“Volume Down”
,
“Home”
and
“Power”
buttons in turn .
“Volume Up”
button once to continue.
Step 3:
Connect the gadget to your computer via a USB cable.
Step 4:
When a blue light appears in front of the connected port in the Odin program, click on the
“AP”
and select the firmware file that you should have downloaded in advance.
Step 5:
The Odin utility takes a few minutes to check the firmware.
When it is ready, click the “Start”
, which is located at the bottom of the window.
Step 6:
After the process is completed, the device will reboot automatically.
Step 7:
In a few minutes you should see the initial setup screen, where you need to select the interface language, connect to the network, add an account, and so on.
That's all! Now your gadget has stock software installed, which will receive official updates over the air.
System rollback for all other manufacturers
For other devices, it is possible to roll back using a PC and a program for a specific model, or through a custom Recovery installed on the mobile device itself. How to flash Android via Recovery is described in detail here.
Via PC
For this method you must:
- Download the firmware with the required version for your device to your computer.
- Install mobile device drivers on PC.
- Connect the gadget with a cord to the computer and launch the program.
- Using the application on your PC, select the file with the Android system and start flashing the firmware.
Through custom Recover
This method requires ROOT rights, the presence of a custom Recover and a downloaded file with the firmware in the “root” of the device (I recommend downloading from).
Granting ROOT rights
To get ROOT rights, you can use the program for Windows by installing it and connecting the device using a cord. The most popular such programs:
- ;
- SuperOneClick (official on the forum);
- .
It all comes down to pressing one button, the application will do the rest. Each utility has its own supported devices, so be sure to find your model in the list of these devices before starting the process.
Options for returning old firmware
Backup
The most effective way to restore installed applications, system programs, settings and firmware is to roll back from a previously made Backup. Before making any changes to the software of your Android smartphone or tablet, you should always make backup copies. This will completely protect you from unpleasant consequences. In general, creating backups is the golden rule not only when flashing Android devices, but also in any serious programming. If for some reason you did not follow the recommendations and began to change the firmware or make changes to the operating system without creating a backup copy before these procedures, then there is a way out. You can search for backups made by other users for the same device and ask them to share it. However, of course, it is best to roll back from your own backups - it is more reliable and always safer.
There are many applications that are designed to create backup copies of your Android gadget, all of them have their own advantages and disadvantages. But we will look at the example of one of the first and most universal programs for backup and recovery - Titanium Backup.
Titanium Backup
Titanium Backup has long gained fame as the most effective backup program
First, let's figure out why you need to use special software at all, because Android natively has backup capabilities. For example, when you change your phone or after a full reset to factory settings, just log into your Google account and your contact data will be restored. However, do not forget that in this case all applications and games, Wi-Fi and other network settings, system settings, etc. are lost. And this is a very significant problem if dozens of those same applications are installed - since restoration can take an prohibitively long time.
So, to create a backup, we need Root rights on the device and the Titanium Backup program itself. Root rights are needed to gain access to system files and folders in which the settings and data of interest to us are stored. Next, install the Titanium Backup program. Don't forget to allow installation of applications from "Unknown sources". After the first launch, Titanium Backup will ask for superuser rights, we give them and we can remember the decision. Don’t rush to click everything - the program is quite powerful, and with full access to the system, an inexperienced user can do a lot of things. Adhere to the principle: “never use functions unless you are sure what they do.”
To create a backup, you will need a memory card installed in the appropriate slot with sufficient free space, since the backup will be made to it. On the main Titanium Backup work screen, select the “Backups” tab. Press the “Menu” button on the phone and select “Processing” at the bottom of the screen. In the menu that opens, select “Back up all user software and system data” and click “Start” next to it. The program will prompt you to select all applications for backup. We are interested in a complete copy of the system, so we don’t change anything. After this, I start the process of creating a backup. The process may take varying amounts of time depending on the number of programs installed. Now in the “TitaniumBackup” folder on your memory card you can see a large number of backup files, it is advisable to copy them to a computer or other device - you never know, the microSD card might fail. It is also possible to configure automatic creation of backups in the “Schedules” menu.
When the time comes and you need to restore the contents of your Android device, you can do this in several ways. Firstly, you can restore both applications and settings. Through the “Processing” menu item, go to the “Recovery” section and click “Restore all software with data”. You can also restore only individual applications - then in the “Backups” section, select specific applications and click “Restore”. Don't forget that sometimes you need to restart your device before the changes take effect. In any case, Titanium Backup offers a huge number of options for creating and restoring backups, so you can always return your Android gadget to its original state. If you need to restore a full copy of the operating system, that is, the firmware, then you need to use the alternative recovery menu ClockworkMod Recovery or similar.
Other rollback methods
Reset to menu
The path to the treasured option depends on the type and model of your device:
- Android phones version 2.3: Settings > Privacy > Factory reset;
- Android phones version 4: Settings > Device storage > Reset to factory settings;
- Android tablets version 4: Settings > Backup and reset > Reset settings.
Hard reset
The path to a hard reset starts from the Android system recovery menu
Go to the “Android system recovery” menu. First you will need to turn off your smartphone or tablet, and then use the key combination, which again differs depending on the device manufacturer:
- a more or less universal option is to simultaneously hold down the power and volume down buttons;
- Samsung – simultaneously hold down the power and volume up buttons;
- Sony Ericsson – simultaneously hold down the power, volume down and camera buttons;
- Huawei – simultaneously hold down the power, volume down and volume up buttons;
- LG – simultaneously hold down the power, volume down and home screen buttons for more than 10 seconds. Release the power button after the LG logo lights up on the screen, hold the rest until you go to the recovery screen;
- HTC (the most interesting) - hold down the volume down key, then briefly press the power button. Once you see the recovery menu on the screen, you can temporarily leave the volume down button alone. Find the “Clear storage” item, select it by pressing the power button and confirm the action by clicking on volume down.
For more confident navigation through the “Android system recovery” menu, it would be useful to remind you of the button assignments: highlight is to navigate through the menu, and select is to select a menu item.
We get to the line “wipe data / factory reset” and select this item. Then in the new menu we find the action confirmation sub-item and select it.
With both the hard and the lighter reset options, a reboot will occur, after which your device will wake up with standard factory settings.
Working with Recovery
- Select “Wipe data/factory reset” to clean it (needed for successful installation).
- Open “Install zip from sdcard”.
- Click “Choose zip from sdcard”.
- Find the firmware file and tap on it.
- Confirm your choice with “Yes” to start the firmware.
These are all the instructions on how to roll back an Android update: all you have to do is choose the method that is most convenient for you and get to work.
You may also be interested in: Android firmware via a computer, flash drive, from a memory card Chinese Android firmware using the example of MID M7206 How to flash an Android phone or tablet at home How to return the factory firmware to Android Is it possible to flash Android firmware on Nokia N8 Porting Android firmware Firmware Android on iOS
Flashing from fastboot
- drivers, fastboot and ADB.
- Firmware for fastboot from the first method.
The procedure is as follows:
- Install the drivers and unpack the archive with the utility and firmware into different folders in the root of the local PC drive. The name should not contain spaces or letters of the Russian alphabet.
- Transfer 4 files from the folder with the utility to the folder with the firmware.
- Launch the command line by pressing the Win+R keys on your keyboard and entering “cmd.exe” (without quotes) in the window that appears.
- Drag the flash_all.bat file into the window that opens and press Enter.
- Wait for the flashing to complete.
Installing a previous firmware version is a simple but dangerous procedure. Any error or carelessness of the user can turn a barely working device into a non-bootable “brick”.
The choice of one method or another depends not only on your knowledge and skills, but also on the specific smartphone model, as well as the MIUI version. Sometimes you have to try several methods until you find one that works.
It was already mentioned above that before rolling back the firmware, you should reset it to factory settings. Sometimes in this case you will immediately return to the factory (default) firmware version. You don't have to download anything additional to your phone.
To eliminate the possibility of various errors, it is recommended to completely clear data via Recovery:
- Go to Settings and select the “About phone” section.
- Select System Update and click the three dots in the upper right corner.
- Click "Reboot in Recovery Mode".
- After the reboot, a special menu will open where you need to select Wipe Data.
Cleaning via Recovery cannot be done with locked bootloaders. It is better not to perform this procedure on smartphones with an MTK processor.
Let's study each method in detail.
Over-the-air update means installing a new version using FOTA. This is done using the following algorithm:
- go to settings;
- select the “About phone” section;
- tap on the line “System update”;
- option - “Online”.
Then everything will be done automatically. Do not turn off the machine until the reinstallation process is complete. It is recommended to use a Wi-Fi hotspot as it takes up a lot of data. If during reinstallation the mobile Internet ends, the device will freeze. In addition, mobile modules are turned off and turned on again at the time of reboot.
IMPORTANT: if you roll back the system update to the factory firmware, you will lose all data, including contacts, photo programs, and so on, except for those stored on the memory card.
How to return the old version of EMUI on Honor and Huawei?
Regardless of the reasons that made the user think about returning to the previous version of EMUI and Android, it is recommended to carry out preparatory work before rolling back:
It will be difficult to achieve the planned result and avoid troubles without the listed actions.
Rollback from EWUI 10 to EMUI 9
Those wishing to roll back the EMUI update on Honor and Huawei will have to perform the same steps, regardless of the version of the shell installed on the phone. But first of all, they will have to obtain developer rights. For this you will need:
- open Huawei settings;
- find the section “about the phone”;
- Find the “build number” item in the row with the description of the gadget’s parameters;
- Click on the mentioned line 7 times in a row;
- specify a password to gain access to the device (if one was installed);
- wait for a message confirming that you have received developer rights.
As a result, users will be able to roll back software as usual.