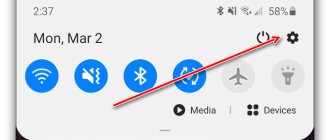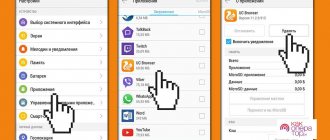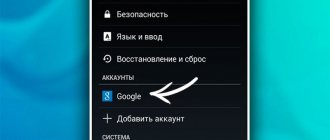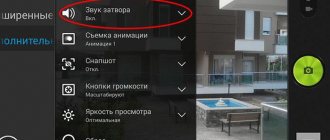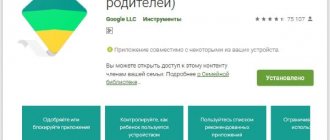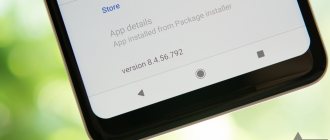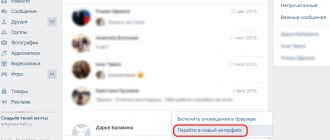Difference from physical smartphone control keys - which is better?
If we talk about physical buttons, including the volume control and the power key (and in older models also the “Home” symbol), then these buttons are usually classified as mechanical. All other gadget pointers are software.
Among the softkeys in most models there are 3 types:
- "Back". Using it, you can return to the previous page, close active tasks step by step, and also remove the on-screen alphabetic keyboard.
- "Home". This button returns the user to the main menu or home screen. In this case, all applications remain in the same state as before the click.
- "Latest Applications". This option allows you to view applications that you have used in the recent past and return to them in one click.
Older smartphones may have 4 or more touch icons on the screen. In this case, one of them is the menu symbol.
There is no clear opinion on the question of which buttons are better and more convenient (virtual or physical), so the choice always remains with the owner of the gadget.
How to enable/disable virtual buttons
To use the mode or disable it, you must have Root rights - access that allows you to make changes to Android system folders and files. If your smartphone does not yet have the Root Explorer program, then download it from the Play Store.
After special features become available to you, install on your gadget one of the programs that allows you to transfer control to the on-screen keyboard.
The most popular software is Full Screen Toggle. You can download this application from the Android software store. After successful installation, you will find an icon in the device menu, highlighted in the photo with a red square.
When you press this symbol once, the following splash screen will appear on the screen:
Further user actions involve selecting one of the actions. Clicking on the top line will turn off on-screen navigation, and clicking on the bottom bar will turn them on. A prerequisite for activating the selected action is to restart the smartphone.
The second most popular program that launches on-screen navigation is the Full!screen program. You can also download the extension from the application store. The program takes up minimal memory space and is launched via the icon in the upper corner of the screen.
Some smartphone models allow you to enable or disable on-screen pointers without third-party applications, so before looking for an assistant, you can try the following operation:
- Open Root Explorer and select the “Show hidden files” option.
- Move to the root folder and open build.prop in it.
- In the last line of the opened file we write qemu.hw.mainkeys=o, after which we reboot the device.
As a result of the operation performed, an additional active bar should appear at the bottom of the screen.
In conclusion of the article about touch control of a smartphone, I would like to say that this function allows you to extend the life of the gadget and simplifies the use of the device.
Android navigation buttons - what they are and how to use them - is a question that requires an answer from users of gadgets of this OS. This option allows you to use gestures to control your smartphone. This article provides information describing the option. You can find out what it is. What additional functions open after this. The user will understand how to customize the navigation bar to make it useful.
How to remove the circle when you tap on the screen
Some users confuse the navigation button with the circle that appears when you tap on the screen. These are actually two completely different things, so you need to do different things to turn off touch display. So, for clarity, detailed instructions have been compiled:
- Go to settings
- Go to the “About phone” or “Device information” section.
- Find the line “Build number” or “Firmware version” and click on it several times. This action should lead to unlocking the “For Developers” section.
Open the “For Developers” section
- Now return to the initial settings page and open the “Advanced Settings” menu.
- Go to the “For Developers” subcategory.
- Near the “Show touches” line, move the slider to the inactive position.
Near the “Show touches” line, move the slider to the inactive position
After completing the steps described in the instructions, the touch display function will be disabled. This means that when you click on the screen, no circle will appear.
What are the navigation buttons on your phone for?
These are useful and provide convenience. You need to work with them as follows:
- One click – back;
- Hold your finger and release – go to the screen;
- Retention and conduct – review implementation;
- Standard drag and drop – moving objects.
If there is no navigation, the option is provided on the phone. You can activate it through the settings. You need to go there. Find and select the System tab. On the page, the user must find the navigation and enable it. deactivating an object is required according to a similar scheme.
How to remove navigation buttons on Android?
If desired, the user can remove one element of the built-in navigation. If such a need arises, it is recommended to perform the following manipulations:
- The quick access panel to options opens.
- On the panel you need to click on the navigation element.
- Once activated, a round button will quickly appear on the screen.
Android navigation buttons can be moved at your own discretion. You can work with elements in a similar way. You are allowed to clean the control panel completely. To speed up the process and remove all options at once, you will have to use special third-party applications.
Why remap your keyboard?
There are many reasons to remap keyboard keys:
- By remapping frequently used keys, you can get a productivity boost when working on the keyboard, if it suits a particular user.
- Remove unused keys, for example, “Caps Lock”, a duplicate “Shift” key, or add the necessary ones, for example, on laptops without the “Win” key, reassigning it to the right “Ctrl” or “Alt”.
- Replace keys when switching from MAC OS, where some keys are in different places - for example, the Alt key.
- Remap special keys, media buttons (play, etc.), or "game" keys (eg, replacing the "Win" button) with different keyboard keys.
- Sometimes a key, for example, on a laptop, simply becomes non-working and needs to be reassigned to a working version.
Common reasons why you need to reassign keys
How to hide navigation buttons on Android?
If necessary, the user can remove status indicators at a time. This will help get the software displayed on the display. To carry out this operation, you must enter the code SYSTEM_UI_FLAG_FULLSCREEN.
After activation, the strip located at the top will disappear. The name of the utility will disappear. It will move up. If you need to remove it, it's worth adding two additional lines of code - ActionBaractionBar = getActionBar() and actionBar.hide().
Users are given the option to combine flags. Due to this, it will be possible to hide the control panel and the operation bar of the smartphone at the same time. Despite the convenience and versatility of the method, it is important to remember that pressing the display will return the panel. The line will be reflected again. When the Home button is activated, the person will return to the utility. The status bar will be visible.
How can I get them back?
Android OS is a flexible system. If desired, hidden elements can be quickly returned. To perform this operation, you do not need to download third-party applications. One of the most popular applications is Ultimate Dynamic Navbar. Using it, the user must perform the following actions:
If you have any questions, please let us know Ask a Question
- The application must be downloaded and installed.
- It is being launched.
- Goes to settings.
- Next, you should put the top switch in the working position.
- Place a checkmark in the lower autorun section.
The remaining necessary settings should be set at your own discretion. If all actions are performed correctly, a floating panel will appear. At the same time, the standard one does not disappear anywhere. To hide it, you will need to use the Xposed Framework utility.
If you want to return it back, you will need to act in the opposite way. Go to settings, check that previously enabled options are disabled. The main thing is to follow these instructions. It will be possible to install or remove a panel with control buttons.
How to enable charge percentage on the battery indicator?
In my copy everything is simple. Let's go to settings. Enable the display of battery charge level in the status bar. It is done!
If this is not the case for you, follow the instructions:
- Slide down the notification shade to reveal a gear that represents settings.
- Press and hold it. Release the gear a couple of seconds after it starts to rotate.
- A pop-up window will notify you that “System UI Tuner has been added to the Settings menu.” Steps 2-3 don't always work out the first time.
- At the very bottom of the settings menu, open the new “System UI Tuner” item.
- Turn on the "Show battery level as a percentage" option.
How to swap navigation buttons on Android 9?
The owner of the device has the ability to swap the navigation buttons on Android 9. If you want to switch to full gesture control, you can hide them. There is a standard scheme for changing buttons:
- You need to go to the section with on-screen control settings;
- The System opens;
- Next, you need to click on the System navigation line;
- Goes to the line Three navigation buttons. Here you should click on Settings and change places;
- In this line, select the required combination of buttons.
If you cannot find the item you need, you will need to act differently. In the search, you should specify the key Button. Next, select a menu item. A similar scheme of actions is active on all touch phones.
Android Basics: How to Switch Back and Back Button Layout on OnePlus 3 and 3T
If you decide to use a OnePlus 3 or 3T with on-screen navigation buttons, you can swap the Back and Recents buttons so they're in the same order as on the Samsung Galaxy S7...
OnePlus allows for a lot of customization when it comes to the 3 and 3T. The ability to swap on-screen navigation buttons is just one example of this.
How to swap the back and back on-screen buttons:
- Go to Settings
- Scroll down to the Buttons
, which is under the
Personal - Toggle Switch Buttons
to swap the positions of the Recent and Back buttons.
FTC: We use automatic affiliate links to generate income. Read more.
Visit 9to5Google on YouTube to learn more:
.
Navigation buttons have disappeared on the screen in Android - what to do?
When buttons disappear on the screen, this is a rather unpleasant defect. It can surprise the user who doesn't expect anything. A similar circumstance arises when changing the official firmware. At first, the absence of the main elements is frightening. After this, the lack of access to system notifications becomes alarming.
For everything to start working, you will need to use a PC. A special USB driver and Android SDK must be installed on it. After this you need to carry out the following manipulations:
- The gadget connects to the PC via a USB port.
- The code line window opens. Here you need to enter the following command adb shell am start -ncom.google.android.setupwizard/.SetupWizardTestActivity.
- A dialog for the first launch will appear on the screen. It will prompt the user to change the language. Then you will need to join Google Now. After completing this operation, the desktop will appear.
- Finally, all you have to do is restart your tablet or smartphone. Previously disappeared buttons will automatically reappear.
The instructions are quite simple. To achieve the optimal result when implementing it, you need to follow the presented scheme.
Summing up
Manufacturers of Android OS smartphones are planning to use different navigation panels. Some of them are based on gestures. It is not worth switching completely to this control option. Virtual buttons, with certain settings, are capable of not only performing the required main options. They can be enabled, hidden, and configured to perform additional actions.
December 22, 2015
A long time ago, when the Android operating system was just beginning, each smartphone manufacturer used it to make controls as it was more convenient for them. The reference devices, the Nexus line, had a standard set of touch keys under the screen, and then everyone tried to stand out - Samsung had a mechanical button, HTC had a touchpad scanner and buttons to the left and right of it, and so on. And here’s the thing, little has changed since the creation of the first smartphones on Android, six years have passed, and manufacturers continue to make controls the way they think is most correct. Unfortunately, or fortunately, there is still no general standard.
I decided to think a little and collect all the main control methods in a smartphone based on Android OS, tell me which of them seem the most convenient and inconvenient to me, and also ask what you think about this.
Classic controls are what we see in the Nexus line of smartphones, the most current LG Nexus 5X and Huawei Nexus 6P. Despite the fact that each new “nexus” is made by a different manufacturer, here Google protects and defends its right to dictate terms. The system is extremely simple - three on-screen touch buttons: Back, Home, Running applications. A similar control scheme is used by Japanese Sony, Motorola, as well as in many smartphones from Chinese brands that are still little known in the world. The advantages of such control, in my opinion, are that it is as simple and understandable as possible, and is always tailored to the current version of the operating system. Cons – lack of any settings, there are three on-screen buttons and that’s it.
There is an option with changeable on-screen touch keys; in fact, this is also a classic Android scheme, but in it you can change the location of the keys or even add new ones. This type of control is used in some LG devices, in YotaPhone 2, in devices with Cyanogenod, optionally. The advantages of this scheme are all the conveniences of classic control, but, at the same time, the ability to customize, add and remove keys, and change their position.
The next separate type of control is the touch panel under the screen. Typical for large and medium-sized Chinese brands - Huawei, Lenovo, ZTE, Xiaomi. Most of the smartphones from these companies are equipped with a touch panel with three keys below the screen. The advantages of this option are that the touch panel does not take up precious screen space, and on almost all devices these keys are backlit. The disadvantages characteristic of the classic scheme are that there are no settings in most devices; you cannot add or subtract buttons here, for obvious reasons.
One of the most popular options is a button below the screen and two keys, one to the left and one to the right of it. This option is popular because it is used by Samsung in its smartphones and, as a result, is very common. New flagships also add a fingerprint scanner to the center key. Pros - there is a hardware button that is easier and more familiar to press; it can also “wake up” the device without resorting to the power key. Cons – to be honest, it’s hard for me to name. Probably the drawback is that this scheme combines mechanical and touch buttons and it takes time to get used to.
A very rare option so far, implemented in Android smartphones by Meizu, and even then in a couple of devices - a mechanical key with an integrated sensor and fingerprint scanner. The Chinese took inspiration from Apple, but they developed the idea with one single key and a scanner on it further, adding a touch panel. It turns out to be a universal button that performs both the role of the Home and Back keys, and the role of a scanner, and also replaces the power button. The advantages of this option are its general convenience - all important actions are concentrated on one button and you can perform them as quickly as possible, without moving your finger from one key to another. The downside is that it takes time to get used to this scheme.
The HTC company also stands apart - at one time their smartphones had touch-sensitive keys on the screen, then touch-sensitive ones under the screen, but not three, like most manufacturers, but two (the HTC logo was in the center). Now the devices of the Taiwanese brand have on-screen buttons and a scanner with an embedded touch key under the display (HTC One M9 Plus, One A9). It’s difficult for me to objectively describe the pros and cons of these options, because I’m used to HTC smartphones and use them more often than others.
If we take all the schemes as a whole, then personally the closest to me would be the Meizu option, a scheme borrowed from Apple with the development of the idea: a mechanical key under the screen with a sensor and scanner inscribed in it. And the second most convenient option, in my opinion, is the classic option with the ability to add or remove keys and change their position on the touch panel. Which option is most convenient for you? Not because you have a smartphone with a certain type of control and you are used to it, but in general.
Many phone manufacturers have long abandoned mechanical keys in favor of touch ones. Now the operating system and applications are controlled by three icons located at the bottom of the screen. This feature made it possible to make mobile devices more compact - an important advantage was the saving of free space on the front panel of the case.
In total, smartphones have three touch keys - triangle, circle and square. The triangle is designed to move to the previous page in almost any application (back). The round icon helps you go to the start screen (home). But the most functional is the square (menu). It has several capabilities, allowing you to switch between programs, view a list of running applications, or activate multi-window mode. Not all users know about the listed options for using the key, so we will tell you about each in more detail.
Add an extra button to your mobile
Many users are completely unaware that with the help of this accessory they can add another button to their mobile devices. What did you actually sew? The first thing you should know is that to use it we will need a 3.5mm input jack in our terminal so that we can connect it. If this is your case, then we can add the action we need.
However, we will need a compatible application to configure this small device. In addition, we can ensure, for example, that our mobile phone has both a camera and that it is included in a certain application, or that it includes a terminal flash , among many other functions. And that's not all, as this will give us the ability to perform three actions: one with one click, another with two clicks, and the last one with holding a button.
Results
The square icon on your smartphone's navigation bar has several functionalities. The key allows you to return to the previous running application, display a list of open programs, or split the screen. The listed functions greatly simplify the use of the smartphone. Perhaps the developers of the Android operating system will soon develop additional features for the navigation buttons.
04.07.2019
Users of modern smartphones today have a lot of options for managing their gadgets. At the same time, few people realize that a huge part of them is located literally at hand. Take, for example, the Home button. As a rule, we find one, or at most two, uses for it. But this key is much more functional than it might seem at first glance. And today we will find out all its capabilities!
Naturally, as the name suggests, the Home button is designed to navigate to the main screen of your device from open applications or from a secondary screen. But its functions are not limited to this.
Navigation bar display issues
Sometimes the navigation bar may not be displayed at all or may not be displayed correctly. When you want to hide the navigation bar, you can't, but when you play a game, it disappears by itself. Find out why this happens and what to do about it.
- The hide/show icon, which allows you to hide or show the navigation bar, is only available on Oreo phones. The icon has been removed in Pie OS with a redesigned navigation bar.
- When using certain third-party applications, the navigation bar may disappear even when it is enabled. You can find this by playing a game or video. Simply swipe up to temporarily display the navigation bar.
How to get a floating Home button
First, let's “untie” the Home button from its usual place. The Apple iPhone has an assistive touch interface that allows you to have a "floating" Home button, which is especially useful for larger devices or if the physical key doesn't work for one reason or another. There is no such feature on bare Android, but you can get it. How? For example, by downloading the Assistive Easy Touch application. The program has many useful functions for managing the device and is at least worth familiarizing yourself with.
SharpKeys
Here is another simple program. The procedure is almost the same as in the previous case. First, a key is added (Add), then a new character or action is selected from the list (complete shutdown - Turn Key Off), after which the changes are saved by clicking the Write To Registry button, and then, again, a complete restart of the system is performed.
The only and most important problem with this utility is that it does not work with the Fn key, and reassignment of Cyrillic characters must be done using their counterparts in the English layout.
Learning to work with the Home button
The key here will be various gestures. And for most smartphones they will be the same. But first you need to activate these same gestures. This can be done by going to “Settings” - “Display” - “Navigation Bar” - “Gesture Controls” (location may differ on some smartphone models). After these manipulations, the following options will be available to you: scrolling up from the middle of the display will take you to the main screen, and swiping left and right will work as the “recent” button and the “back” key, respectively.
Additional features of the Home button
- Press the Home button and quickly swipe right to the Back key. After this, you will be able to switch between the most recently opened applications (works mainly on Samsung devices only).
- Pressing and holding the Home key will bring up Google Assistant (this already works on most other Android smartphones). You can achieve the same effect by swiping up from the middle of the screen and holding it at the top of the screen until the Google Assistant menu appears.
- A quick double-click on the Home key shows all currently open applications. You will also see the five most frequently used applications at the bottom of the screen (relevant mainly for).
- If you want to quickly switch between your last two apps, simply hold down the Home button and quickly swipe right or left. This will quickly transfer you between programs.
You will find even more materials in our Telegram news channel.
Sources used:
- https://vgrafike.ru/aktiviruem-virtualnye-knopki-na-jekrane-android-esli-vyshli-iz-stroja-sensornye/
- https://phone-insider.com/knopki-navigacii-android.html
- https://android.mobile-review.com/articles/40324/
- https://androidlime.ru/menu-button-square-on-smartphones
- https://androidinsider.ru/polezno-znat/kak-po-polnoj-ispolzovat-klavishu-home-na-android-smartfonah.html
SHARE Facebook
- tweet
Previous articleAll mobile operator codes in Belarus
Next articleHow to find a recycle bin that has disappeared from your desktop
How to customize the notification panel on Android
On smartphones from different manufacturers, the notification panel on Android may be visually different due to the features of the installed shell, but still the main elements have approximately the same arrangement. The panel opens by swiping down from the top of the screen; by swiping backwards from the bottom, the control panel can be removed.
At the top there are switches for quickly turning on/off wireless networks, mobile data, sound settings, screen brightness, and so on. At the bottom of the panel, you can see current notifications from applications. Each notification can be opened with a tap or hidden with a swipe to the side.
To customize the notification bar, go to your device settings and go to the “Notifications and status bar” section. Here you can choose the location of the switches and the appearance of the notification panel elements.
Notification panel on AndroidNotification panel on AndroidNotification panel on Android
Using the Notification Toggle utility, you can expand the functionality of the notification panel - add switches and shortcuts for quick access to installed applications. Find the switch you are interested in in the application and check one of the boxes next to it.
Notification panel on AndroidNotification panel on Android
Application shortcuts are added like this:
- Open Notification Toggle
- Swipe to the tab on the right
- Click “Add Application”
- Select the applications you need
Notification panel on AndroidNotification panel on AndroidNotification panel on Android