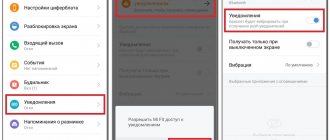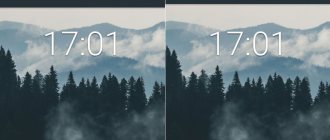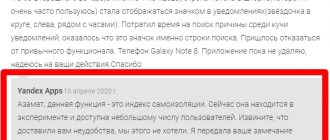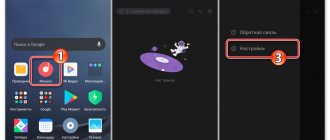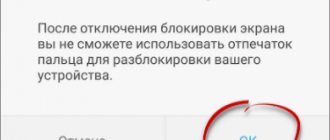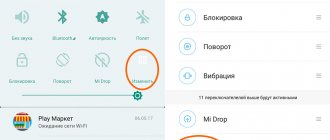Disable all notifications on the lock screen
To turn off all notifications on Android 6 and 7 lock screen, use the following steps:
- Go to Settings - Notifications.
- Click on the settings button in the top line (gear icon).
- Click on "On the lock screen".
- Select one of the options - “Do not show notifications”, “Show notifications”, “Hide personal data”.
On phones with Android 8 and 9, you can also turn off all notifications in the following way:
- Go to Settings - Security and location.
- In the “Security” section, click on “Lock screen settings”.
- Tap "On Lock Screen" and select "Don't show notifications" to turn them off.
The settings you make will be applied to all notifications on your phone - they will not be shown.
Eliminate notifications from the lock screen
Some people are very afraid of losing their smartphone, not because of the subsequent financial costs, but because a stranger may gain access to the owner’s personal information. Such people tend to remove notifications from the lock screen so that even they are not visible to a stranger. If it was impossible to do this before, today’s smartphones really allow you to clear the lock screen of unnecessary elements. To do this, perform the following manipulations:
Step 1.
Go to "
Settings
".
Step 2.
Proceed to the subsection “
Sounds and notifications
” that we have already discussed.
On Samsung tablets, this may require going to the Device
.
Step 3.
Here you should see the item “
On the locked screen
” (may have a similar name). Click on it.
Step 4.
From the context menu that appears, select
Don't show notifications
.
Some devices offer slightly more extensive customization for this feature. For example, you can often enable the display of notification titles, but at the same time specify that the text contained in them not be shown.
Turn off lock screen notifications for specific apps
If you need to hide only certain notifications from the lock screen, for example, only notifications about SMS messages, you can do this as follows:
- Go to Settings - Notifications.
- Select the app for which you want to turn off notifications.
- Tap "On the lock screen" and select "Don't show notifications."
After this, notifications for the selected application will be disabled. The same can be repeated for other applications from which you want to hide information.
As soon as a person purchases a smartphone, he tries to configure it to work correctly. It is important, however, to configure notifications from the system itself and applications. After all, you must admit, when a personal SMS appears on a locked screen and anyone can read it (even a piece), then the meaning of blocking the device is reduced to zero. Therefore, we suggest that you familiarize yourself with ways to disable notifications on the lock screen in Android, as well as prevent games and programs from displaying their messages.
Read on SoftikBox: Android overlays detected: reasons and ways to disable them
Content:
In order to completely prevent programs and the system itself from displaying notifications on the lock screen, you should do the following:
- Open the “Settings” of your smartphone and select “Notifications” or “Applications and notifications” (if you have Android 8.1).
- Next, select “Notifications”.
- Select the item “On the locked screen”.
- Several options for dealing with notifications will appear. Select “Do not show notifications”.
Ready. Now notifications will not appear on the locked screen, but only when the device is unlocked.
IMPORTANT! You can also block notifications through the “Location and protection” section (Security and location).
Setting up a locked screen.
Don't show notifications on the locked screen.
Many smartphone owners are often concerned about how to turn off Chrome notifications on Android, as well as other applications that frequently display their messages. To do this, you need to follow a few simple steps.
- Open “Settings”, select “Notifications”.
- Select "Application Notifications".
- A list of all applications that can display notifications will appear.
- Click on any application. For example, Google Chrome. Drag the slider to the “Disabled” position in the “Show notification icon” item.
- We repeat the same steps with the remaining applications.
It is important to note that with these settings you can not only protect your personal information from prying eyes, but also save several percent of your battery power. After all, programs running in the background will require the smartphone’s energy and it will drain faster.
All instructions are written based on Android 6.0.1. Due to the variety of versions of this OS, some functions or interface elements on your gadget may differ or be missing. But the general principles are pretty much the same for most Android devices.
Notifications are not displayed - why?
h23,0,0,0,0—>
Some users want to hide the message text, while others don't see it at all. This problem may be due to a system error or incorrect settings.
p, blockquote13,1,0,0,0—>
To display notifications on the lock screen, you must activate this option. Then we use the following methods to solve the problem.
p, blockquote14,0,0,0,0—>
Setting the time and time zone
h33,0,0,0,0—>
If the time on your phone is set incorrectly, notifications may not be displayed. This is a very common cause of the error. You can set the time correctly using the following instructions:
p, blockquote15,0,0,0,0—>
- Go to “Settings”, click “Date and Time”.
- Deactivate the “Auto-detection of time” option (or its other name “Network time zone”).
- Enter the correct time and date and indicate your time zone.
Reboot the phone.
Activate the “Show contents” option
h34,0,0,0,0—>
The user needs to check whether the “Show contents” option is activated using the following instructions:
p, blockquote16,0,0,0,0—>
- Go to “Settings”, tap on the “Lock screen and protection” tab.
- In the “On-Screen Notifications” section, select “Lock Screen Contents” and click “Show Contents”.
In the main settings menu, click “Notifications”. We check whether the display of notifications for the necessary programs is activated. If notification display is deactivated, you need to enable the switch, as in the screenshot below.
If the “Limit background data” option is activated on your phone, some services and programs may not function when the gadget is not connected to a Wi-Fi network. If you are using a mobile Internet connection, you will still not receive notifications from instant messengers.
p, blockquote17,0,0,0,0—>
Instructions for disabling this feature:
p, blockquote18,0,0,0,0—>
- Click “Settings”.
- We indicate the item “Use of data”.
- Click “Options”.
- If this function is activated, you should click “Disable background data restriction”.
How to change Android phone lock screen wallpaper
p, blockquote19,0,0,0,0—>
Adding a program to the white list
h35,0,0,0,0—>
On some phones, to display notifications, you need to add the program to the “white list”. In the “Security” tab, select the “Clean white list” section, and then add the desired program to it.
p, blockquote20,0,0,1,0—>
p, blockquote21,0,0,0,0—>
Disable power saving mode
h36,0,0,0,0—>
This mode is disabled by default. Some programs may automatically switch to energy saving mode. It is recommended to disable this mode for programs from which you need to receive notifications:
p, blockquote22,0,0,0,0—>
- In “Settings” select “Battery”.
- In the “Application Power Consumption” tab, click “Details”.
- If this program is located in the “Energy Consumption Optimization” section, click on it and indicate “Disable”.
p, blockquote23,0,0,0,0—>
This method will allow you to receive notifications on your locked screen.
p, blockquote24,0,0,0,0—>
Removing programs that block the display of notifications
h37,0,0,0,0—>
Blocking utilities include DU Battery Saver, Clean Master and others.
p, blockquote25,0,0,0,0—>
p, blockquote26,0,0,0,0—> p, blockquote27,0,0,0,1—>
To save battery power, these programs may disable applications that send notifications. Therefore, in these blocking utilities, you need to disable blocking of applications from which you want to receive notifications.
after—>
All instructions are written based on Android 6.0.1. Due to the variety of versions of this OS, some functions or interface elements on your gadget may differ or be missing. But the general principles are pretty much the same for most Android devices.
Do Not Disturb Mode
Using this mode, you can quickly switch between different notification receiving profiles. The first is called “Complete Silence”, this is a completely silent profile. The second - “Alarm only” - as the name implies, only passes alarm signals. And within the third profile - “Important only” - you will hear both alarm sounds and notifications, but only from selected contacts and programs.
You can switch between sound profiles using special buttons on the notification panel. Depending on the Android version, the panel contains either all three buttons with profile names, or one of them, and the rest appear after clicking on the first one.
A link should be displayed next to the profile buttons to quickly navigate to the settings. By clicking on it, you can select contacts and other options for the “Important Only” mode. In addition, in the settings you can set rules (start and end times, days of the week, etc.), according to which the system will switch profiles automatically.
Thus, Do Not Disturb mode allows you to instantly adapt your smartphone to current circumstances. For example, you have started an important meeting - lower the notification panel, turn on the “Complete Silence” mode and calmly participate in the process. And with the rules you set up, the device itself will turn off notifications during working hours, and, on the contrary, will turn on notifications during free hours.
Lock Screen Notifications feature
With this feature, you can customize how notifications appear on your lock screen. It is usually located in the system settings section related to notifications.
The system offers a choice between three modes: “Show notifications in full”, “Do not show notifications” and “Hide personal information”. The names of the first two options speak for themselves. The latter means that the contents of received messages will not be displayed on the lock screen. Outsiders will only see a message like “new notification” and that’s it.
Turn off lock screen notifications or hide their personal information if you're worried someone else might read your messages.
Eliminate notifications from the lock screen
Some people are very afraid of losing their smartphone, not because of the subsequent financial costs, but because a stranger may gain access to the owner’s personal information. Such people tend to remove notifications from the lock screen so that even they are not visible to a stranger. If it was impossible to do this before, today’s smartphones really allow you to clear the lock screen of unnecessary elements. To do this, perform the following manipulations:
Step 1 : Go to Settings.
Step 2. Proceed to the “Sounds and Notifications” subsection we have already discussed. On Samsung tablets, this may require going to the "Device" tab.
Step 3. Here you should see the option “On the locked screen” (may have a similar name). Click on it.
Step 4: From the context menu that appears, select Don't show notifications.
Some devices offer slightly more extensive customization for this feature. For example, you can often enable the display of notification titles, but at the same time specify that the text contained in them not be shown.
Custom notification settings
The settings listed above are global, that is, they affect notifications from all installed programs.
But you can also manage notifications for each program individually. To do this, you need to open system settings and go to the notifications section. There should be an item called “Application Notifications” or something similar. By clicking on it, you will see a list of all installed programs. By selecting any of them, you can configure its notifications.
The system allows you to block all notifications of the selected application, designate it as important, hide personal information and allow it to briefly display pop-up notifications on top of other programs.
As you can see, using individual settings you can, for example, block notifications only from the most intrusive programs or remove the contents of correspondence in the selected messenger from the locked screen.
Your smartphone, although pocket-sized, is still a whole station for receiving information. It comes from different sources and can be either accessible to the user (calls, SMS, application notifications, reminders, etc.) or hidden (for example, location information or error reports). You perceive all available information through notifications on the Android lock screen, which means this is one of the most important functions of the device. From this article you will learn how to optimize lockscreen as much as possible and filter out unnecessary information.
Content
How to disable pop-up notifications on Android in the browser
The signals that come from a mobile browser can compete for the title of the most useless and annoying notifications. As a rule, they do not carry any important semantic load, but are just another mention of the fact that the user needs to open Google Chrome or Opera once again.
Blocking notifications is carried out only in the same way as in the case of other applications. That is, the user needs to open the settings section, select the program that is responsible for the operation of a particular browser, and then prevent it from displaying notifications.
You can do the same with all browsers used on your phone. After this, not a single program designed to access the Internet will bother you with annoying notifications.
By disabling notifications, the autonomy of the smartphone increases due to the fact that the application stops running in the background.
Lock screen notifications
This function is available to absolutely all users of Android devices with firmware from the last few years. But not everyone uses the full potential of this option. For many, this is simply a notification line that signals the arrival of new information on the smartphone, for example, a missed call.
This is true. But you can also:
- click on it to open the application;
- Swipe down on it to view extended information (more relevant for messages). For some applications, even additional buttons may appear (for example, “Reply” in instant messengers);
- Swipe the notification to the side to close or block notifications from this program (to the left closes, to the right blocks);
- hold your finger on the notification to open the settings menu.
Considering the fact that many manufacturers make skins for smartphones of their own brand, in some cases other options for interacting with notifications may appear. This list includes basic features available on all phones.
Changing volume and alert modes
If you want to quickly turn off or change the lock screen notification volume mode, use the volume buttons. To do this, simply press the volume up or down key.
It is important that no media files are playing on your device at this moment, because then the volume will be adjusted for them. You can also drag the adjustment slider with your finger so as not to press the button several times.
On some device models starting with Android 5.0, you can change the mode on your smartphone directly from this menu.
Do Not Disturb mode will completely mute all incoming calls, SMS and alerts. “Everyone” mode – normal mode with sound on. A very interesting solution is the “Important” item. By clicking on it, only important notifications will be received, the list of which you can edit in the menu or when you first click on this mode. It also has advanced settings in which you can set the time it turns on and off.
How to disable pop-up ads on Android
The openness of the Android operating system provides a huge platform for any developer to express their imagination. It often manifests itself in the appearance of intrusive advertising. The reason for this may be both viruses and the desire of the firmware developer to make money from regular users.
Most often, owners of Xiaomi smartphones face a similar problem, who cannot use any standard application without first familiarizing themselves with advertising in the form of a pop-up window or a permanent banner.
Advertising is disabled through each specific system application. All the user needs to do is deactivate the “Receive recommendations” slider. After that, you can forget about pop-ups.
It is also recommended to visit the advanced settings of the device, namely the “Access to personal data” item. Here you need to deactivate the MSA slider responsible for advertising.
If you disable the manufacturer's advertising services, and also refuse to receive personal recommendations in each specific application, pop-up windows will stop bothering you, and you will be able to use your smartphone with the proper level of comfort.
0 0 Votes
Article rating
Advanced settings in the phone menu
To go to the system notification settings, you need to enter the menu and select “Notifications and status bar”.
There you can:
- select the applications from which you want to receive notifications;
- set whether notification icons will be displayed;
- configure the status bar and its elements;
- set options for notifications.
There is also a way to access the quick settings menu. To do this, simply hold your finger on any alert.
You will likely have many more options depending on the make and brand of the device. They will all be in this or a very similar menu, both in name and content.
How to turn off message and call notifications
Let's say you want to receive notifications from apps, but don't want to answer incoming calls or messages. In this case, there are 3 options to solve the problem:
- activating Do Not Disturb mode;
- turning on airplane mode;
- adding an annoying contact to the blacklist.
The first 2 options immediately disappear, since in addition to calls, the user will miss other notifications. In the first case, the sound will simply stop working, and in the second, connections to the mobile network and the Internet will be limited. Airplane mode is sometimes useful when a person is watching movies and does not want to be distracted by notifications. The function is activated through the status bar.
Be that as it may, the only sure way to turn off calls and incoming messages is to add the number to the blacklist. To do this, you will need to open the phone book, select the contact you are interested in, go to its settings and click the “Add to black list”, “Add to black list” or “Block” button, depending on the smartphone model.
After this, the person added to the emergency situation will no longer be able to reach you. But at any time you can remove it from the black list by opening the corresponding section in the address book.
If a person is added to the emergency situation through the standard phone book application, he will still be able to call or write a message through the messenger.
Turn notifications on or off
Some Android device users do not receive notifications on the lock screen because they simply do not have this feature enabled. If you receive a message and the content is hidden on the Android lock screen, here's what you need to do:
- Go to the settings menu and find the “Notifications and status bar” item.
- Scroll to the very bottom of the list and turn on the checkbox next to “Access from the lock screen.”
The path may differ on some versions of Android.
Let's look at another frequently encountered example:
- Open the settings menu and find the “Sounds and notifications” item there.
- Tap on "On Lock Screen".
- From the drop-down menu, select "Do not show."
If you couldn’t find a solution for your case in this method, look for similar menu items. They may be renamed, but all smartphones definitely have them.
Turn off notifications for iOS
To clear notifications on Apple phones, you need to do the following:
- Go to settings.
- Enter your password or use Touch ID.
- Disable the Today and Notification View tabs.
After completing these actions, the notification panel will disappear from the main screen. Additionally, you can completely deactivate the control center. This is done in the following way:
- Go to settings.
- Set the “On Lock Screen” slider to off.
Vitaly Solodky
Do you have Android 5 Lollipop and want to turn off lock screen notifications? Then you have come to the right place. Today we will try to tell you how you can solve this issue of pop-up messages on the lock screen.
Lollipop is still a rarity among Android users, but it is gradually gaining strength - no, not only after device updates, but also thanks to manufacturers who release gadgets with the latest version of the operating system from Google (). Read more about the new features and functions of Android 5.0 Lollipop.
One of the new important features of Lollipop is showing notifications on the lock screen: every new Lollipop device (smartphone or tablet) shows all its messages directly on the lock screen. While this is a great feature, it may not be everyone's cup of tea and you don't want notifications to appear on your lock screen. Fortunately, Google has provided for this case and allows you to disable this feature.
By default, all smartphones and tablets running Android Lollipop use the standard lock screen, allowing you to view all your messages. To turn off notifications on the lock screen, go to Settings/Sounds and notifications/On the lock screen
, tap and select
“Do not show notifications”
.
Perhaps they will
What else can you configure?
Since manufacturers often add a lot of options to differentiate the functionality of their devices, you might not find features that are included in your phone in this article. To check what features and settings your specific model has, you can look through the settings menu yourself and figure it out.
Blog > Android
- Pull down on an alert to expand it and see more information
- Double-click on a notification to launch the corresponding application
- Swipe sideways to hide from screen
Tap to open additional options. They allow you to open the notification settings for that app if you tap on the "i" .
How to hide the text of messages received from one contact on iPhone?
This option is best if you have a small number of people in your contact list from whom you do not want to receive messages. However, if their number is large, setting up each one separately can turn into a routine task. To hide a received message from a contact on iPhone, follow the steps below:
1. As always, open “Settings → “Notifications”.
2. Scroll down the page until you find “Messages”.
3. In the messages section, select "Allow notifications" (if you turned it off in the step above or it was turned on initially).
[g-slider gid=”7062" width=”50%” height=”170%”]
4. Then open the messages (application) and select the contact whose messages you want to hide. Open a message thread.
5. Click on the “i” in the upper right corner.
6. Select Hide Alerts. Now you will not see notifications coming from this user.
How to change the alert mode in the sound menu?
We are all accustomed to the fact that when we press the volume keys, a menu pops up to adjust the volume. But Android 5.0 added other options that allow you to change notification modes:
Android lock screen
Android 5.0 Setting up alerts
By the way, when the second mode is activated, a panel for additional settings is also displayed, where the operating time is set. Moreover, in the system settings there is a section for more detailed settings “Important” notifications. Here you can not only configure the list of applications, but also the automatic operation time. This is quite convenient if you don't want to be disturbed at night or at work.
Setting up operating modes
Setting the operating time for important notifications
Is it bad that the screen turns on with notifications?
There are no serious drawbacks on which we decide to focus on activating the screen with every notification , although, nevertheless, there are small nuances that may prompt us to abandon this option. All these reasons are the following that you will need to put on the scale to choose whether you want to activate or deactivate it.
The first and most important thing is that by keeping the screen on all the time, it consumes more battery and in turn causes wear and tear on the screen, which will eventually take its toll. On the other hand, having the entire screen backlit in the dark can also be annoying.
System alert settings
To configure notifications in detail, you can use the entire section. It allows you to turn off lock screen notifications, allow some apps to send notifications, manage locked apps, and much more.
Enabling notifications
It is important that here you can configure notifications for each application separately. Therefore, you can block any notification. Either allow them to appear on the regular screen, remove the constant reminder that the message has not been read, or make them important, that is, they will be shown even in silent mode.
As you can see, Android Lollipop not only has a beautiful design, but also a lot of new functionality that is useful for everyday life.
Disable notifications in a few taps
If notifications from a particular application begin to annoy you, then turn them off. This will take you about one minute.
This method only works in Android 5.0 and newer versions of the operating system!
Step 1. Wait for the next notification from the intrusive program or game to appear. When this happens, open the notification panel.
Step 2: Hold your finger on the notification you receive until it changes color to a darker color.
Step 3. Click on the round button with the letter “i”.
Step 4. You will be taken to a menu dedicated to receiving notifications from this application. Here you can activate the checkbox next to the “Block” item. After this, you will no longer receive notifications from this program or game.
How to enable/disable notifications on the lock screen?
- Go to settings
- Go to the Sounds and Notifications
- Find "Application Notifications"
- You will see a list of applications for which you are setting up
- Select the one you need and click on it
- Activate or disable the slider next to “Blocked”
- https://remontka.pro/disable-notifications-lock-screen-android/
- https://softikbox.com/otklyuchaem-uvedomleniya-prilozhenij-na-ekrane-blokirovki-android-28122.html
- https://lifehacker.ru/uvedomleniya-v-android-lollipop/
- https://androidguid.ru/instrukcii/uvedomleniya-na-ekrane-blokirovki.html
- https://mobilkoy.ru/kak-otklyuchit-i-vklyuchit-uvedomleniya-na-ekrane-blokirovki-android
- tweet
"Sounds and notifications" Android
"App Notifications" Android
Disable notifications on the Android lock screen
Once you do this, you can check if everything works.
Sources used:
SHARE Facebook
Previous articleHow to find out who I am in an emergency in VK
Next articleDetermining the signal level of the mobile network
How notifications work
Using notifications allows the phone owner to better control its operation. However, sometimes the number of messages grows so much that it becomes tiresome. Each application developer, at his own discretion, chooses the situations in which the creation of messages is necessary.
A large amount of information, which is constantly updated, does not allow you to focus on doing more important things. It would be a smart move to set up your messages to notify you about the things that really matter.
In some programs, the sending of messages can be adjusted in the settings. In most cases, the question is whether to allow or completely prohibit them. In the absence of such an opportunity, a special “program freeze” could be used. But when using this technique, there was no point in using the application at all.
Since the advent of Android 5.0, the user has received additional opportunities to regulate message delivery. Now, to disable notifications, the user must perform the following steps:
- To make adjustments, you need to wait until a notification from this program appears.
- You need to long press on this message. It is not stopped until it becomes darker.
- You need to tap on the icon that shows the “i” symbol.
- After this, a menu will open to manage notifications from this program. One of the lines will present the option to block messages on the phone screen. To the right of it is a switch. To activate it, you need to move it to the right.
After this, messages from this application will no longer be received. This method only works on smartphones with Android 5.0 or later. Owners of Android 10.0 can use the following procedure to regulate the receipt of messages on the phone screen:
- You need to go to your smartphone settings. Then open the "Applications" section.
- Next, click on the line “All offers”.
- Here you can view a list of all programs installed on your phone.
- You need to find the application from which you plan to disable messages. You need to tap on the corresponding line. As a result, a page with its parameters will open.
- One of the settings items will relate to sending notifications to the user.
- By clicking on the “Notifications” line, go to the parameters. One of them is called “Show notifications”.
- Next to it is a switch that needs to be turned off.
Then you need to exit the settings. After this, messages from the selected program will no longer appear.
On Android 9.0, the procedure for adjusting parameters looks different. Here you need to do the following:
- You need to open settings. To do this, click on the gear icon located in the lower right corner of the screen.
- In the menu that opens, open the “Applications and Notifications” section.
- There will be a list of open programs, and below it there will be a line “Configure notifications”.
- Now you need to find in the list the application from which you want to block messages.
- The switch located to the right of the selected program must be moved to the left. As a result, messages from this program will be prevented from appearing.
On previous versions, the prohibition procedure will look a little different:
- You need to go to settings.
- Select the “Sounds and notifications” section.
- In the window that opens, select the “Application Notifications” subsection.
- After tapping on this line, a list of applications that can send messages to the user will open. From them you need to select whose messages you want to block on the phone screen.
- After tapping on it, the settings window will open. Opposite the words “Block” you need to activate the switch.
After exiting the settings, notifications from this program will not appear on the phone screen. In various versions of the operating system, it is possible to use one switch to disable all notifications on the phone screen.