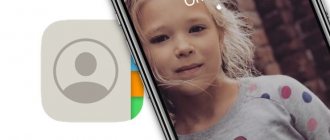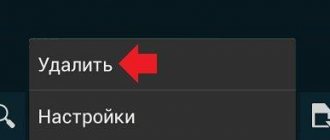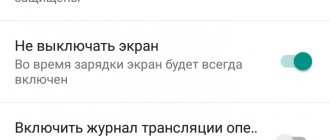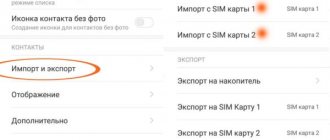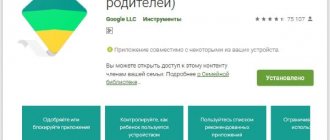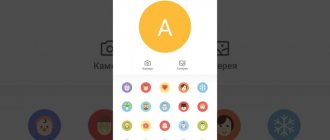Do you want to use your Xiaomi screen to its fullest? Use split screen!
Unfortunately (for many users), the popularity of compact smartphones has already sunk into oblivion. The times when a device with a 4.7-inch screen seemed almost like a tablet are in the past, and truly convenient devices have been replaced by 6- and 7-inch monsters. And every year the sizes become larger and larger.
Despite the obvious disadvantage in the form of a not-so-comfortable user experience, large screen sizes have gained such demand for a reason. Nowadays, a smartphone is more than just a smart dialer. Using a smartphone, you can not only solve work issues, but also relax: watch movies, videos on YouTube, browse your Instagram feed, and much more. And people have become so accustomed to their smart assistants, so spoiled by ease of use, that sometimes one action at a time may not be enough for many.
In order to truly enjoy doing several things at the same time, a large amount of RAM is not enough - the user will still be faced with the need to constantly jump from application to application. And manufacturers have solved this problem - you can simply “split” the screen to place two programs on it at once. And this functionality has been offered by the MIUI firmware from our beloved Xiaomi for several years now. So how to split the screen into 2 parts on Xiaomi smartphones?
Split screen on Xiaomi devices
In fact, like many actions in MIUI, the split-screen process is very simple and straightforward. But in order to quickly get used to it and truly realize how convenient it is, you will need to adapt to one of the most comfortable ways for you to call it. Let's look at each of them step by step.
Split by clicking on the button in the upper left corner
First, you will need to open the two applications we need and go to the desktop, leaving the programs in RAM. After that, you need to bring up the list of running applications. If you use gestures, then this list is called up with the “bottom-up and hold in the center” gesture. If you are a fan of soft buttons, then you need to click on the button in the form of three stripes - usually it is located on the left.
In the list of running applications, you will be able to click on the button in the upper left corner of the screen - it will be called “Split Screen”. Click on it, and after that - on one of the applications you need, namely, select this application by holding and drag it to the top area of the screen. Next, you will need to select the second application from the remaining ones in the list, and you will see how the screen is divided into two equal parts.
Split by tapping on the open application icon
The second method may seem more convenient and logical to many. In order to split the screen using the second option, you will need to perform the initial steps of the first method, namely: open the two applications you need and go to the list of running programs.
After this, hold your finger on one of the applications you need until a choice of possible action options appears - we need a button in the form of two stripes. Click on it and observe the split screen, and then select the second application you need. Ready.
Method 2: Using programs
If you have any problems with a version of the operating system that does not provide the ability to split the screen through the settings, you can use special programs. One of these is the Split Screen program. To start using it, you must activate the split screen service. Next, turn on the application and accessibility service, confirm your actions. After setting up the application, the user will be able to split the screen in two ways: using the back and home buttons. As a result of holding one of the specified buttons for a long time, a split screen will appear into which you need to drag the desired applications.
Changing the screen split ratio
For greater convenience in using the split-screen mode, Xiaomi programmers have added the ability to change the sizes of two “windows”. After splitting the screen, you may notice a black bar in the middle of the display - this is how you can change the proportions of each application. For example, if you want the conditional Telegram to take up more space on the screen while a YouTube video is playing in the background, then you just need to hold it in the middle and pull it either up or down until the proportions become comfortable for you.
How to split screen on Samsung
Samsung smartphones use a simple and easy basic method that does not require the installation of special programs. Almost all owners of products from this company use it.
- Launch two applications.
- Click the bottom right button on the control panel, which will show you all the tabs at the moment.
- Click on the top program icon.
- In the small list that appears, select the option to launch in split screen mode.
- Automatically, two running programs will be placed on opposite sides of the screen.
- If there were several programs, then after calling the mode on one, it will be located in the upper part, and in the lower part you will need to independently select the required application.
Split screen apps
Android wouldn't be Android if craftsmen hadn't found ways to add even more customization to the system's standard functionality. So, in the vast Google Play Store you can find several applications that will make split screen even more convenient.
Split Screen Launcher
This application is designed to make the screen splitting process much faster. Its trick is to have shortcuts on the desktop of your smartphone from those pairs of applications that you use most often.
Split Screen Launcher Home Screen
For example, if you, as already mentioned earlier in the text, like to chat and watch YouTube at the same time, then inside Split Screen Launcher you can select a selection from YouTube and WhatsApp and, if necessary, click on the icon on the screen to start the division without additional movements .
Floating Apps
A special feature of this application is the ability to make the screen of your smartphone look like Windows. Instead of the usual split screen, Floating Apps creates small windows of running programs, the location of which can be changed as you please.
Example of Floating Apps in action
As we can see, split screen is indeed a very convenient tool for people who simply do not have enough standard use of a smartphone and want to do more than the average user.
Method 3: Using taps
This method is no less simple than the previous ones. To perform it, you will need a couple of running programs and a multitasking button located on the control panel below.
- Open the two desired applications.
- Activate the multitasking button on the bottom control panel.
- Select the required tab and, while holding it, drag it to any part of the screen.
- The display will be divided into two parts. One already has an app, so choose for the other half.
The line between the two windows can be adjusted, thereby adjusting their size. Additionally, it also allows you to exit this mode.
Selecting Compatible Applications
To find out which apps you can use in split screen mode, you need to go to the recently used apps panel. You can call it by pressing the “square” icon on the navigation key bar. In some models where there are no function keys, this action is replaced by swiping across the screen.
Having reached this menu, you may notice that some programs have icons to the right of their names that look like 2 small rectangles located one above the other. This means that the program is ready to work in split screen mode.
As you can see, Chrome supports the split-screen function, but the Netflix application does not want to share the workspace with anyone
How to open programs in one window on an Honor smartphone
Opening 2 applications at the same time on mobile devices can be very useful. Using this function, you can simultaneously watch videos on YouTube and write SMS to a girl. The Honor smartphone also has this feature.
The instructions for it are quite simple:
- Open one of the applications that you want to place at the top or bottom of the screen;
- Now use your knuckle to pull the screen in the desired direction;
- The size of the pieces can be changed by holding the intermediate strip and adjusting the screens.
If you just recently started using your smartphone and it doesn’t work for you, this does not mean that the function is missing. You may simply not succeed the first time. Try again. If it doesn’t work again, use not the “knuckle” of your finger, but the touch of two fingers at the same time. And do the same thing - drag the running application from one edge to the other. You can change the application in one of the halves. To do this, you need to close one and open a new one.
Good to know: how to restore or expand the monitor screen if it has narrowed?
Which phones have a split screen option?
The availability of this feature does not depend on the specific smartphone model, but on the pre-installed version of Android. The ability to work in two applications at once appeared only in Android 7. All older versions also support the function. Therefore, when purchasing a smartphone, you need to make sure in advance that it runs on the latest version of the software.
To check the Android version on your smartphone:
- Go to the settings menu.
- Select the “about phone” item. Most often it is at the very beginning of the list.
- In most shells, the Android version is indicated in the pop-up menu.
- If there is no “Android version” item, then in the list you need to find the “software information” column. It will contain all the necessary information.
What is Split Screen and why is it needed?
Split Screen or “Split Screen” is a special software feature of Android devices that have version 7 and higher.
It allows you to split the screen into two or more parts, depending on the build, and switch between created windows much faster. That is, the display is divided into different parts that have no relation or impact to each other. Thanks to the connection of multifunctionality, you can not prioritize and be distracted from one activity in favor of another, but perform several tasks simultaneously. For example, you can watch a training course and correspond with the trainer, or watch a conference and re-read your dissertation. Interestingly, some games also support multitasking, which allows, for example, to talk on the phone with the speakerphone on and play at the same time.
The windows created on the display are divided into equal parts and are independent of each other. They are active at the same time, allowing the user to interact between them without unnecessary sensor switching. This is especially true when transferring data from one application to another, which, thanks to multitasking, can be done using drag and drop.
But it is worth remembering that not all applications support this format. It is now impossible to “reduce” software such as e-readers, cameras and some social networks (Instagram, Facebook).