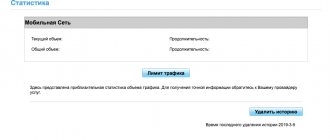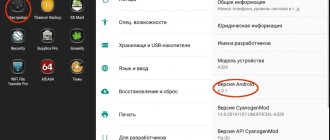Huawei has published firmware with Android 6 with EMUI 4.0 for Honor 4C, you can download it from the official website or from a copy (Yandex Disk 1.42 GB). Software version CHM-U01C10B540.
Currently current firmware:
Honor 4C Firmware(CHM-U01, Android6.0, EMUI4.0, C10B540, Russian Federation, Channel-Others)
It is important that the firmware is intended specifically for Russia and has high-quality Russification.
Outwardly it looks completely different:
Updating over the network does not work - the phone “does not see” the update, so you should use Local update,
- download the update file from the link above,
- unpack the dload folder and copy it to the root directory of the MicroSD card,
- Making a backup is a must! because this update removes all settings,
- run local update from the phone menu (Settings),
- The update takes about half an hour.
For more information about the update procedure, see the article How to update the firmware on an Honor smartphone, section How to install the update
Problems when updating a smartphone and their solutions
Installing updates on a smartphone is a procedure tested by the manufacturer, and in most cases it occurs without problems. However, cases are different.
If the update doesn't start
| The update file is for a different phone model | The update file must strictly match the phone model and code. |
- Update for 4C does not work for 4 C Pro
- Update for Honor 4C CHM-U01 does not work for Honor 4C CHM-CL00
Depending on the specific update, the file may be UPDATE.APP or UPDATE.ZIP
Firmware
Firmware can be installed in several ways. Local update is used if the changes are large-scale. This is done through the phone settings. There is also the “three buttons” method, FOTA (over-the-air update) and through the HiSuite program.
Through settings
In this case, the execution instructions will look like this:
- Create a dload folder in the root folder of the SD card.
- Copy the UPDATE.APP file into it from the archive that you downloaded from the Internet.
- Go to the “Settings” menu, “Memory” section and select “Software Update”. (Settings->Storage->Software Upgrade->SD card Upgrade->Confirm->Upgrade).
- Wait for the running process to finish.
When the download and install slider finishes moving, the phone is ready to use.
Via 3 buttons
This method is the second most popular. It requires a certain skill from the user, since the process itself occurs from a special menu called “blindly”.
Here is the standard algorithm:
- Create a folder similar to the first step of the previous method.
- Move the installation file to a folder on the SD card.
- Turn off the phone, then turn it on by holding the volume up and down buttons, as well as the power button.
- The phone will enter update mode and begin downloading from the folder that was prepared in advance in the first step.
FOTA
It's even simpler here. The user selects the “Online update” item in the phone settings, after which the official servers download all the necessary files over the Internet. In this method, everything depends on the preinstalled firmware.
To install firmware other than the factory one, you must use one of the above methods. This one is only suitable for updating or rolling back to previous versions.
HiSuite
This method will appeal to those who have previously used Apple smartphones. You need to download the iTunes analogue – the HiSuite program. Through it, you can synchronize your smartphone with your computer, which will allow you to access the file system of your mobile device and install new firmware. The program itself will offer to download the assembly, based on the user’s requirements.
Possible mistakes
Honor 4C may display the following errors when updating:
- The phone does not start the update process when you hold down the volume and power keys. The problem can be solved by overwriting the firmware file or replacing it with another one;
- The phone stopped turning on after the flashing process was completed. You need to connect the charging cable, then hold the power button for several tens of seconds;
- The firmware does not install and freezes at a certain point. The problem is solved by rebooting the device and removing the battery.
Make sure that the device is properly charged before the update process, and do not touch the device during flashing. These two unspoken rules will prevent your phone from becoming a brick.
How to flash Honor 4C
Installation and updating can be done with your own hands using programs for firmware, free of charge, the links contain both original, that is, stock, official (not modified), and custom firmware, that is, alternative, all with instructions.
- First you need to download the firmware by selecting one of the options below. Along with it in the archive is the necessary set of programs (TWRP and others).
- Then extract the file “instructions_rootgadget.txt” from the archive. Using the archiver program...
- The firmware file contained in the zip archive must be downloaded to a memory card or smartphone memory.
- For other information and sequence of actions, see the text instructions.
Honor 4C firmware
Choose what you like, but it is best to download the most modern versions, they have more optimized energy consumption and other joys of life.
- Android Pie 9.0 is a flagship OS, one might say, but still a little unfinished. URL: yourtopfile.info/android9pie
- 8.0 Oreo is an excellent option, with a minimum of bugs and rich functionality, but version 9 is certainly better. URL: yourtopfile.info/android8oreo
- 7.0 Nougat is a stable version in all respects, it works even on low-power hardware. URL: yourtopfile.info/android7nougat
- 6.0 Marshmallow - versions 5 and 6 are already really old, although they were once the pinnacle of progress. But if you switch to them from versions 3 or 4, then of course the difference is very noticeable. URL: yourtopfile.info/android6
- Android 10 URL: yourtopfile.info/android10
- Android 11 URL: yourtopfile.info/android11
Why update the firmware on Android
Everyone is motivated by different reasons.
- Problems with the camera, blurry macro photography, for example.
- There is a problem with the display response, or more specifically, with the response speed.
- I would like to understand what the new Android is.
- I'm tired of the old version of Android and want to expand its functionality.
- The smartphone does not turn on or is terribly glitchy.
- The phone stopped charging.
Preparatory stage
Despite the fact that each subsequent firmware version brings a lot of new functions, after the update some smartphones are unstable. This happens when the user ignores the preparation step.
Before installing updates on Huawei Honor 4C Pro, you need to meet 2 basic requirements:
- charge your smartphone at least 30%;
- perform a factory reset.
And if everything is clear with the first point, then the second raises many questions for some people. Resetting to factory settings completely deletes files from the smartphone's memory. This allows you to avoid errors when installing updates.
Of course, no one wants to lose personal data, so before resetting you need to create a backup:
- Open settings.
- Go to the "Storage and Backups" section.
- Click on the Google Drive heading.
- Activate the backup.
Performing these steps will result in the backup file being uploaded to cloud storage. After updating Android, it can be restored.
If there is not enough space on Google Drive to save all the data, it is recommended to create a backup copy through the “Backup and Restore” item. The resulting file should be moved to another device (for example, a computer) during the flashing process, and after the process is completed, return it back to the phone’s memory.
If the backup has been successfully created, you can safely proceed to restoring the phone to factory settings:
- Launch device settings.
- Go to the "Backup and Reset" section.
- Select “Reset settings”.
- Click the Reset Phone button.
- Confirm the operation.
Now you need to reboot your smartphone, and then proceed directly to the process of installing new firmware.
Tablet firmware update:
- Only FAT32 format cards can be used. Preferably less than 4 GB;
- The firmware must be located on the SD card in the dload folder;
- You cannot use the device’s built-in memory (except for those devices that do not have a Micro-SD slot);
- The file with the firmware should be called update.zip;
- During the firmware installation, the device will reboot several times - this is normal;
- If there are several folders in the archive with the firmware (step1, step 2, etc.), then flash all the files one by one.
In order to install any original firmware, you must do the following:
- Copy the dload folder with all its contents to the root of the SD card;
- Turn off the tablet;
- Insert the SD card if it was removed;
- While holding the Volume Up key, press and hold the Power button until the screen blinks. The Volume Up button must be held until the installation process begins (a green robot and a progress bar will appear);
- Finally, when prompted, remove the SD card or hold the Power button for 10 seconds.
Note: In some cases there is no need to press the buttons at all and the process will start automatically after turning on/rebooting.
If the update process does not start, you need to open the calculator, enter ()()2846579()()= and then select Project Menu Act -> Upgrade ->SD Card upgrade.
Attention!
- Do not remove the card or press the power button until the process is complete and the appropriate prompt appears on the screen;
- If the power is lost during the installation process, repeat the firmware process;
- After you copy the firmware to the SD card, check if it is damaged (copy the firmware files, disconnect and then connect the SD card, check that the *.zip files in the firmware open without errors on the computer).
- Delete the firmware file from the SD card or rename the dload folder if you don’t want to accidentally update your tablet again!