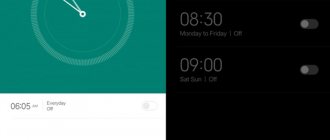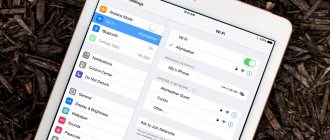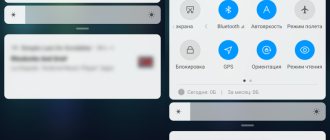Home / Phones / Android / Android Repair
Back
Published: 10/01/2021
Reading time: 5 min
In this article, we will dwell in detail on the problem of why the alarm clock did not go off on your Android phone or tablet. Let's figure out what to do and how to fix the problem.
This article is suitable for phones and tablets of all Android device manufacturers: Samsung, LG, Sony, Huawei, Xiaomi, HTC, ZTE, Fly, Alcatel and others. We are not responsible for your actions.
The alarm clock on an Android device may not work due to a system error or third-party applications. Some programs automatically terminate processes on the system to save RAM.
- Why the alarm clock does not work on Android - reasons
- There is no sound when the alarm goes off
- Correct setting of an alarm clock on Android
Why the alarm clock does not work on Android - reasons
It is necessary to distinguish between two situations: when the alarm clock does not try to ring at all and cases when it goes off, but its sound is not heard. First, let's figure out what to do when the alarm clock on Android doesn't work.
The functioning of the alarm clock must be checked during the day, when it does not affect anything. You should restart your smartphone and set the time for making calls again. There is a possibility that the alarm did not go off due to a system failure, which can be resolved by restarting. If this does not solve the issue, then erase the data and application cache:
- Open settings and go to the “Applications” menu.
- We find the standard “Clock” application.
- Clear cache and erase data
Increase
The alarm clock is part of the Clock program, so all actions must be performed with this application. Clearing the cache and deleting data will reset the time on the gadget, which is why you will have to configure it again. At the same time, you need to make sure that the time zone and time in the settings are set correctly. This significantly affects how the alarm goes off.
Increase
Third-party applications can also affect the operation of the alarm clock. When Task Killer is installed on Android, it is able to delete the active “Clock” process, which turns off the alarm clock.
The application does this to free up RAM, but in the end it turns out that its actions only cause harm. Because of this, Task Killer is not recommended for installation on a tablet or smartphone. If you are not ready to give up the application, then set up a list of exceptions.
“Clock” is a standard program, so its incorrect operation may be due to the firmware. When problems arise after installing a custom build or firmware update, you can try installing an alarm clock from the Play Market from a third-party developer. In some cases, a program with a standard alarm clock conflicts and requires removal, but generally it works without errors.
If you have problems with your Play Station or Xbox, you can contact the repair-pristavok-spb.ru service for help. They work every day and without lunch.
Another reason for the alarm clock error may be utilities for clearing memory. Users strive to keep their gadgets perfectly clean, so they install applications that periodically run memory cleaning. They can terminate background processes, including the alarm clock. Therefore, you need to add it to the exception or install a more “smart” application.
Let's solve this problem
Having summed up the main reasons for the alarm not working, we can highlight several possible actions in such cases.
What to do to debug the application:
- Try restarting the device, and then check the application again.
- Clear cache data, scan your phone for viruses. After debugging, also reboot.
- Check the applications you are using that can shut down active processes, including essential ones. In order to use all the selected functions, you can select the alarm function as an exception in the software settings.
- Check the alarm settings, the presence of an active icon and the availability of the selected melody. If necessary, correct these parameters.
The problem of the alarm clock not going off occurs infrequently, but it is necessary to eliminate it. To begin with, it is enough to reboot the device to eliminate the possibility of a system error. Further actions in case of such problems, as well as useful tips on setting up the functions of Android smartphones, are given in our information.
There is no sound when the alarm goes off
When a standard alarm clock goes off, but there is no sound, you need to choose a different melody or try to figure out where exactly the currently set one goes. For example, when the phone is charged at night from a computer and connected to it in “Storage” mode, and the alarm melody is located on the memory card, the system will not be able to find it. Along with it, some standard ringtone may automatically play, but this may not happen.
Increase
You should be careful when lowering the volume in different system applications. For example, in HTC Desire, when the volume in Motonav is reduced, the volume of the alarm clock is also reduced, so it starts working without sound. To check the volume, just open the settings in the Clock program.
How to Enable Google Assistant Features in Google Clock
If you don't see the option in the Clock app, follow these instructions to enable it.
Open Google Search and when prompted, click Yes to set up Google Assistant. If you don't see this prompt, click More and then click Settings.
Tap Google Assistant on the Settings screen.
Click the Assistant tab, scroll down and click Phone under Assistant Devices.
Turn on the Google Assistant option by tapping its switch.
Follow the instructions to complete setting up Google Assistant. When you're done, return to the Alarm Clock app and customize your routines.
Original article The ambient
Correct setting of an alarm clock on Android
To correctly set an alarm clock on Android, you need to perform the following algorithm of actions:
- Open the “Clock” program, go to the “Alarm Clock” section
- Add a new alarm clock by clicking on the plus sign. Set the call time.
- So that the alarm clock rings every day at the same time, and select weekdays.
Increase
To turn off the alarm, pull the switch to “Off” mode. You can set multiple alarms at the same time by setting the days to ring, and no longer worry about oversleeping.
Standard Windows utilities
Windows
7
operating system .
To call it, go to the Start menu,
then enter the word
Planner
.
You can use the second method:
- Start menu;
- then “Control Panel”;
- select “System and Security”, “Administration”
- and finally, “Task Scheduler”;
- on the right side of the window that opens is “Create a task”;
- When selecting the “General” tab, you need to enter the name of the task. For example, call it Alarm Clock. In the description - indicate “Enable”;
- the next tab is “Triggers”. Click – “Create”.
If the user needs the bell to go off at the same time every day, then certain data should be specified for this.
- confirm and go to the “Action” column;
- Select “Launch program” in the drop-down list;
- click “Browse” and decide on the music file that will sound when the call is triggered;
- save selection;
- switch to the “Conditions” tab;
- check the “Wake up the computer to complete a task” checkbox;
- by going to “Options”, the user can make adjustments himself when necessary.
This completes the installation. The main thing is not to forget to leave the computer in sleep mode and turn on the sound.
To switch to it, you need to make the following settings in the Control Panel:
- Select “Power Options” from the list;
- set the time period for entering sleep mode.
What to do if you have lost sound on your phone
Check your volume settings
This is the first thing I recommend starting with. The fact is that a number of firmwares have a small “glitch”: at a certain volume level the phone may “freeze” and until you change the volume control by 1-2%, the phone will be mute.
1) I recommend changing the volume of all controls (Melody, multimedia, alarm), see screenshot below.
2) Make sure that the “Silent” and “Do Not Disturb” modes are turned on.
Sound settings in Android
By the way, in some phones, silent mode can be activated automatically (for example, when the battery charge reaches a critical limit). On many Samsung devices, silent mode can be activated completely by accident: if you press “#” incorrectly, the phone will go silent after a few seconds.
Battery saving mode activated
Some phone models have special mode, which is designed to save battery power. When it is activated, the functionality of the device decreases, including the sound may “disappear” (it will only be present during telephone conversations). This is done in order to maximize the life of the device without recharging.
Energy saving mode is forced on
So, this mode can start automatically (sometimes forcibly) when the battery charge reaches a certain limit (10%, 15%, etc.). For example, such a thing is available in devices from Bright & Quick.
Solution: Charge your phone and switch to normal mode. Check your volume settings and sound operation again.
When it comes to headphones.
Probably in half of the cases of problems with sound on the phone, headphones are involved. If you have wired headphones, pay attention first of all to the phone's audio jack. Often dust, crumbs and other debris get into it. Try blowing it out and connecting the headphones again.
Pay attention to the headphone jack
By the way, as an option, you can use wireless headphones (they can help out if you have problems with the connector).
There is another popular “glitch” with the audio jack - when you disconnect the headphones, the phone thinks that they are still connected (and the corresponding icon lights up on the notification panel). Of course, the sound is “supplied” to the headphones, but there is no sound from the speaker. To fix this, simply restart your smartphone (helps in 99% of cases).
By the way, as an option, you can simply connect other headphones - then the phone will “forget” about the old ones and switch the sound to the new ones.
Wireless headphones for phone, laptop
Software and adapter conflict
In some cases, Bluetooth and Wi-Fi adapters may cause sound problems (especially if you previously connected, for example, a Bluetooth headset to your phone). The phone seems to “freeze” and believes that the sound is currently being transmitted via the adapter to another audio device.
I would recommend trying to disable Bluetooth and Wi-Fi adapters (this is done in the “Wireless networks” and “Device connection” sections in the Android settings).
Turn off Bluetooth and Wi-Fi adapters / Clickable
Note: after turning off the adapters, restart your smartphone and check for sound. If sound appears, turn on the adapters.
Is there an SD card installed?
When playing music, movies, or opening games located on the SD card, problems may occur not only with the sound, but also with the image on the screen. In general, if the SD card is at least partially faulty, it may cause slowdowns, freezes, stuttering, or no sound at all.
Installing a 128 GB MicroSD card in a smartphone
During testing and searching for the causes of the problem, I would recommend disconnecting the SD card completely!
Windows Task Scheduler
Go to the Start menu and write “Task Scheduler” in the search bar. When the program is found, click on it. The task scheduler can also be opened as follows: “Start” - “Control Panel” - “Administration” - “Task Scheduler”.
The task scheduler opens, in it click “Create a simple task”.
Since we are creating an alarm clock, in the “Name” line we write “Alarm clock”. You can write anything in the description. Click "Next".
Now you need to specify the alarm mode by placing a marker. Click "Next".
Now we set the alarm time: what day to start, what time to go off. Click "Next".
Place a marker next to the action “Run the program”. Click "Next".
Click on the “Browse” button and select the file that we will play under – it can be music or video. Click "Next".
In the next window, we look through all the parameters we have configured and check the box next to “Open Properties window”. Click "Finish".
In the Properties window, you can view and change settings on each tab. Go to the “Conditions” tab and check the box “Wake up the computer to complete the task”. Click "OK".
It should be noted that after the first alarm goes off, it appears on the “Active tasks” tab (you can expand it using the small triangle on the right) in the general list of tasks.
Click on the “Alarm clock” task twice with the right mouse button and go to viewing the properties of the alarm clock. Here, in the menu displayed on the right, you can “Disable” or “Delete” the alarm clock. By clicking on the “Properties” tab, you can change the alarm settings.
Now, in order for the alarm to go off, you need to leave the computer in “Sleep” or “Hibernation” mode, but do not turn it off. Check whether the alarm will work in this case and wake the computer from sleep mode. If everything works, feel free to install it in the morning and be sure that it will work.
To set the desired mode on your laptop, go to “Start” - “Control Panel” - “Power Options”. Opposite your work plan, click on the link “Setting up a power plan”.
Now we choose when the computer will go into sleep mode. Save the changes.