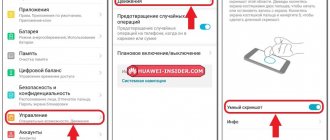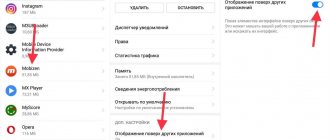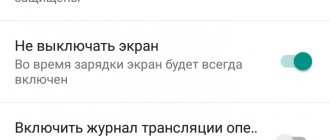You can use a camera to capture certain events in order to later look at and wonder about days gone by. At the same time, no one will admire the fact that you take photos so easily. Each device has a built-in camera, so you can easily try your hand at being a photographer. Read how to take a screenshot on a tablet.
In our review you will find detailed instructions on how to take a screenshot on a tablet correctly
If you also need to “photograph”, but not some object, but the screen of your own gadget and everything that is displayed on it, this is where problems begin to await many.
If you are one of those who find it extremely important to take a screenshot, we suggest you read our instructions carefully.
First of all, familiarize yourself with the terminology, which indicates that we will not be taking a snapshot, but a screenshot, although in essence they are almost the same thing.
You will need to take screenshots if something goes wrong with a program, and developers require you to send screenshots of messages that appear when you launch the program.
You can take a screenshot if you are passionate about the game, have reached unprecedented heights, so strive to show off your achievements with your friends.
Unfortunately, we are absolutely convinced that many people do not have information on how to take a screenshot on a Lenovo tablet or other models, and we will try to practically help you with this question.
Taking a screenshot on Lenono devices
Communication on the Internet today requires not only the ability to correspond, but also knowledge of how graphic content is created for sharing it over the network. One of the most popular ways to convey graphic information is a screenshot. In other words, this is a screenshot. It is appropriate to use it if you want to show your interlocutor what exactly you see at the moment on your smartphone, tablet or computer. And this may be required not only in friendly correspondence for fun. The screenshot taken can be used to prove your legal case if the dispute concerns the Internet.
Today we will tell you how to take a screenshot on Lenovo. Surely you are well aware that this manufacturer produces a large number of different technical products. You or your friends definitely have a Lenovo laptop, tablet or phone. And you can take screenshots on each mobile device. There are some differences in this procedure for each of the gadgets. Therefore, let's take a detailed look at how to take a screenshot of the screen on a Lenovo phone, tablet and computer.
Screenshot on tablet
Lenovo tablets also work on Android, like phones, but many do not know whether the tablet differs in the principle of taking screenshots from mobile gadgets. In short, there are no significant differences. You already know how to take a screenshot on your phone, the same methods apply on your tablet. That is, either hold down the power and volume down keys at the same time, or use additional software. It can be downloaded to any Android tablet from the same Play Market. We can recommend, in particular, the Screenshot program, the functionality of which is quite sufficient for the average user. If your tablet has a screenshot design option in the top drop-down curtain, you can use that too.
How to take a screenshot on your phone?
There are 3 methods to take a screenshot on a Lenovo smartphone. The first involves using a drop-down menu.
- Go to the tab that you want to capture in the photo.
- Open the drop-down menu (top panel) and select the “Screenshot” tool.
- The picture is ready and automatically saved.
The second method is easier to take a screenshot of the screen on Lenovo. First, hold down the menu shutdown key. Select “Screenshot” from the list that opens. The photo will capture the entire screen below the menu that appears and will be saved immediately.
If the required key is not available, then you can take a screenshot on your Lenovo phone using a combination of two buttons: “Power” and “Volume Down”. Pressing them simultaneously for a couple of seconds creates a screenshot and instantly saves it.
Screenshot on laptop
All that remains is to figure out how to take a Lenovo screenshot if you are working with a laptop. Laptops run a different operating system, and their buttons are located differently. Therefore, you need to use other methods. But the good thing is that the possible options are even simpler than those we have already considered.
In a global sense, there are two ways to take a screenshot on a Lenovo laptop:
Now you know how to take a screenshot on Lenovo, and you can save a screen image from a phone, tablet or computer from this manufacturer of mobile gadgets.
Source
How to take a screenshot on a Windows Phone tablet
Mobile devices running Windows OS are equipped with pre-installed functionality that allows you to take screenshots. Manufacturers offer the following keyboard shortcuts:
- Home button and device lock key.
- Lock key and volume up button.
Due to the specific layout of the keys on tablets, not everyone will be comfortable taking screenshots using this method. For such users, we will look at how to take a screenshot on a tablet using a third-party application.
Hotkeys are the easiest way to take a screenshot on Windows Phone devices
QuickCapture is a program for taking pictures of web pages. There is functionality that will help you create a full screenshot of the site. The software is available on personal computers and mobile devices, is easy to use, and allows you to quickly share pictures of contacts.
How to take a screenshot on Lenovo
Very often, owners of Lenovo devices are faced with the need to take a screenshot of the screen. For example, an error occurs in some program, the game does not start or something else. In such cases, a screenshot comes to the rescue, but the main problem is that not everyone knows how to take a screenshot of a desktop. Before updating the Android operating system version 4+, this procedure was too complicated, but now there is no difficulty in it.
The article will outline all known ways to take a screenshot on phones, tablets and laptops from the manufacturer Lenovo.
Android
If you have Android at your disposal, you will have to try to get your “green robot” to screenshot the screen.
The problem is that Google initially simply did not even think about providing tablets with such functionality. For this reason, many had to dodge in order to take a screenshot by hook or by crook.
Specialized forums were simply drowning in a sea of requests from tablet owners. Users shared their own secrets and findings, but the developers provided this opportunity only with version 3.2. At the same time, they suggested performing a completely simple action. Just hold down the “Recent Programs” key and pause, then release the key and make sure that the tablet has coped with the designated task.
Unfortunately, even at this stage, it is sometimes difficult to find the right combination to force your laptop to take screenshots without question.
We will share some secrets, but if you have a unique tablet model, you will not be able to create screenshots armed with our recommendations; you will have to surf the Internet and look for an acceptable “recipe” specifically for your device.
By the way, if you are interested in how to take a screenshot on a Prestigio tablet, this universal method is suitable. You need to press the power and volume down keys at the same time, after which the treasured screen will be taken.
Pressing two buttons at the same time will help you take a screenshot
Having figured out how to make a screen on a Prestigio tablet, you may have a question, where was this screen saved? Go to the memory card, find the “Images” folder there, and in it you will already find a folder with the screenshots you took.
We do not strive to list all existing methods for creating screenshots, since this is impossible. There are an incredible number of them, some of them, perhaps, are still unknown to us. By the way, even from the same manufacturers, different models may require different combinations.
Samsung
In this case, the most striking example is the Korean company Samsung, in different models of which the methods may be different from each other.
If you want to understand the essence of the process of how to take a screenshot on a Samsung tablet, you will easily find that the actions you will have to perform are really different.
The pros tell you how to take a screenshot on a Samsung tablet in the Note line; to do this, you should use a digital pen. However, there are other options for how to take a screenshot on a Samsung tablet on other models.
Users who need to take a screenshot of the screen on a Samsung tablet claim that sometimes it is enough to just hold down the “Home” button.
Also among the useful recommendations on how to make a print screen on a Samsung tablet, you can highlight such an option as holding the edge of your palm from one edge of the screen to the other.
So, if you want to figure out how to take a screenshot on a Samsung tablet, you should study various options, and then try to apply it in practice to your own tablet. Anyone who strives to find a way to solve a problem will always find the right way.
Also, the “Home” button will be in demand if you are looking for a way to take a screenshot on an Irbis tablet. Pros recommend holding down the power button together with the “Home” button.
The process of how to make a screen on an Irbis tablet is quite simple, so after making the first screen, you will click all subsequent ones instantly.
Asus
If you are the owner of an Asus gadget and want to figure out how to take a screenshot on an Asus tablet, you will have to make some changes to the settings.
So, before taking a screenshot on your Asus tablet, open the “Settings” option and go to the “Asus Custom Settings” line, now you can see the block regarding screenshots.
Check the checkbox, thus agreeing to the creation of screenshots. Now, to figure out how to take a screenshot on an Asus tablet, just hold down the “Window” button, it is located at the bottom of the tablet, it looks like two windows located side by side. You will see that it is not difficult to take a screenshot on your tablet.
Screenshot on tablet
If you have a Lenovo tablet at your disposal, you can take a screenshot in several ways. There are 3 methods in total. Let's look at them in more detail.
Method number 1. Power button and volume control.
This method is identical to the one we described above. Try holding down the power button and the volume key at the same time. If everything goes well, you will hear the sound that usually accompanies the photography process.
Method number 2. Quick launch panel.
Open the Quick Launch panel (to do this, swipe your finger from top to bottom of the screen). Some Lenovo tablet models have a “screenshot” function in this menu. If it is not there, move on to the next method.
Method number 3. Special applications.
If the previous two methods did not help you take a picture of your desktop, then you should resort to the help of special programs. On the Play Market you can find many applications that have the necessary functionality. For example, you can use the Screenshot program from the developer lovekara. The number of installations of the application has exceeded 10 million, which means there is no doubt about its quality.
This program has many advantages:
Taking a screenshot on Lenovo P2 using keys
The easiest way to create a screenshot is to use a certain key combination:
- Open the menu section you want to capture.
- Press and hold the power button and the bottom volume rocker at the same time.
- Wait for the information that the picture is ready to appear.
After completing these steps, a graphical notification indicating the successful creation of the screen will appear at the bottom of the screen. The resulting frame can be immediately opened by clicking on its icon after holding down the volume down key and the power button.
If you cannot take a screenshot on the Lenovo P2, it is recommended that you familiarize yourself with the alternative button combinations that are given in this material. In addition, there are other ways to create a screen without using the phone keys.
Screenshot on laptop
Taking a screenshot on a laptop from the Lenovo manufacturer is not difficult. Here you can go two ways, choosing the most convenient one.
Method number 1. Print Screen button.
To take a screenshot, you need to press the special Print Screen (Prtscr) key on your laptop keyboard. After this, open the graphic editor Paint, press CTRL+V and a screenshot will be inserted into the work area. Next, all that remains is to save the image in the desired format.
Method number 2. Specialized software.
There are many applications that allow you to instantly take a screenshot on your laptop or desktop computer, such as Clip2Net. The user only needs to select a specific area of the desktop. The main advantage is that the screen can be instantly uploaded to a folder and shared with others.
Now you know how to take a screenshot of your desktop on a Lenovo laptop, phone or tablet. If you have any questions, write in the comments.
Source
Screenshot on phone
There are several ways to take a screenshot on phones (it all depends on the device firmware). We will consider all known methods so that the user can choose the most convenient one.
Method number 1. Drop-down menu.
Some devices have a special button in the menu called “Take a screenshot.” If you press it, a screenshot will be taken and the photo will be saved to the appropriate folder. Below is a visual example of this button. This is the most convenient way that allows you to make a screenshot as quickly as possible.
Method number 2. Power button on the phone.
Another convenient way to take a screenshot is to hold down the phone's power off button, after which a special menu will appear. It may contain a “Screenshot” button, which performs the function we need.
It is worth noting that not all devices have such functionality, so if the button is missing, you will have to use the third option.
Method number 3. Simultaneously pressing two buttons.
To take a screenshot of your desktop, you need to hold down two buttons – “power off” and “volume down”. As soon as you complete this operation, a screenshot will be created. You can find it in the following path: ..\SD card\Pictures\Screenshots.
If you encounter any difficulties during this operation, watch the video below.
Taking a screenshot on a Lenovo tablet
Are you the happy owner of a Lenovo tablet and want to take a screenshot, but don’t know how? Then we will try to help you with this, especially since not everyone knows how to take a screenshot on a tablet. Sometimes it is really necessary to capture the image, for example, if some kind of failure occurred in the program, you need to copy the image of the receipt for certain virtual financial transactions, etc.
But even if a person is an active tablet user, this does not mean that he understands how to capture an image on the screen. If you have at least Android version 4, then this procedure will be as easy as pie. Let's figure out how to take a screenshot on Lenovo tablets. There are several simple and popular ways to perform the manipulation in question.
Using additional software
Downloading and installing the program to take a screenshot on your tablet is easy. Of course, if you can use a button in a drop-down menu, it’s easier to click on it. But if you have a tablet without this feature, or the menu is full of functions you need, for which you cannot install another, third-party software can help.
Such programs that take a photo of the screen on a Lenovo tablet are called screenshots. For a similar request, you can find a bunch of applications and choose the most convenient one for yourself. Some tips on how to choose your software:
- the screenshot should be taken with one click;
- you need the ability to choose a “custom” location to save the image;
- The ability to edit the resulting image is desirable.
Lenovo Tab 2
In order to create a screen on the device in question, you can use several options. Here are some of them.
Additionally, on Android, a shortcut to an image can be accessed through the top notification bar.
As you can see, all options are extremely accessible.
Lenovo Tab 3
This tablet went on sale at the end of 2021, so not all users understand exactly how to take a screenshot of the screen on it. In many ways, these methods are similar to the previous option, but there are still some differences, so we will try to consider only those that are truly trouble-free and safe for technology, so that later, due to an unsuccessful screenshot, you don’t have to buy a new tablet.
If it is not possible to take a screenshot on the Lenovo tablet itself, you can connect a keyboard to it and work on it. Find the “Print Screen” key and press it.
Source
Screenshot through the curtain
The second way to take a screenshot on a Lenovo tablet is to use the status bar. For those who don’t know, the status bar is a drop-down menu that appears on the screen if you swipe your finger from the top edge of the screen down or vice versa, it all depends on the tablet model. The status bar is also often called the quick access panel.
So, in order to take a screenshot, you need to “pull out” the status bar and, among the icons located there, find the one labeled “Screenshot” or “Screenshot”. As a rule, it depicts scissors or a frame, so it will be difficult to make a mistake. All that remains to be done is to click on the icon, and the photo will be taken automatically, after which it will be immediately saved to the gallery.
If suddenly there is no “Screenshot” icon in the quick access panel, then it may not be displayed and needs to be enabled. To do this, go to the settings and find the item there that is responsible for the status bar. Just in this section there will be a list of available “quick tools”, among which is “Screenshot”.
Quick Gestures
Another very interesting and effective way to take a screenshot on a Lenovo tablet is to use special quick gestures. As with the previous method, gestures do not work on all tablets, but only on more modern ones, with an operating system no lower than Android 5.0.
So, to use quick gestures, you first need to activate them. It's easy to do. First you need to go to the device settings and find the “Actions” item there. It can be in the form of a separate submenu or located in the “Special Features” section. Next, you should go to this item and, according to the instructions on the tablet, configure the desired gesture, with which you will take a screenshot from the screen on the Lenovo tablet.
After all the settings are completed, you can safely start using the quick gesture and take as many pictures as your heart desires. All screenshots will also be saved to the gallery, in a separate folder.
The only disadvantage of this method is that the gesture can be done involuntarily, which will result in random screenshots.
Taking screenshots on IOS tablets
Previously, we already discussed how to take a screenshot on a MacBook. But what if you actively use portable gadgets from Apple? To take a screenshot on a tablet or mobile phone running the iOS operating system, you can use a combination of analog keys. To do this, simultaneously hold down the Home button and the Lock key. The screen will be saved in the device gallery.
Pressing key combinations on tablets is not as convenient as on smartphones
There are screenshot apps for iPad and iPhone that optimize the process of taking screenshots. For example, Smart ScreenShot instantly uploads screenshots to free image hosting, where they are stored for a long time. Sharing a link on Imgur is much easier than uploading a picture to each messenger separately. The application groups all published images, so you don't have to worry about losing links.
Third Party Applications
Well, the last way that will help you take a screenshot on a Lenovo tablet is third-party applications. There are quite a lot of different programs in the application store that are designed for one task - taking screenshots. The most popular applications are Screenshot Easy, Screenshot, Screenshot touch, Lightshot, Mobizen, etc.
All these programs are distributed completely free of charge, have a simple and intuitive interface, and also have different functionality. Some apps simply take screenshots, while others let you immediately edit your screenshots, add notes, text, stickers, and more.
That, in fact, is all that concerns screenshots on Lenovo tablets.
Source