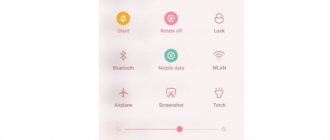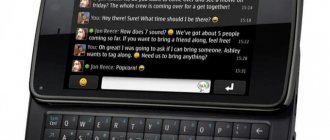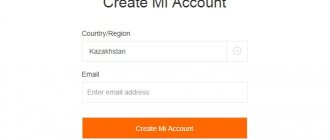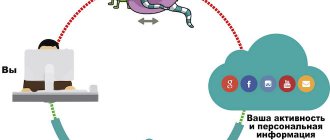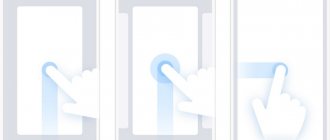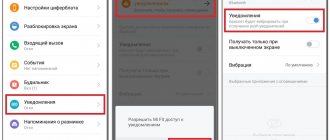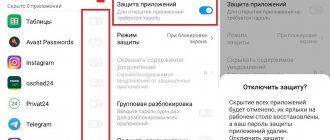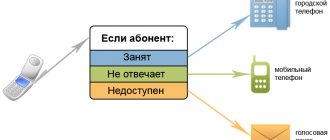Features of the technology
Smartphones running the MIUI operating system or standard Android version 4.2 and higher are equipped with the Wireless Display function. You can find it in the device settings.
It allows you to display images from your phone screen on the monitors of laptops, personal computers and TVs. Moreover, both a text document and a movie or game running on a smartphone can be broadcast.
How does Xiaomi wireless display work? The image transfer process is not new. However, previously special cables (for example, HDMI) were used for this purpose, which brought some discomfort.
Now, thanks to this option, you can directly establish a wireless connection between your smartphone and another device, and then display the image from the phone on it.
Attention! To use the technology, you do not need to buy additional cables or other equipment.
The wireless display uses Miracast technology, which is supported by most modern TVs and computers (as well as a number of set-top boxes). If the user has an older device, communication is established using the WiDi standard.
What is needed to use the option
If the owner of a smartphone uses modern devices, a smartphone and a TV that supports Miracast technology are enough to broadcast the image.
The broadcast is carried out on the basis of “WiFi Direct”. Thanks to this, the user only needs to activate both devices and set up communication between them (how to do this is shown below). This statement also applies to modern laptops and PCs.
It is more difficult if you need to broadcast the image to a personal computer released before 2013. In this case, the PC must meet the following requirements:
- be equipped with an Intel processor with a built-in video card;
- have a “WiFi” adapter released by the same company.
The connection will be established using the old WiDi technology, which Intel stopped officially supporting back in 2016. For the function to work properly, you will have to additionally install the latest drivers from the manufacturer.
Modern PCs with Windows versions 8, 8.1 and 10 have built-in support for Miracast technology and make it possible to use it, even if the PC hardware was produced by other companies.
Setting up on your phone
You will have to configure both the smartphone, regardless of the model and line (“Redmi”, “Mi” and others), and the device to which the image will be broadcast.
The procedure for enabling the option on your phone depends on what operating system it is running. On devices with the MIUI shell, you need to do the following manipulations:
- Enter settings by clicking on the corresponding icon on the desktop.
- Select “Additional functions”.
- In the menu that opens, click on “Wireless Display”.
- Activate the function in a new window. To do this, just move the slider. Once activated, it will be colored blue.
- Select the device that the user plans to connect.
If a citizen uses a smartphone based on the pure Android operating system, the procedure will be different. You need to connect as follows:
- As in the previous case, you must first enter the settings menu.
- After this, you should find the “Screen” item.
- At the bottom of the menu that opens there is a “Broadcast” button. You need to select it.
- A new menu will open. Initially, the user will see the message “No devices found” in the center of the screen. This is because the default option is disabled. To enable it, click on the three dots located in the upper right part of the screen, and then check the box next to “Enable”.
After a few seconds, the phone will update the information. If everything is done correctly, a list will appear with devices that you can connect to.
All that remains is to choose the appropriate TV (or computer). By the way, a similar procedure for setting up Miracast is also available on tablets running Android that support this technology.
On TV
How to connect a Xiaomi smartphone to TV? To do this, you need to make additional settings on the TV. The algorithm of actions directly depends on the brand and model of the device. As an example, the procedure for setting up technology on Samsung TVs will be given. So, it is necessary:
- Enter the device settings menu.
- Go to the “Network” section (may have a different name).
- Activate the “Screen Mirroring” function (on TVs from other manufacturers you need to look for the item containing the inscription “Miracast”).
Important! Most modern TVs belonging to the “Smart TV” category support this technology. Moreover, it is often enabled by default. In the menu of some devices there is no item at all responsible for activating Miracast. You won't have to configure anything on these TVs.
On a personal computer
To display an image on a personal computer monitor, you also need to carry out preliminary preparation. For example, you can set up broadcasting on a PC under Windows 10 as follows:
- Click on the notification icon in the lower right corner of the screen.
- Select the “Connect” item.
- In the menu that opens, click on “Project to this computer” (the button is in the list on the left side of the screen).
Next, the user independently selects the operating parameters of the option. If desired, it is possible to specify a special code that will have to be entered when connecting (will provide greater security).
If everything is done correctly, the name of the personal computer/laptop will appear on the phone (in the “Wireless Display” section). Just select it to start broadcasting. You can understand that the operation has been successfully completed when the image begins to be transferred to the TV/PC monitor.
Possible problems
Miracast Xiaomi is an open standard. In theory, this should ensure that the technology works well on different devices. However, in practice, problems arise during the connection establishment process. Often devices refuse to connect, or simply do not “see” each other. The solution to the problem depends on its cause:
- If a software failure occurs during connection establishment, it is recommended to repeat the procedure. In some cases, several attempts may be required.
- The technology may not work correctly on a specific device. One typical example is that the phone simply does not “see” another device. This problem is more difficult to fix. You will have to restart your smartphone and other device, and then configure it again.
- Devices may not see each other even if they are at a great distance. The solution to the problem is to move the phone closer to the TV/PC.
Attention! Obviously, it will not be possible to use the option if one of the devices does not meet the requirements required for the normal operation of the technology.
In this case, you will either have to use more traditional methods of image broadcasting, or buy new electronic equipment.
Briefly about the advantages and disadvantages of technology
Xiaomi's Wireless Display has both strengths and weaknesses. Let's start with the advantages:
- This is a wireless connection method. You can project an image from your phone screen onto a TV monitor without using special cables or adapters.
- Quite easy to set up on both TV and PC.
- Image transfer without loss of quality (but not always).
- Only designated devices are connected, the general WiFi network is not affected.
The disadvantages include the following nuances:
- The technology does not support image transmission in UltraHD format.
- On older devices, display may be delayed and there may be artifacts on the monitor.
- The technology is not stable, does not always work, and failures are possible.
Thus, citizens using Xiaomi smartphones (including the popular Redmi line) have the opportunity to broadcast images from the phone screen to a TV or laptop monitor.
The transmission is carried out based on Miracast technology. It has both advantages and significant disadvantages. In any case, if the phone and the receiving device are configured correctly, the user will be able to enjoy movies and games launched through the smartphone on a high-resolution screen.
How to display an image from a Xiaomi phone to a TV
Watching videos and photos on a smartphone is not as convenient as on a large TV. Therefore, from time to time many users have a question: how can you transfer information from your phone to a TV device?
Of course, you can suggest first downloading everything onto a flash drive, and then connecting it to the TV. But all this is long, inconvenient and not always possible. In addition, this method will not be able to display online content on the big screen.
We will be happy to tell you how to connect a xiaomi smartphone (redmi 4, 5, 6, mi 8, 6 and other popular models) to a TV? Believe me, this skill will come in handy more than once. Maybe not today or tomorrow, but someday you will go on a business trip or visit, and there you can easily “make friends” with two devices for broadcasting documents, images and other data.
Via Wi-Fi Direct
Using wireless technology, you can connect your Xiaomi smartphone to your TV. For example, using Wi-Fi Direct. True, everything will work out only if you have a Smart TV . The procedure for connecting through this channel is simple:
- First of all, we connect both the phone and the TV to the same Wi-Fi network.
- Go to “Settings” on your Xiaomi smartphone.
- Go to the “Wi-Fi” section.
- We go down the menu and tap on the “Advanced (additional) settings” item.
- We are looking for the “Wi-Fi Direct” option. Click on it.
- In the window that appears, the process of searching for devices with which pairing is possible will begin. We need our TV to be displayed here. As soon as the smartphone finds it, we try to connect.
- Usually the TV model is specified. So let's tap on it. Then click to complete the connection process.
- Open “Gallery”, “Youtube” on your Xiaomi smartphone, or launch a movie through the video player. We see an icon on top that tells us about a successful connection to the TV.
- Enjoy the image on the big screen.
We use Miracast
Do you want to display an image on your TV from your smartphone without pulling wires? Then you can use the Miracast function.
A necessary condition is a modern TV so that it supports this wireless transmission technology. But there is no need for intermediary devices in the form of routers and routers. The signal is transmitted directly from one device to another.
The connection procedure itself will not cause difficulties. It will not require special effort or a lot of time from you. At least on the xiaomi redmi note 4x we were able to set up data transfer to another monitor in just a minute. We did everything as follows:
- First we activate the function on the TV device. The fact is that on many models it is turned off by default. So it's better to start with this. In our case, this is a Samsung TV. On the control panel, select the button called “Source”. In the window that appears on the screen, click “Screen Mirroring”. How to enable Miracast on LG? Press the “Settings” button on the remote control. Next, select the “Network” section. Then we find the “Miracast” item. In it we simply change the switch position to “On”. On TVs from other manufacturers, the Miracast function is activated in the same way. If something doesn’t work out, you can find help on the Internet.
- We'll leave the TV on for now. But we don't turn it off. We pick up Xiaomi Redmi or Mi series. Go to “Settings”.
- Open the “Additional functions” subsection.
- Tap on the “Wireless display” item.
- Now we wait (usually no more than 30-40 seconds) until the smartphone finds an available monitor.
- All you have to do is click on it and wait for the connection to complete.
By the way, the algorithm of actions described above is suitable for xiaomi smartphones with the MIUI shell. If you, for example, have mi a1 running on a “pure” Android, then you will need:
- Through “Settings” go to the “Screen” section.
- Then scroll down and select “Broadcast”.
- Next, we do everything as in the first option: select a TV device and synchronize with it.
For reference! The disadvantages of wirelessly connecting a smartphone to a TV are minor broadcast delays and occasional quality distortion.
DLNA
Another popular wireless standard. You can also use it to connect your Xiaomi smartphone to TV. But we recommend using this synchronization option in cases where you do not need direct broadcasting of images from your phone.
After all, when connected via DLNA, a mobile device will work like a flash drive. But no wires are needed, which is a big plus.
On the TV you will have access to the files that are stored on your xiaomi smartphone. And you can launch them from the TV itself.
Source: https://www.orgtech.info/kak-vyvesti-izobrazhenie-s-telefona-xiaomi-na-televizor/
Answers to popular questions
Smartphones from the One line are paired a little differently than the series of smartphones under the MIUI shell. Go to Settings , open the Screen , where we click Broadcast . Activate the slider next to the Enable . A list of devices available for connection should appear. That's the whole operation. This is another wireless standard that, unfortunately, does not display images on the screen. It works like a flash drive, only without wires. We covered this topic in the article about connecting to a PC. In it we analyzed connections via USB and special programs.
As you can see, connecting your smartphone wirelessly to a TV or computer is not difficult. You just need to carefully follow the instructions provided, and then any movie, game or video will appear on the big screen without any problems.
Sources used:
- https://wifigid.ru/poleznoe-i-interesnoe/besprovodnoj-displej
- https://help-wifi.com/raznye-sovety-dlya-windows/besprovodnoj-displej-miracast-widi-v-windows-10/
- https://mi-faq.ru/kak-nastroit-besprovodnoj-displej-xiaomi.html
How to set up wireless display on Xiaomi phone for PC and TV
Do you like to display video from your phone screen on the big screen, but are you tired of a bunch of wires to connect? Don't understand all these connectors? Don’t be upset, because there is a way out, namely WiDi . But few people know that you can set up a wireless display on Xiaomi and the picture can be displayed on TV without any wires.
What is WiDi
WiDi (short for Wireless Display) is a unique wireless technology developed by Intel. In essence, this system is similar to Wi-Fi and Bluetooth connections. WiDi allows you to broadcast from your smartphone display to the screen of a TV, PC or laptop.
Absolutely any media content is synchronized: videos, films, games. And for this you don’t need any wires at all! The only requirement from the phone is an operating system higher than Android 4.2 and built-in support for Wireless Display.
Here's how to check if the wireless display feature is available on your mobile device:
- Find the “Settings” and enter;
- We go down to the “Wireless networks” and open the “Additional functions” ;
- Since almost all modern Xiaomi models support Wireless Display, in the middle of the page there should be an option “Wireless Display” with the explanation “Displaying an image on the screen via a Wi - Fi . ” All we have to do is activate the checkbox.
What is needed?
WiDi or Miracast technology allows you to display everything that happens on the smartphone display on the TV screen (Smart TV). In this case, a wire connection is not required, but the equipment must meet a number of requirements.
- What is a wireless display on Xiaomi and how to set it up
You can use the Wi-Fi Display system if you have:
- TV with Smart TV function;
- Mobile device running Miracast technology or PC running Windows 8.
Modern TVs all have the Smart TV function and built-in Wi-Fi, so there will be no connection problems. The mobile device must have Android 4.2 and Wireless Display. If these rules are followed, then using the settings you can use the wireless screen , enjoying all its delights.
By the way, Linux and Apple mobile devices have problems connecting Wi-Fi displays . With the first option you will have to tinker, using various hacks from the Internet. Miracast technology is developing mainly in the direction of Android, and WiDi is intended for Windows.
How to properly set up a Xiaomi wireless display
Do you use the display of the smartphone interface on a wide monitor, but do not want to see a lot of connecting cables or do not understand connection systems? In this case, it is advisable to use the WiDi functionality.
In practice, not all users know how to set up a wireless display, as a result of which, in the example of Xiaomi, the image will be displayed directly on the TV.
The option is represented by a unique development from the well-known manufacturer Intel, which, in general, replicates the capabilities of the Bluetooth or Wi-Fi protocol, while displaying the actions of the smartphone on a monitor, computer or laptop. All multimedia content, such as video recordings or gameplay, is also connected, and no connection cables are required.
To make sure that the option is present on a specific device, you should perform a number of manipulations:
- Find the “Settings” shortcut on your desktop and click on the image;
- In the “Wireless networks” category, select a sub-item with additional functions;
- Since the vast majority of current mobile devices support the required technology, the “Wireless Display” section with a corresponding description should be located in the central part of the window. Click on the section and on the next page move the option activity lever to the on position.
It is worth noting that in addition to the proposed method, there are many additional options for connecting a mobile device to a TV, some of which also do not involve the use of cables.
How to use WiDi on Xiaomi
Next comes the most significant stage, which consists of directly synchronizing the device to the TV. In this case, you should make sure that each of the devices is equipped with a built-in WiDi module, since otherwise you will need to use an adapter, for example, MiraScreen.
You need a computer or laptop that operates on the Intel chipset and Wi-Fi platform. Then you should find the “Wireless Networks” category in the settings section and then enable Wi-Fi Direct. Depending on the version of Windows, the required component may display the name “WiDi Miracast”.
Then, in accordance with the above instructions, enable WiDi on your smartphone, after which the devices will be synchronized. If you follow the instructions correctly, the phone interface will appear on the PC screen.
Setup on TV
The procedure for setting TV parameters is almost no different from that previously described. Upon completion of manipulations with the mobile device, launch the “Settings” section on the monitor and find the “Intel's WiDi” category. The latter should contain the name and specific model of your gadget, after which select your smartphone to connect by clicking on the small square image.
You should also pay attention to some nuances:
- If you have a Smart TV, the likelihood of correct pairing increases significantly;
- Each device must be connected to one Wi-Fi access point;
- If synchronization difficulties arise, you can use specialized programs that significantly simplify the procedure.
Answers to popular questions
In fact, the process of connecting your phone wirelessly to your TV or PC is hassle-free as you only need to follow the guide to display any movie or mobile gameplay on a wide monitor without any difficulty.
Source: https://xiaomium.ru/kak-nastroit-besprovodnoy-displey-xiaomi
Via Chromecast
Chromecast is a device produced by Google. It is a small flash drive that connects to the TV. We invite you to read our instructions for setting up the gadget:
- Go to Google Play and install the Google Home . It is completely free and does not require any special permissions.
- Launch the program and log in through your Google account.
- Now click on the person icon located in the lower right corner.
- Scroll down and go to the “ Screen Broadcast ” tab.
- Click again on the button of the same name.
- Among the found devices, select the TV model.
More advanced instructions can be found in the official Google Support help.
Once the connection is complete, the phone screen will be displayed on the TV. All actions will be duplicated in real time, but slight delays are possible.
What is a wireless display on Xiaomi and how to set it up
Users of modern Xiaomi smartphone models have the opportunity to display media content from the memory of their mobile device on the screen of a TV, projector or computer. The Xiaomi wireless display is designed for this; how to set up this function will be discussed below.
Conditions for wireless display operation
For the wireless display to work, the following conditions must be met:
- A TV or other device that will receive the signal must be equipped with a Wi-Fi module - integrated or external. It is also possible to connect it via a router or Android TV Box in client mode.
- Both the smartphone and the device receiving the signal are connected to the same router.
IMPORTANT: If the router is dual-band, both devices must be on the same network.
If these conditions are met, the Xiaomi Wireless Display function will work correctly.
How to connect a wireless display on Xiaomi
Let's figure out what the Xiaomi wireless display is and how to set up this function. There is no need to download any additional software; this program is provided in the factory settings.
To connect it, perform the following steps:
- We launch a special program for receiving a signal according to the Miracast standard on the receiving device. It may be called Miracast, EZ Mirror, Screen Mirroring, Screen Share;
- open the program, put the receiving device into standby mode for receiving a signal;
- On your smartphone, go to settings and select “Additional functions”;
- Select “Wireless Display” from the list and click on it;
- activate the function using the slider.
If all settings on the receiving equipment are correct and both devices are on the same network, the receiving device is displayed on the smartphone display. Click on it and you can start broadcasting media content.
How to connect?
Watch the video instructions for connecting your smartphone to your TV using Miracast:
Connecting a wireless display is very easy. In the TV settings, go to the “Network” menu. Find "Miracast/Intel's WiDi".
Next, we connect the function on the TV using the “On/Off” button.
That's it, the TV is set, leave it on.
- How to display an image from a computer on a TV: the best tips
Intel WiDi, starting from version 3.5, is fully compatible with Miracast.
Connecting to a smartphone
Let's move on to a smartphone or tablet running Android OS. To set up your mobile device, go to Settings options. Connect Wi-Fi data transfer. In the “Screen” tab of your mobile device, select “Wireless Screen” from the provided list. After activating the “Enable” button, a list of possible connections pops up. From the list that appears, we find our TV. Feel free to click the “Connect” button. That's it - your TV functions as a wireless display. Everything you see on your tablet or Android smartphone is now displayed on your TV monitor.
If you want to disable this feature, go to the screen settings on your smartphone. Next, click on the name of your TV, as a result of which a window pops up asking if you really want to stop transferring data. By clicking “Ok”, you stop broadcasting images to the TV monitor.
Connecting to a computer
The following video talks about WiDi technology:
To activate WiDi, we launch Intel Wireless Display - a special driver that is responsible for the operation of the technology. A window will appear on the TV screen where you need to enter a security code.
On the computer we find the Charms panel, which appears on the right side of the monitor when the PC is used as the main screen when multiple monitors are connected. Now select “Devices”, go to “Projector” and click “Select wireless display”.
Connecting a smartphone to TV
How to use Xiaomi WiDi to connect to a TV? If this function is enabled on your mobile device, then in the Settings on your TV you need to pay attention to the name of the Intel's WiDi section.
Below is the name and model of the device. Then you need to “tap” on the square, activating the checkmark. Afterwards, you just need to confirm pairing on TV and phone.
If the connection is successful, the Xiaomi menu will display the name and model of the equipment used to exchange files. Now you can watch photos and movies on TV, play toys and so on.
Conclusion
Now it’s clear what WiDi Xiaomi is and how to connect a smartphone to the TV. Wired technologies have an advantage over wireless ones due to the minimization (or even absence) of glitches and slowdowns. After all, Wi-Fi connection technologies can still slow down due to unstable Internet speeds, weather and any other mechanical problems. There may be slight delays during signal transmission, as well as image distortion. But connecting without wires is much more convenient: you don’t need to take them with you on the road, and you don’t have to look every time for where the connector socket is located in the device. Yes, buying an HDMI cable will cost much less than purchasing a set-top box or adapter. But for users of Xiaomi devices, there are practically no options left to connect the phone to the TV other than using WiDi technology.
Still, Wireless Display offers a cool thing to not only play audio and video on a TV or computer, but also duplicate what is happening on the screen, to have, so to speak, a second monitor. One of the positive elements of this technology is easy connection. But the conditions for the equipment’s software are strict, and if you still decide to use this function in your smartphone, then when purchasing new equipment, be sure to check whether the device meets the technical requirements for connecting to WiDi.
Possible problems
Miracast Xiaomi is an open standard. In theory, this should ensure that the technology works well on different devices. However, in practice, problems arise during the connection establishment process. Often devices refuse to connect, or simply do not “see” each other. The solution to the problem depends on its cause:
- If a software failure occurs during connection establishment, it is recommended to repeat the procedure. In some cases, several attempts may be required.
- The technology may not work correctly on a specific device. One typical example is that the phone simply does not “see” another device. This problem is more difficult to fix. You will have to restart your smartphone and other device, and then configure it again.
- Devices may not see each other even if they are at a great distance. The solution to the problem is to move the phone closer to the TV/PC.
Attention! Obviously, it will not be possible to use the option if one of the devices does not meet the requirements required for the normal operation of the technology.
In this case, you will either have to use more traditional methods of image broadcasting, or buy new electronic equipment.