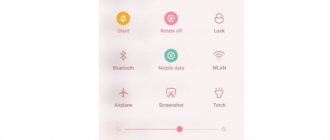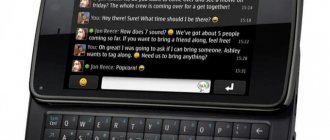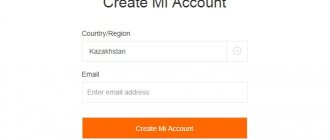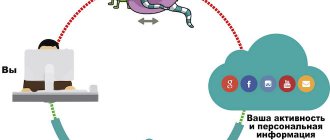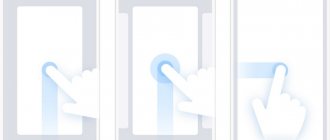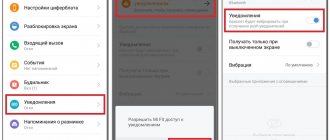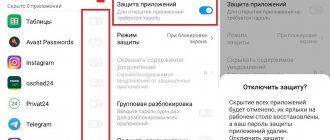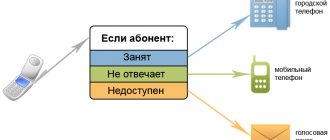Особенности технологии
Смартфоны , работающие на основе операционной системы «MIUI» или стандартном «Android» версии 4.2 и выше, оснащены функцией «Беспроводной дисплей». Найти ее можно в настройках устройства.
Она позволяет выводить изображение из экрана телефона на мониторы ноутбуков, персональных компьютеров и телевизоров. Причем транслироваться может как текстовый документ, так и фильм или игра, запущенная на смартфоне.
Как работает беспроводной дисплей «Xiaomi»? Процесс переноса изображения не является новым. Однако ранее для этой цели использовались специальные кабели (к примеру, «HDMI»), что привносило определенный дискомфорт.
Теперь же, благодаря этой опции, можно напрямую установить беспроводное соединение между смартфоном и другим устройством, после чего вывести на него изображение с телефона.
Внимание! Чтобы пользоваться технологией, не нужно покупать дополнительные кабели или другое оборудование.
Работа беспроводного дисплея основывается на использовании технологии «Miracast», которая поддерживается большинством современных телевизоров и компьютеров (а также рядом приставок для ТВ). Если же у пользователя более старое устройство, связь устанавливается благодаря стандарту «WiDi».
Что нужно для использования опции
Если владелец смартфона пользуется современными устройствами, для трансляции изображения достаточно смартфона и телевизора, поддерживающего технологию «Miracast».
Трансляция производится на основании «WiFi Direct». Благодаря этому, пользователю достаточно активировать оба устройства и настроить между ними связь (как это сделать, показано ниже). Данное утверждение касается и современных ноутбуков, ПК.
Сложнее, если транслировать изображение необходимо на персональный компьютер, выпущенный до 2013 года. В таком случае ПК должен отвечать следующим требованиям:
- быть оснащенным процессором «Intel» со встроенной видеокартой;
- иметь «WiFi» адаптер, выпущенный той же компанией.
Соединение будет установлено с использованием старой технологии «WiDi», официальную поддержку которой «Интел» прекратил еще в 2016 году. Для нормальной работы функции придется дополнительно устанавливать последние драйвера от производителя.
Современные ПК с ПО «Windows» версии 8, 8.1 и 10 обладают встроенной поддержкой технологии «Miracast» и дают возможность пользоваться ею, даже если техническое обеспечение ПК было произведено другими компаниями.
Настройка на телефоне
Настраивать придется как смартфон, вне зависимости от модели и линейки («Redmi», «Mi» и другие), так и то устройство, на которое будет транслироваться изображение.
Порядок действий для подключения опции на телефоне зависит от того, под управлением какой операционной системы он работает. На устройствах с оболочкой «MIUI» нужно проделать следующие манипуляции:
- Войти в настройки, нажав на соответствующую пиктограмму на рабочем столе.
- Выбрать пункт «Дополнительные функции».
- В открывшемся меню нажать на «Беспроводной дисплей».
- В новом окне активировать функцию. Для этого достаточно передвинуть ползунок. После активации он будет окрашен в синий цвет.
- Выбрать устройство, которое пользователь планирует подключать.
Если гражданин пользуется смартфоном на основании чистой операционной системы «Андроид», порядок действий будет иным. Подключаться нужно следующим образом:
- Как и в предыдущем случае, необходимо сначала войти в меню настроек.
- После этого, следует найти пункт «Экран».
- В нижней части открывшегося меню расположена кнопка «Трансляция». Необходимо выбрать ее.
- Откроется новое меню. Первоначально пользователь увидит в центре экрана надпись «Устройства не найдены». Это связано с тем, что по умолчанию опция отключения. Для ее включения следует нажать на троеточие, размещенное в верхней правой части экрана, после чего поставить галочку напротив пункта «Включить».
Через несколько секунд телефон обновит информацию. Если все сделано правильно, появится перечень с устройствами, к которым можно подключиться.
Осталось только выбрать подходящий телевизор (или компьютер). К слову, подобная процедура настройки «Миракаст» и на планшетах под управлением «Андроид», поддерживающих эту технологию.
На телевизоре
Как подключить к ТВ смартфон «Сяоми»? Для этого нужно произвести дополнительные настройки на телевизоре. Алгоритм действий напрямую зависит от марки и модели устройства. В качестве примера будет приведена процедура настройки технологии на телевизорах «Самсунг». Так, необходимо:
- Войти в меню настроек устройства.
- Перейти в раздел «Сеть» (может называться по-другому).
- Активировать функцию «Зеркальное отображение экрана» (в телевизорах от других производителей необходимо искать пункт, содержащий надпись «Miracast»).
Важно! Большинство современных телевизоров, относящихся к категории «Смарт ТВ», поддерживают эту технологию. Более того, часто она включена по умолчанию. В меню некоторых устройств вообще нет пункта, отвечающего за активацию «Миракаста». На таких телевизорах не придется ничего настраивать.
На персональном компьютере
Чтобы вывести изображение на монитор персонального компьютера, также нужно провести предварительную подготовку. Настроить трансляцию на ПК под «Виндовс 10», к примеру, можно следующим образом:
- Нажать на пиктограмму уведомлений в нижнем правом углу экрана.
- Выбрать пункт «Соединиться».
- В открывшемся меню нажать на «Проецирование на этот компьютер» (кнопка находится в списке, размещенном в левой части экрана).
Далее пользователь самостоятельно выбирает параметры работы опции. При желании, есть возможность указать специальный код, который придется вводить при подключении (обеспечит большую безопасность).
Если все сделано правильно, на телефоне (в разделе «Безпроводной дисплей») появится название персонального компьютера/ноутбука. Достаточно выбрать его для начала трансляции. Понять, что операция успешно завершена, можно по началу передачи изображения на монитор телевизора/ПК.
Возможные проблемы
«Miracast» «Xiaomi» – открытый стандарт. В теории, это должно обеспечивать хорошую работу технологии на разных устройствах. Однако на практике в процессе установки связи возникают проблемы. Часто устройства отказываются соединяться, либо попросту не «видят» друг друга. Решение проблемы зависит от ее причины:
- Если во время установки соединения произошел программный сбой, рекомендуется повторить процедуру. В некоторых случаях может потребоваться несколько попыток.
- Возможна неправильная работа технологии на конкретном устройстве. Один из типичных примеров – телефон просто не «видит» другое устройство. Исправить эту проблему сложнее. Придется перезагрузить смартфон и другое устройство, после чего произвести повторную настройку.
- Устройства могут не видеть друг друга также и в том случае, если они находятся на большом расстоянии. Решение проблемы – поднести телефон ближе к телевизору/ПК.
Внимание! Очевидно, что воспользоваться опцией не удастся, если одно из устройств не соответствует требованиям, обязательным для нормальной работы технологии.
В таком случае придется либо воспользоваться более традиционными способами трансляции изображения, либо купить новую электронную технику.
Кратко о преимуществах и недостатках технологии
«Беспроводной дисплей» от «Сяоми» обладает как сильными, так и слабыми сторонами. Начать стоит с преимуществ:
- Это беспроводный метод подключения. Можно спроектировать изображение с экрана телефона на монитор телевизора без использования специальных кабелей и переходников к ним.
- Довольно просто настроить как на телевизоре, так и на ПК.
- Передача изображения без потери качества (но не всегда).
- Соединяются только обозначенные устройства, общая сеть «WiFi» не затрагивается.
К недостаткам можно отнести следующие нюансы:
- Технология не поддерживает передачу изображения в формате «UltraHD».
- На более старых устройствах возможно отображение с опозданием, наличие артефактов на мониторе.
- Технология не отличается стабильностью, работает не всегда, возможны сбои.
Таким образом, граждане, пользующиеся смартфонами производства «Сяоми» (в том числе популярной линейкой «Редми»), имеют возможность транслировать изображение с экрана телефона на монитор телевизора или ноутбука.
Передача производится на основании технологии «Миракаст». Она обладает как преимуществами, так и существенными недостатками. В любом случае, если правильно настроить телефон и принимающее устройство, пользователь сможет насладиться фильмами и играми, запущенными через смартфон, на экране с большим разрешением.
Как вывести изображение с телефона Xiaomi на телевизор
Смотреть видео и фото на смартфоне не так удобно, как на большом телевизоре. Поэтому периодически у многих пользователей возникает вопрос, каким образом можно передать информацию с телефона на TV-устройство?
Конечно, можно предложить сначала скинуть всё на флешку, а потом уже подключить её к ТВ. Но это все долго, неудобно и не всегда возможно. К тому же таким способом не удастся вывести на большой экран онлайн-контент.
Мы с удовольствием расскажем, как подключить смартфон xiaomi (редми 4, 5, 6, ми 8, 6 и прочие популярные модели) к телевизору? Поверьте, это умение пригодится вам не раз. Может быть не сегодня и не завтра, но когда-нибудь вы отправитесь в командировку или в гости, и там легко «подружите» два устройства для трансляции документов, изображений и прочих данных.
Через Wi-Fi Direct
С помощью беспроводных технологий можно подключить смартфон xiaomi к телевизору. Например, используя Wi-Fi Direct. Правда, всё получится лишь при наличии Smart TV. Сама же процедура соединения через данный канал проста:
- Первым делом подключаем и телефон, и телевизор к одной вай-фай сети.
- Заходим в «Настройки» на смартфоне ксиаоми.
- Переходим в раздел «Wi-Fi».
- Спускаемся по меню вниз и тапаем по пункту «Расширенные (дополнительные) настройки».
- Ищем опцию «Wi-Fi Direct». Жмём на неё.
- В появившемся окне начнётся процесс поиска устройств, с которыми возможно сопряжение. Нам нужно, чтобы здесь отобразился наш телевизор. Как только смартфон найдёт его, пробуем подключиться.
- Обычно прописывается модель телевизора. Так что тапаем на неё. Затем жмём завершения процесса соединения.
- Открываем на смартфоне сяоми «Галерею», «Youtube» или запускаем фильм через видеоплеер. Видим сверху значок, который и говорит нам об успешном подключении к ТВ.
- Наслаждаемся изображением на большом экране.
Используем Miracast
Хотите вывести изображение на телевизор со смартфона и при этом не тянуть провода? Тогда можно задействовать функцию Miracast.
Необходимое условие – современный телевизор, чтобы он поддерживал данную технологию беспроводной передачи. А вот устройств посредников в виде маршрутизаторов и роутеров не нужно. Сигнал передаётся напрямую от одного девайса к другому.
Сама процедура подключения не доставит трудностей. Не потребует она от вас и особых усилий или много времени. По крайней мере, на xiaomi redmi note 4x нам удалось буквально за минуту настроить передачу данных на другой монитор. Делали мы всё следующим образом:
- Сначала активируем функцию на ТВ-устройстве. Дело в том, что на многих моделях она выключена по умолчанию. Так что начинать лучше с этого. В нашем случае это телевизор Samsung. На пульте управления выбираем кнопку под названием «Source». В окошке, которое вылезло на экране, нажимаем «Screen Mirroring». Как включить миракаст на LG? Жмём кнопочку «Settings» пульте. Далее выбираем раздел «Сеть». После чего находим пункт «Miracast». В нём просто меняем положение переключателя на «Вкл». На телевизорах других производителей функция миракаст включается аналогично. Если что-то не получается, то можно найти помощь в интернете.
- Телевизор пока оставляем. Но не выключаем его. Берём в руки сяоми редми или ми серии. Заходим в «Настройки».
- Открываем подраздел «Дополнительные функции».
- Тапаем по пункту «Беспроводной дисплей».
- Теперь ждём (обычно не больше 30-40 секунд), пока смартфон найдёт доступный монитор.
- Остаётся лишь нажать по нему и дождаться завершения подключения.
К слову, описанный выше алгоритм действий подойдёт для смартфонов xiaomi с оболочкой MIUI. Если у вас, к примеру, mi a1, работающий на «чистом» андроиде, то нужно будет:
- Через «Настройки» зайти в раздел «Экран».
- Потом пролистнуть внизу и выбрать пункт «Трансляция».
- Далее всё делаем так, как в первом варианте: выбираем ТВ-устройство и синхронизируемся с ним.
Для справки! Недостатки беспроводного подключения смартфона к телевизору – незначительные задержки трансляции и периодическое искажение качества.
DLNA
Ещё один популярный беспроводный стандарт. С его помощью также можно подключить смартфон ксиаоми к TV. Но этот вариант синхронизации рекомендуем применять в тех случаях, когда вам не нужна прямая трансляция изображений с телефона.
Ведь мобильный девайс при подключении через DLNA будет работать по принципу флешки. Только никакие провода не нужны, а это большой плюс.
На телевизоре вам будут доступны те файлы, что хранятся на смартфоне xiaomi. А вы сможете запустить их уже с самого TV.
Источник: https://www.orgtech.info/kak-vyvesti-izobrazhenie-s-telefona-xiaomi-na-televizor/
Ответы на популярные вопросы
Смартфоны из линейки One сопрягаются немного иначе, чем серия смартфонов под оболочкой MIUI. Переходим в Настройки, открываем пункт Экран, где кликаем Трансляция. Активируем ползунок напротив команды Включить. Должен появиться перечень доступных для подключения аппаратов. Вот и вся операция. Это еще один беспроводной стандарт, который, к сожалению, не выводит изображение на экран. Он работает наподобие флешки, только без проводов. Эту тему мы раскрывали в статье о подключении к ПК. В ней мы разбирали подключения через USB и специальные программы.
Как видим, осуществить беспроводное подключение смартфона к ТВ или компьютеру не составит труда. Вам нужно лишь внимательно следовать представленным инструкциям, и тогда любой фильм, игра или видео появятся на большом экране без проблем.
Используемые источники:
- https://wifigid.ru/poleznoe-i-interesnoe/besprovodnoj-displej
- https://help-wifi.com/raznye-sovety-dlya-windows/besprovodnoj-displej-miracast-widi-v-windows-10/
- https://mi-faq.ru/kak-nastroit-besprovodnoj-displej-xiaomi.html
Как настроить беспроводной дисплей на телефоне Xiaomi для ПК и ТВ
Нравится выводить видео с экрана телефона на большой экран, но надоела куча проводов для подключения? Не разбираетесь во всех этих разъемах? Не расстраивайтесь, ведь выход есть, а именно технология WiDi. Но мало кто знает, что можно настроить беспроводной дисплей на Xiaomi и картинка сможет отображаться и на ТВ без каких-либо проводов.
Что такое WiDi
WiDi (сокращение от Wireless Display) – это уникальная беспроводная технология, разработанная компанией Intel. По сути, данная система аналогична Wi-Fi и Bluetooth подключению. WiDi позволяет проводить трансляцию с дисплея смартфона на экран телевизора, ПК или ноутбука.
Синхронизируется абсолютно любой медиа-контент: видео, фильмы, игры. И для этого совершенно не нужны какие-то провода! Единственное требование от телефона — операционная система выше Android 4.2 и встроенная поддержка Wireless Display.
Проверить наличие функции беспроводного дисплея на своем мобильном устройстве можно так:
- Находим на главном экране иконку «Настроек», входим;
- Опускаемся до раздела «Беспроводные сети» и открываем пункт «Дополнительные функции»;
- Поскольку практически все современные модели Xiaomi поддерживают Wireless Display, посередине страницы должна находиться опция «Беспроводной дисплей» с пояснением «Вывод изображения на экран по сети Wi—Fi». Нам остается только активировать галочку.
Что требуется?
Отображать на экране телевизора (Smart TV) все, что происходит на дисплее смартфона позволяет технология WiDi или Miracast. При этом, соединение проводами не требуется, но техника должна соответствовать ряду требований.
- Что такое беспроводной дисплей на Xiaomi, и как его настроить
Использовать систему Wi-Fi Display можно, имея:
- Телевизор с функцией Смарт ТВ;
- Мобильное устройство, работающее с технологией Miracast, или ПК с ОС Windows 8.
Современные телевизоры все имеют функцию Smart TV и встроенный Wi-Fi, потому проблем с подключением не возникнет. Мобильное устройство должно иметь версию Android 4.2 и Wireless Display. Если соблюдены эти правила, то с помощью настроек можно использовать беспроводной экран, наслаждаясь всеми его прелестями.
Кстати, мобильные устройства Linux и Apple имеют проблемы с подключением Вай-Фай дисплея. С первым вариантом придется повозиться, применяя разные хаки с интернета. Технология Miracast развивается в основном в направлении Android, а WiDi предназначен для Windows.
Как правильно настроить беспроводной дисплей Xiaomi
Пользуетесь отображением интерфейса смартфона на широком мониторе, но не хотите видеть множество соединяющих кабелей или не разбираетесь в системах подключения? При этом желательно воспользоваться функционалом WiDi.
На практике не все пользователи знают, как осуществить настройку беспроводного дисплея, вследствие чего на примере Xiaomi изображение станет выводиться непосредственно на телевизоре.
Опция представлена уникальной разработкой известного производителя Intel, которая, в целом, повторяет возможности протокола Bluetooth или Wi-Fi, при этом осуществляя отображение действий смартфона на мониторе, компьютере или ноутбуке. Также сопрягается весь мультимедийный контент, к примеру, видеозаписи или геймплей, причём никакие кабели для соединения не требуются.
Чтобы удостовериться в присутствии опции на конкретном аппарате, следует выполнить ряд манипуляций:
- Найдите на рабочем столе ярлык «Настроек» и кликните по изображению;
- В категории «Беспроводных сетей» выберите подпункт с дополнительными функциями;
- Так как подавляющее большинство актуальных мобильных устройством располагают поддержкой необходимой технологии, в центральной части окна должен располагаться раздел «Беспроводной дисплей» с соответствующим описанием. Нажмите по разделу и в последующей странице переведите рычаг активности опции во включённое положение.
Стоит отметить, что помимо предложенного метода можно выделить множество дополнительных вариантов осуществления подключения мобильного устройства к ТВ, часть которых также не предполагают применение кабелей.
Как пользоваться WiDi на Xiaomi
Далее возникает наиболее значимый этап, который состоит в непосредственной синхронизации устройства к телевизору. При этом следует удостовериться, что каждый из аппаратов оборудован встроенным модулем WiDi, поскольку в противном случае понадобиться задействовать адаптер, к примеру, MiraScreen.
Необходим компьютер или ноутбук, который функционирует на платформе чипсета и Wi-Fi производителя Intel. Затем следует найти в разделе настроек категорию «Беспроводные сети» с последующим включением Wi-Fi Direct. В зависимости от модификации Windows, нужный компонент может демонстрировать наименование «WiDi Miracast».
Затем в соответствии с вышеуказанной инструкцией включите на смартфоне WiDi, после чего последует синхронизация устройств. При правильном выполнении инструкции на экране ПК отобразится интерфейс телефона.
Настройка на телевизоре
Процедура выставления параметров TV почти не отличается от ранее описанной. По завершению манипуляций с мобильным девайсом, запустите раздел «Settings» на мониторе и найдите категорию «Intel’s WiDi». Последнее должно содержать наименование и конкретную модель вашего гаджета, после чего выберите свой смартфон для подключения, кликнув по небольшому изображению квадрата.
Также следует обратить внимание на некоторые нюансы:
- При наличии Смарт ТВ, вероятность корректного сопряжения существенно повышается;
- Каждое из устройств требуется подключить к одной точке доступа Wi-Fi;
- В случае возникновения трудностей синхронизации можно воспользоваться специализированными программами, которые существенно упрощают выполнение процедуры.
Ответы на популярные вопросы
В действительности процесс беспроводного подключения телефона к телевизору или ПК не вызывает проблем, поскольку требуется только соответствовать руководству, чтобы отобразить на широком мониторе любой фильм или мобильный геймплей без любых затруднений.
Источник: https://xiaomium.ru/kak-nastroit-besprovodnoy-displey-xiaomi
Через Chromecast
Chromecast – прибор, выпускаемый компанией Google. Он представляет собой небольшую флешку, которая подсоединяется к ТВ. Предлагаем ознакомиться с нашей инструкцией по настройке гаджета:
- Переходим в Google Play и устанавливаем приложение Google Home. Оно полностью бесплатное и не требует особых разрешений.
- Запускаем программу и проходим авторизацию через Google-аккаунт.
- Теперь нажимаем по иконке человека, расположенной в правом нижнем углу.
- Листаем вниз и заходим во вкладку «Трансляция экрана».
- Кликаем еще раз по одноименной кнопке.
- Среди найденных устройств выбираем модель телевизора.
Более расширенную инструкцию можно найти в официальной справке Google Support.
После выполнения подключения экран телефона будет отображен на ТВ. Все действия будут дублироваться в реальном времени, однако возможны небольшие задержки.
Что такое беспроводной дисплей на Xiaomi, и как его настроить
Пользователи современных моделей смартфонов Xiaomi имеют возможность вывести медиаконтент из памяти своего мобильного устройства на экран телевизора, проектора или компьютера. Для этого предназначен беспроводной дисплей Xiaomi, как настроить эту функцию – пойдет речь ниже.
Условия для работы беспроводного дисплея
Для работы беспроводного дисплея должны быть выполнены такие условия:
- Телевизор или другое устройство, которое будет принимать сигнал, должно быть оборудовано Wi-Fi модулем – интегрированным либо внешним. Возможно также его подключение через роутер или Андроид ТВ Бокс в режиме клиента.
- И смартфон, и устройство, принимающее сигнал, подключаются к одному роутеру.
ВАЖНО: Если роутер является двухдиапазонным, оба устройства должны находиться в одной сети.
Если данные условия соблюдены, функция Беспроводной дисплей Xiaomi будет работать корректно.
Как подключить беспроводной дисплей на Xiaomi
Разберемся, что собой представляет беспроводной дисплей Xiaomi, как настроить данную функцию. Никакого дополнительного софта скачивать не нужно, эта программа предусмотрена в заводских настройках.
Чтобы ее подключить, выполняем такие действия:
- запускаем на принимающем устройстве специальную программу приема сигнала по стандарту Миракаст. Она может называться Miracast, EZ Mirror, Screen Mirroring, Screen Share;
- открываем программу, переводим принимающее устройство в режим ожидания приема сигнала;
- на смартфоне заходим в настройки и выбираем «Дополнительные функции»;
- в списке выбираем «Беспроводной дисплей», нажимаем на него;
- активируем функцию с помощью бегунка.
Если на принимающей технике все настройки выполнены правильно и оба устройства находятся в единой сети, на дисплее смартфона отображается принимающее устройство. Нажимаем на него – и можно начинать транслировать медиаконтент.
Как подключить?
Посмотрите видео-инструкцию по подключению смартфона к телевизору с помощью Miracast:
Подключить беспроводной дисплей очень просто. В настройках телевизора зайдите в меню «Сеть». Найдите пункт «Miracast/Intel’s WiDi».
Дальше подключаем на телевизоре функцию, используя кнопку «Вкл/Выкл».
Все, телевизор настроен, оставляйте его включенным.
- Как изображение с компьютера вывести на телевизор: лучшие советы
Intel WiDi, начиная с версии 3.5, полностью совместима с Miracast.
Подключение к смартфону
Переходим к смартфону или планшету на ОС Android. Чтобы настроить мобильное устройство, перейдите в параметры настроек. Подключите передачу данных Wi-Fi. Во вкладке «Экран» мобильного устройства выбирайте с предоставленного списка «Беспроводной экран». После активации кнопки «Включить» всплывает список возможных подключений. С появившегося списка находим наш телевизор. Смело нажимаем кнопку «Подключить». Вот и все – ваш телевизор выполняет функцию беспроводного дисплея. Все, что вы видите на планшете, смартфоне с Android теперь отображается на мониторе ТВ.
Если вы хотите отключить данную функцию, то зайдите в настройки экрана на смартфоне. Далее нажимаете на название вашего телевизора, вследствие чего всплывает окно с вопросом, действительно ли вы хотите прекратить передачу данных. Нажимая «Ок», вы прекращаете трансляцию изображений на монитор телевизора.
Подключение к компьютеру
В следующем видео рассказывается про технологию WiDi:
Чтобы активировать WiDi, запускаем Intel Wireless Display – специальный драйвер, который отвечает за работу технологии. На экране ТВ высветится окно, куда нужно ввести код безопасности.
На компьютере находим панель Charms, которая появляется справа на мониторе, когда ПК используют как основной экран при подключении нескольких мониторов. Теперь выбираем «Устройства», переходим в «Проектор» и жмем «Выбрать беспроводной дисплей».
Подключение смартфона к ТВ
Как пользоваться WiDi Xiaomi для соединения с телевизором? Если данная функция в мобильном устройстве включена, то в настройках (Settings) на телевизоре нужно обратить внимание на название раздела Intel’s WiDi.
Внизу располагается название и модель девайса. Затем нужно «тапнуть» на квадратик, активируя галочку. После потребуется всего лишь подтвердить сопряжение на ТВ и телефоне.
Если соединение прошло успешно, в меню Xiaomi будет отображаться название и модель используемой для обмена файлов техники. Теперь можно смотреть фотографии и фильмы по телевизору, играть в игрушки и так далее.
Вывод
Теперь понятно, что такое WiDi Xiaomi и как подключить к телевизору смартфон. Проводные технологии имеют преимущество перед беспроводными благодаря сведению к минимуму (или даже отсутствию) глюков и тормозов. Ведь технологии соединения при помощи Wi-Fi все же могут тормозить из-за нестабильной скорости в Сети, погоды и каких-либо других механических проблем. В процессе передачи сигнала могут быть небольшие задержки, а также искажение изображения. Но подключение без проводов гораздо удобнее: их не нужно брать с собой в дорогу, и не требуется каждый раз искать, где же расположено гнездо разъема в устройстве. Да, покупка HDMI-кабеля обойдется гораздо дешевле, чем приобретение приставки или адаптера. Но для пользователей устройств от компании Xiaomi для соединения телефона с телевизором практически не остается вариантов, кроме как использовать технологию WiDi.
Все же, Wireless Display предлагает классную вещь, чтобы не просто воспроизводить на ТВ или компьютере аудио и видео, но и дублировать происходящее на экране, иметь, так сказать, второй монитор. Одним из положительных элементов данной технологии является легкое подключение. А вот условия к ПО техники жесткие, и если все же вы решите воспользоваться этой функцией в своем смартфоне, то при покупке новой техники обязательно уточняйте, соответствует ли устройство техническим требованиям для подключения к WiDi.
Возможные проблемы
«Miracast» «Xiaomi» – открытый стандарт. В теории, это должно обеспечивать хорошую работу технологии на разных устройствах. Однако на практике в процессе установки связи возникают проблемы. Часто устройства отказываются соединяться, либо попросту не «видят» друг друга. Решение проблемы зависит от ее причины:
- Если во время установки соединения произошел программный сбой, рекомендуется повторить процедуру. В некоторых случаях может потребоваться несколько попыток.
- Возможна неправильная работа технологии на конкретном устройстве. Один из типичных примеров – телефон просто не «видит» другое устройство. Исправить эту проблему сложнее. Придется перезагрузить смартфон и другое устройство, после чего произвести повторную настройку.
- Устройства могут не видеть друг друга также и в том случае, если они находятся на большом расстоянии. Решение проблемы – поднести телефон ближе к телевизору/ПК.
Внимание! Очевидно, что воспользоваться опцией не удастся, если одно из устройств не соответствует требованиям, обязательным для нормальной работы технологии.
В таком случае придется либо воспользоваться более традиционными способами трансляции изображения, либо купить новую электронную технику.