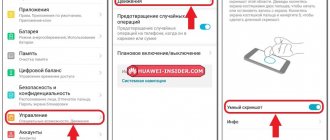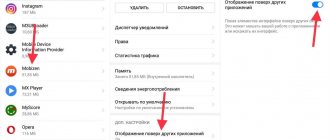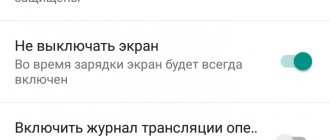Запечатлеть определённые события, чтобы впоследствии рассматривать и удивляться давно прошедшим дням, можно при помощи фотоаппарата. При этом никто не станет восхищаться тем, что вы так просто делаете фото. На каждом девайсе есть встроенный фотоаппарат, поэтому легко можно попробовать собственные силы в качестве фотографа. Читайте, как сделать скриншот на планшете.
В нашем обзоре вы найдете подробную инструкцию о том, как сделать скриншот на планшете правильно
Если же вам нужно тоже «сфотографировать», но не какой-то предмет, а экран собственного гаджета и всё, что на нём отображается, вот тут многих начинают поджидать проблемы.
Если вы один из тех, кому крайне важно сделать снимок экрана, предлагаем вам внимательно прочитать наши инструкции.
Прежде всего ознакомьтесь с терминологией, которая указывает, что мы будет делать не снимок, а скриншот, хотя по своей сути это почти одно и то же.
Скрины вам понадобится делать, если что-то не ладится с какой-то программой, а разработчики требуют прислать скрины сообщений, возникающих при запуске программы.
Скриншот вы можете сделать, если увлечены игрой, достигли невиданных высот, поэтому стремитесь похвастаться своими достижениями с друзьями.
К сожалению, мы абсолютно убеждены в том, что многие не владеют информацией, как сделать скриншот на планшете Леново или других моделей, и вот с этим вопросом мы попробуем вам практически помочь.
Делаем скриншот на устройствах Lenono
Общение в интернете на сегодняшний день требует не только умения вести переписку, но и знания, как делается графический контент для обмена им по сети. Одним из популярнейших способов передачи графической информации является скриншот. Иными словами – это снимок экрана. Использовать его уместно, если вы хотите показать собеседнику, что именно видите в данный момент на смартфоне, планшете или компьютере. И это может потребоваться не только в дружеской переписке забавы ради. Снятый скриншот можно использовать для доказательства своей юридической правоты, если возникший спор затрагивает сферу интернета.
Сегодня мы расскажем вам, как сделать скриншот на Lenovo. Наверняка вам хорошо известно, что данный производитель выпускает большое количество разнообразных технических средств. У вас или ваших друзей обязательно есть ноутбук, планшет или телефон Леново. И на каждом из мобильных устройств можно делать скриншоты. В этой процедуре для каждого из гаджетов есть некоторые отличия. Потому давайте детально посмотрим, как сделать скриншот экрана на телефоне Леново, планшете и компьютере.
Скриншот на планшете
Планшеты Леново тоже работают на Андроид, как и телефоны, но многие не знают, отличается ли планшет по принципу оформления снимков экрана от мобильных гаджетов. Если вкратце, то существенных отличий не наблюдается. Вы уже знаете, как сделать скриншот на телефоне, те же способы применимы и на планшете. То есть, либо одновременно зажмите клавиши питания и уменьшения громкости, либо воспользуйтесь дополнительным софтом. Его можно скачать на любой планшет на Android с того же Play Market. Можем порекомендовать, в частности, программу «Скриншот», функционала которой вполне достаточно рядовому пользователю. Если ваш планшет в выпадающей верхней шторке имеет опцию оформления скриншота, то можете воспользоваться и ею.
Как сделать снимок экрана на телефоне?
Существует 3 метода сделать скриншот на смартфоне Леново. Первый предполагает использование выпадающего меню.
- Переходят во вкладку, которую хотят зафиксировать на фото.
- Открывают выпадающее меню (верхняя панель) и выбирают инструмент «Скриншот».
- Картинка готова и автоматически сохранена.
Во втором способе сделать скриншот экрана на Леново проще. Сначала удерживают клавишу выключения меню. В открывшемся списке выбирают «Скриншот». Фотография зафиксирует весь экран, находящийся под появившимся меню, и сразу сохранится.
Если нужной клавиши нет, то сделать скриншот на телефоне Леново допускается с помощью комбинации двух кнопок: «Питание» и «Уменьшение громкости». Их одновременное нажатие на пару секунд создает скрин и моментально сохраняет.
Скриншот на ноутбуке
Осталось разобраться, как сделать скриншот Леново, если вы работаете с ноутбуком. Ноутбуки работают под управлением другой операционной системы, да и кнопки у них иначе расположены. Потому нужно использовать другие способы. Но хорошо то, что возможные варианты даже более просты, чем уже рассмотренные нами.
В глобальном смысле есть два способа сделать скрин на ноутбуке компании Леново:
Теперь вы знаете, как сделать скриншот на Леново, и сможете сохранить изображение экрана с телефона, планшета или компьютера от данного производителя мобильных гаджетов.
Источник
Как сделать скриншот на планшете Windows Phone
Мобильные устройства с ОС Виндовс оснащены предустановленным функционалом, позволяющим делать снимки экранов. Производители предлагают следующие сочетания клавиш:
- Кнопка «Домой» и клавиша блокировки устройства.
- Клавиша блокировки и кнопка увеличения громкости.
Из-за специфичного расположения клавиш на планшетах не всем будет удобно делать снимки экрана, используя данный способ. Для таких пользователей мы рассмотрим, как сделать скриншот экрана на планшете с помощью приложения от сторонних разработчиков.
Горячие клавиши – самый простой способ сделать скрин на устройствах с Windows Phone
QuickCapture – программа для создания снимков веб-страниц. Есть функционал, который поможет создать полный скрин сайта. Софт доступен на персональных компьютерах и мобильных устройствах, прост в использовании, позволяет быстро делиться снимками контактов.
Как сделать скриншот на Леново
Очень часто владельцы устройств Lenovo сталкиваются с необходимостью сделать скриншот экрана. К примеру, в какой-то программе возникает ошибка, не запускается игра или еще что-либо. В таких случаях на помощь как раз и приходит скрин, но главная проблема заключается в том, что далеко не все знают, как сделать скриншот рабочего стола. До обновления операционной системы Android версии 4+ данная процедура была слишком сложной, однако теперь никакой сложности в ней нет.
В статье будут изложены все известные способы сделать скрин на телефонах, планшетах и ноутбуках от производителя Леново.
Android
Если же в вашем распоряжении Android, придётся постараться, чтобы заставить своего «зелёного робота» заскринить экран.
Проблема заключается в том, что Google первоначально просто даже не подумал о том, что следует снабдить планшеты таким функционалом. По этой причине многим приходилось изворачиваться, чтобы правдами и неправдами сделать скрин.
Специализированные форумы просто тонули в море просьб владельцев планшетов. Пользователи делились собственными секретами и находками, а вот разработчики предоставили такую возможность только с версии 3.2. При этом действие предложили выполнить совершенно простое. Просто зажать клавишу «Недавние программы» и выдержать паузу, после чего отпустить клавишу и убедиться в том, что планшет справился с обозначенной задачей.
К сожалению, даже на этом этапе иногда сложно подобрать нужную комбинацию, чтобы заставить свой лэптоп беспрекословно делать скриншоты.
Мы поделимся некоторыми секретами, но, если у вас уникальная модель планшета, вы не сможете, вооружившись нашими рекомендациями, создавать скрины, придётся побродить по Интернету и поискать приемлемый «рецепт» конкретно для своего девайса.
Кстати, интересуясь, как сделать скриншот на планшете Престижио, подходит такой универсальный способ. Нужно зажать одновременно клавиши выключения и снижения громкости, после этого заветный скрин будет сделан.
Нажатие одновременно двух кнопок поможет сделать скриншот
Разобравшись, как сделать скрин на планшете Престижио, у вас может возникнуть вопрос, а куда же это скрин был сохранён. Проследуйте в карту памяти, найдите там папку «Изображения», а в ней вы уже обнаружите папку со сделанными скринами.
Мы не стремимся перечислить все существующие способы создания скринов, поскольку это невозможно. Их невероятно много, некоторые, может быть, ещё и нам неизвестны. Кстати, даже у одних и тех же производителей разные модели могут требовать разных комбинаций.
Samsung
В этом случае самый яркий пример — корейская компания Samsung, в разных моделях которой способы могут быть отличными друг от друга.
Желая вникнуть в суть процесса, как сделать скриншот на планшете Samsung, вы легко обнаружите, что действия придётся осуществлять действительно разные.
Профи подсказывают, как сделать скриншот на планшете Самсунг в линейке Note, для этого следует воспользоваться цифровым пером. Однако есть еще другие варианты, как сделать скрин на планшете Самсунг на других моделях.
Пользователи, которым нужно сделать скриншот экрана на планшете Самсунг, утверждают, что иногда достаточно только зажать кнопку «Home».
Также среди полезных рекомендаций, как сделать принтскрин на планшете Самсунг, можно выделить и такой вариант, как проведение ребром ладони от одного края экрана к другому.
Итак, желая разобраться, как сделать скрин экрана на планшете Самсунг, следует изучить различные варианты, а затем на практике попытаться применить к собственному планшету. Тот, кто стремится найти способ решения возникшей проблемы, всегда найдёт правильный путь.
Также кнопка «Home» будет востребована, если вы ищете способ, как сделать скриншот на планшете Ирбис. Профи рекомендуют зажать вместе с кнопкой «Home» кнопку включения.
Процесс, как сделать скрин на планшете Ирбис, достаточно прост, поэтому сделав первый скрин, все последующие вы будете щёлкать мгновенно.
Asus
Если вы являетесь обладателем гаджета Asus и хотите разобраться, как сделать скриншот на планшете Асус, вам придётся внести кое-какие изменения в настройки.
Итак, перед тем как сделать скрин на планшете Асус, откройте параметр «Настройки» и перейдите по строке «Индивидуальные параметры Asus», теперь вы сможете увидеть блок, касающийся скриншотов.
Поставьте в чекбоксе галочку, соглашаясь, таким образом, на создание скринов. Теперь, чтобы разобраться, как сделать скриншот на планшете Asus, просто зажмите кнопку «Окно», она находится внизу планшетника, имеет вид двух окошек, расположенных рядом. Вы убедитесь, что получить скрин экрана на планшете несложно.
Скриншот на планшете
Если вы имеете в своем распоряжении планшет Lenovo, то скриншот можно создать несколькими способами. Всего насчитывается 3 метода. Рассмотрим их более подробно.
Способ № 1. Кнопка питания и грокости.
Этот способ идентичен тому, который мы описывали выше. Попробуйте одновременно зажать кнопку отключения устройства и клавишу громкости. Если все пройдет удачно – вы услышите звук, которым обычно сопровождается процесс фотографирования.
Способ №2. Панель быстрого запуска.
Откройте панель быстрого запуска (для этого нужно провести пальцем по экране сверху вниз). Отдельные модели планшетов Леново в данном меню имеют функцию «скриншот». Если ее нет – переходим к следующему методу.
Способ № 3. Специальные приложения.
Если два предыдущих способа не помогли вам сделать снимок рабочего стола, то стоит прибегнуть к помощи специальных программ. На Play Market можно найти множество приложений, которые обладают необходимыми функциональными возможностями. К примеру, можно использовать программу «Скриншот» от разработчика lovekara. Количество установок приложения перевалило за 10 миллионов, а значит в его качестве не стоит сомневаться.
Данная программа имеет множество преимуществ:
Создание скриншота на Lenovo P2 при помощи клавиш
Самый простой способ создать скрин экрана – воспользоваться определенной комбинацией клавиш:
- Открыть раздел меню, который нужно запечатлеть.
- Одновременно зажать кнопку питания и нижнюю качельку регулировки громкости.
- Дождаться появления информации о том, что картинка готова.
После выполнения указанных действий в нижней части экрана появится графическое уведомление об успешном создании скрина. Получившийся кадр можно сразу же открыть, нажав на его иконку после зажатия клавиши понижения громкости и кнопки питания.
Если снимок экрана на Lenovo P2 сделать не получается, рекомендуется ознакомиться с альтернативными комбинациями кнопок, которые приведены в этом материале. Кроме того, существуют и другие способы создания скрина без использования клавиш телефона.
Скриншот на ноутбуке
Сделать скриншот на ноутбуке от производителя Lenovo не составит труда. Здесь можно пойти двумя путями, выбрав наиболее удобный из них.
Способ № 1. Кнопка Print Screen.
Чтобы сделать снимок экрана нужно нажать на клавиатуре ноутбука специальную клавишу Print Screen (Prtscr). После этого открываем графический редактор Paint, нажимаем CTRL+V и в рабочую область будет вставлен скриншот. Дальше останется сохранить картинку в нужном формате.
Способ № 2. Специализированный софт.
Существует множество приложений, которые позволяют мгновенно делать скриншот на ноутбуке или стационарном компьютере, например, Clip2Net. Пользователю нужно лишь выбрать определенную область рабочего стола. Главное преимущество состоит в том, что скрин можно мгновенно залить в папку и поделиться им с другими.
Теперь вы знаете как сделать скриншот рабочего стола на ноутбуке, телефоне или планшете Lenovo. Если у вас останутся вопросы — пишите в комментарии.
Источник
Скриншот на телефоне
Всего существует несколько способов сделать скрин на телефонах (все зависит от прошивки устройства). Мы рассмотрим все известные методы, чтобы пользователь мог выбрать наиболее удобный из них.
Способ №1. Выпадающее меню.
В некоторых устройствах в меню есть специальная кнопка, которая так и называется «Сделать скриншот». Если ее нажать, то будет выполнен снимок экрана и произойдет сохранение фотографии в соответствующую папку. Ниже представлен наглядный пример данной кнопки. Это самый удобный способ, который позволяет сделать скрин максимально быстро.
Способ № 2. Кнопка выключения на телефоне.
Еще один удобный способ создания скриншота заключается в том, что нужно зажать кнопку отключения телефона, после чего появится специальное меню. В нем может присутствовать кнопка «Скриншот», которая и выполняет необходимую нам функцию.
Стоит отметить, что подобный функционал есть не во всех устройствах, поэтому если кнопка отсутствует, придется воспользоваться третьим вариантом.
Способ № 3. Одновременное зажатие двух кнопок.
Чтобы создать скриншот рабочего стола нужно зажать две кнопки – «выключение» и «снижение громкости». Как только вы выполните данную операцию создастся снимок экрана. Найти его можно будет по следующему пути: ..\SD-карта\Pictures\Screenshots.
Если в ходе выполнения данной операции возникли какие-либо сложности, то посмотрите видео, расположенное ниже.
Делаем скриншот на планшете Lenovo
Вы счастливый обладатель планшета Леново, и хотите сделать снимок экрана, но не знаете как? Тогда мы постараемся вам в этом помочь, тем более что далеко не все умеют создать скриншот на планшете. Иногда зафиксировать картинку действительно необходимо, например, если произошёл какой-то сбой в программе, надо скопировать картинку квитанции при определённых виртуальных финансовых операциях и т.п.
Но даже если человек является активным пользователем планшета, это не значит, что он разбирается в том, как зафиксировать изображение на экране. Если у вас стоит хотя бы Android четвёртой версии, то провести данную процедуру будет проще простого. Давайте разберёмся в том, как сделать скриншот на планшетах Леново. Есть несколько простых и популярных способов выполнить рассматриваемую манипуляцию.
С помощью дополнительного софта
Скачать и установить программу для того, чтобы сделать снимок экрана на планшете – это несложно. Конечно, если вы можете воспользоваться кнопкой в выпадающем меню, – проще тыкать на нее. Но если у вас планшет без этой возможности либо меню забито нужными вам функциями, вместо которых вы не можете поставить другую, может помочь стороннее ПО.
Такие программы, которые делают фото экрана на планшете леново, называются скриншотеры. По подобному запросу вы можете найти кучу приложений и подобрать себе самое удобное. Несколько советов по тому, как подобрать себе софт:
- скриншот должен делаться одним нажатием;
- нужна возможность выбирать “кастомное” место для сохранения картинки;
- желательна возможность редактировать полученное изображение.
Lenovo Tab 2
Для того чтобы создать скрин на рассматриваемом устройстве, можно использовать несколько вариантов. Вот некоторые из них.
Кроме того, на Андроид быстрый путь к изображению может быть открыт через верхнюю панель уведомлений.
Как видите, все варианты предельно доступны.
Lenovo Tab 3
Данный планшет вышел в продажу в конце 2021 года, потому не все пользователи разбираются, как именно на нём сделать скриншот экрана. Во многом эти способы аналогичны с предыдущим вариантом, но все же некоторые отличия есть, потому мы постараемся рассмотреть только те, которые действительно безотказны и безопасны для техники, чтобы потом, из-за неудачно сделанного скрина, не пришлось покупать новый планшет.
Если нет возможности сделать скрин на самом планшете Lenovo, можно подключить к нему клавиатуру и работать на ней. Найдите клавишу «Print Screen» и нажмите её.
Источник
Скриншот через «шторку»
Второй способ, как сделать скрин на планшете «Леново» – воспользоваться статус-баром. Для тех, кто не знает, статус-бар – это выпадающее меню, которое появляется на экране, если провести пальцем от верхнего края экрана вниз или же наоборот, все зависит от модели планшета. Также нередко статус-бар называют панелью быстрого доступа.
Итак, для того чтобы сделать снимок с экрана, необходимо «вытянуть» статус-бар и среди находящихся там иконок найти ту, которая подписана как Screenshot или «Скриншот». Как правило, на ней изображены ножницы или рамочка, так что ошибиться будет сложно. Все что останется сделать – нажать на иконку, и снимок будет выполнен автоматически, после чего сразу же сохранится в галерею.
Если вдруг в панели быстрого доступа иконки «Скриншот» не будет, то возможно, она не отображается, и ее необходимо включить. Для этого следует зайти в настройки и найти там пункт, который отвечает за статус-бар. Как-раз в этом разделе и будет список доступных «быстрых инструментов», среди которых находится и «Скриншот».
Быстрые жесты
Еще один весьма интересный и эффективный способ, как сделать скрин на планшете «Леново» – воспользоваться специальными быстрыми жестами. Как и в случае с предыдущим методом, жесты работают не на всех планшетах, а только лишь на более современных, с операционной системой не ниже Андроид 5.0.
Итак, чтобы воспользоваться быстрыми жестами, для начала их необходимо активировать. Сделать это просто. Сперва нужно зайти в настройки устройства и найти там пункт «Действия». Он может быть в виде отдельного подменю или же находиться в разделе «Специальные возможности». Далее следует зайти в этот пункт и согласно инструкции в планшете настроить желаемый жест, при помощи которого будет делаться скрин с экрана на планшете «Леново».
После того как все настройки будут выполнены, можно смело начинать пользоваться быстрым жестом и делать столько снимков, сколько пожелает душа. Все скриншоты также будут сохранены в галерею, в отдельную папочку.
Единственный минус данного способа заключается в том, что жест можно делать непроизвольно, из-за чего будут получаться случайные снимки с экрана.
Делаем скриншоты на планшетах с системой IOS
Ранее мы уже разбирали, как сделать скрин на Макбуке. Но что, если вы активно пользуетесь портативными гаджетами от Apple? Чтобы сделать скрин экрана на планшете или мобильном телефоне с операционной системой IOS, можно воспользоваться сочетанием аналоговых клавиш. Для этого одновременно зажмите кнопку «Домой» и клавишу блокировки. Скрин сохранится в галерее устройства.
Зажимать комбинации клавиш на планшетах не так удобно, как на смартфонах
Для Айпада и Айфона существуют приложения-скриншотеры, оптимизирующие процесс создания снимков экрана. Например, Smart ScreenShot моментально загружает скрины на бесплатный хостинг изображений, где они хранятся длительное время. Поделиться ссылкой на Imgur значительно проще, чем загружать картинку в каждый мессенджер по отдельности. Приложение группирует все опубликованные изображения, так что не стоит бояться потери ссылок.
Сторонние приложения
Ну и последний способ, который поможет сделать скрин на планшете «Леново» – сторонние приложения. В магазине приложений существует достаточно много различных программ, которые предназначены для одной задачи – делать скриншоты. Наиболее популярные приложения – «Скриншот легкий», «Скриншот», Screenshot touch, Lightshot, Mobizen и т.д.
Все эти программы распространяются полностью бесплатно, имеют простой и понятный интерфейс, а также обладают разным функционалом. Некоторые приложения просто делают снимки с экрана, а некоторые позволяют сразу же редактировать скриншоты, добавлять на них пометки, текст, стикеры и многое другое.
Вот, собственно, и все, что касается скриншотов на планшетах «Леново».
Источник