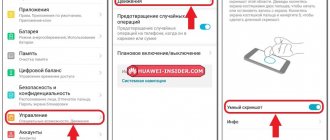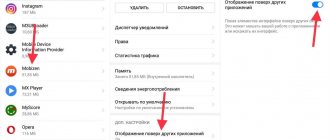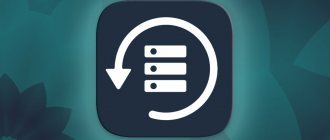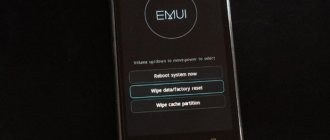A screenshot is a universal, quick way to save the necessary information from the Internet. Gadget users may not find the function they need the first time. On thematic forums, there is often a request for how to take a screenshot on a Huawei tablet. Depending on the version of the Android operating system, the methods for creating an image vary.
Using hot buttons
The standard method for taking a screenshot on a Huawei tablet is to use a hot button combination. The algorithm of actions is as follows:
- Find the power button (off and on) and volume down on the end of the Huawei device.
- Press and hold them for one to three seconds until the image freezes on the display.
- Wait for the sound signal, as when taking a photo.
The picture is saved in the Gallery and the Screenshots section of the same name. After fixing the image, the corresponding information about the saved file appears at the top.
Method 2
There is another way to take a screenshot on tablet computers. It consists of pressing the power key and holding it for a couple of seconds. Then a menu will appear with a choice of several items, one of which is called “Screenshot”. To take a screenshot, click on “Screenshot”. After this, the user will hear the characteristic sound of the camera shutter, and a screenshot will be created. The photo will be placed in the gallery, where it can be found and opened for viewing at any time.
Via the shutdown panel
When considering ways to take a screenshot on a Huawei tablet, use a special option - capturing the image through the shutdown panel. To solve the problem, follow these steps:
- click on the Lock button;
- hold it for two to three seconds;
- find the Screenshot inscription and click it;
- wait for the click and save the screen in the Huawei tablet.
Note that this method works for some MediaPad models.
You will learn how to take a screenshot on a Huawei phone from our other article.
Using gestures
Almost all devices from the Chinese manufacturer allow you to take a screenshot using gestures. First, activate the option through the Device Settings. Enter the mentioned section, go to the Movement and Palm Control section. Next, move the slider to the right side.
To take a screenshot of the screen on a Huawei tablet, select a suitable image and swipe your palm or finger (depending on the features) across the desktop. When configured correctly, a characteristic shutter sound appears and corresponding information about the successful creation of the screen.
Taking a screenshot on Huawei smartphones
When using a Huawei smartphone or tablet running on the Android platform, many situations may arise that require taking a screenshot. For these purposes, by default, any device has standard tools, as well as the ability to install auxiliary software. In this article, we will talk about all the current methods for taking a screenshot on Huawei devices.
Taking a screenshot on Huawei
By analogy with any device on the Android platform, Huawei smartphones have unique features that cover most functions, including the ability to take a screenshot. We will pay attention to every detail, taking into account not only the model, but also the version of the branded shell.
Method 1: Button combination
Regardless of the system version, proprietary shell and device model, Huawei phones have a single combination of buttons, completely identical to many other devices. To take a snapshot, you need to simultaneously press and hold the Volume Down and Power/Power buttons for a few seconds.
If you did everything correctly, a few seconds after pressing, you will hear the shutter sound that occurs when using the device’s camera, and a notification about taking a screenshot with a preview of the content will appear on the screen. You can also find out that the photo was successfully taken by the icon on the notification panel at the top and after opening the curtain.
To view and then use the screenshot, use the mentioned curtain or go to the “Screenshots” folder in the “DCIM” or “Pictures” directory. Most often, the directory is located on an external memory card, but it can also be created in internal memory. Moreover, the specified folder has the same location when taking a screenshot not only through a button combination, but also for many third-party applications and other shell tools.
Method 2: Quick Access Toolbar
Another method available by default on almost any Huawei smartphone is to use the Quick Access Toolbar. To take a screenshot, you need to open the curtain with the appropriate gesture and find the scissors icon on the icon panel. Once clicked, a screenshot will be taken that includes the standard notification area, but without the Quick Access Toolbar.
If you don't see the button you need on the Quick Access Toolbar, try adding the icon you need manually. To do this, use the edit icon on the top panel next to the arrow icon, which opens additional options.
You can find a picture in the same way as in the previous method by visiting the “Screenshots” folder in the “DCIM” or “Pictures” directory. Also, pictures are immediately available in the standard Gallery application.
Method 3: EMUI Shell Gestures
Like most other phones, Huawei provides a variety of ways to take a screenshot using multiple gestures. Most of these functions only work in certain versions of the shell and are not available on smartphones with a pure version of the Android operating system. Moreover, almost all possible gestures are available on EMUI already above the eighth version.
Option 1: Three-finger screenshot
- When using the proprietary EMUI shell version eight and below, you can take a screenshot with a simple gesture by touching the screen with three fingers and moving down. However, for this function to work as it should, you will first need to enable the corresponding gesture in the OS settings. First of all, open the standard “Settings” application and go to the “Management” section.
Next, you need to open the “Movements” subsection and go to the “Three-finger screenshot” page. Please note that there are some differences in the location of menu items in different versions of the shell.
- At the bottom of the screen, find the “Three-finger screenshot” slider and move it to the right. As a result, the feature will be enabled and a screenshot can now be taken by tapping and swiping across the display with three fingers, as we noted earlier. Saving occurs in the same way as the buttons on the case and the quick access panel.
Option 2: Smart Screenshot
- Unlike the three-finger screenshot, the Smart Screenshot gesture is not present on all Huawei smartphones. The easiest way to verify its presence is right when you turn it on. First, open “Settings” and expand the “Management” subsection.
From here you need to go to the “Movements” page and select the “Smart Screenshot” section in the “Knuckle Movements” block. Please note right away that other parameters in this subsection do not directly affect the creation of images.
Be sure to pay attention to the “Info” section or the standard instructions to avoid most questions while using the opportunity. In general, this option for creating screenshots is recommended both because of its simplicity and time saving, and due to additional features.
Method 4: Screenshot Ultimate
The Google Play app store, available for any Android device, has many apps that allow you to take screenshots. This can be useful, for example, if you need to take a screenshot with the curtain open or in some applications that do not support capture using standard phone means. One such program is Screenshot Ultimate, which provides both a separate capture button and works with a combination of buttons.
- Install the software from the app store page and once launched, click the “Triggers” button. Here are the basic options that allow you to control the screen capture method.
To add an additional button to the screen on top of any windows, tap on the line “Enable overlay button trigger”. As a result, a floating button will immediately appear on top of the application, the location of which can be changed by dragging it.
If necessary, you can refer to the “Settings” section for more detailed settings of the button. In particular, this applies to the type, click behavior, sound signal and some other features.
Once you're done with the options, go to the screen you want to take a photo of and tap the floating app button. If the capture is successful, the application will react as specified in the settings.
We have considered only one option for third-party software that allows you to take a screenshot of the screen on any Huawei device, regardless of the OS version installed, but this should be enough. Don’t forget to browse the Google Play Store yourself, as new, equally convenient tools are constantly being released. Moreover, installing third-party software is not always necessary, and in most situations it is quite possible to get by with the system capabilities of the smartphone and the shell.
Via keyboard
If your Huawei tablet is connected to a keyboard, creating a screenshot takes even less time. The algorithm is like this:
- Sign in to your tablet or find the image on the display you want to capture.
- Click on the Print Screen button.
- Wait for confirmation (blinking and the picture appears).
- Make sure that the screenshot is saved in the gallery of your Huawei device.
This method is convenient because it allows you to take a screenshot with one click, but the very fact of connecting a keyboard creates additional inconvenience.
Method 3
There is another way to take a screenshot. Many modern tablet computers are equipped with a wide range of gesture functionality, including a gesture for taking a screenshot. Using this feature, it’s even more convenient to take screenshots.
To check if this function works, you need to do the following:
After completing the steps, you need to make sure that the function works. To do this, you need to move your palm across the screen from right to left or vice versa. If a screenshot is taken, the user will hear a shutter sound, and the image itself will be saved in the gallery. Share link:
Source
Using a knuckle or fingers
Some Huawei tablets have a smart screenshot option that allows you to save an image by double tapping the screen with your knuckle or dragging your fingers across the surface. To activate it, go to Settings, Controls, Quick Access and Gestures. There, go to the Taking a screenshot section.
Depending on your wishes, choose the appropriate option - control with your knuckles or fingers. At the same time, move the toggle switch to the right side. Here are instructions on how to take a screenshot on a Huawei tablet.
Via the app
One of the most convenient methods is to use additional applications. Special programs are available in the Play Market. The algorithm is like this:
- Log in to the Play Market application.
- Enter the word Screenshot in the search bar.
- Select any of the popular applications and install it on your tablet.
- Make screenshots following the instructions provided.
The advantage of the programs is their more extensive functionality. But it is worth considering that some software provides additional functions only after payment.
Answers to popular questions
Where can I find the screenshots I took?
All screenshots taken on Huawei and Honor smartphones and tablets are stored in the “Gallery” folder. Having entered it, you can see a folder with the corresponding name.
How to combine several screenshots (collage)?
To create a collage on Android devices, special applications are used. Here are some of the most popular, among many similar applications:
- PicsArt
- Layout
- Pixlr
- Magic Photo Collage
As you can see, creating a screenshot on the screen of Honor and Huawei phones is very simple, and for this, the developers have provided several methods, among which each user will find the most convenient one for him.
How to make a long screenshot
Above we looked at all the ways to take a screenshot on a Huawei tablet. But there are times when a standard screen-sized image is not enough. In such a situation, you can use one of the following solutions:
- If gesture control is activated, draw the letter S on the surface of the Huawei tablet. After this, the system automatically takes a long screenshot.
- For other cases, click on the small screenshot image (immediately after creating it) and select the Long screenshot option below. After this, pull the screen until you need to stop.
The advantage of a long screenshot is that you can save even a long page if it extends beyond the boundaries of the workspace.
Method 1: standard
When using this method, nothing is needed, since the work takes place at the hardware level. There is a standard way to take a screenshot, it is used by default. But there is a nuance here, which is that creating a screenshot depends on both the OS version and the manufacturer’s model.
On Huawei devices, you can take a screenshot in several ways. The most important and easiest way to take a screenshot is to use hardware buttons. To do this, press the Power key and simultaneously press the Volume Down key. In the vast majority of cases, the user will hear the shutter sound characteristic of a screenshot, as well as a notification on the tablet that the screenshot has been successfully taken. In this case, a folder called “Screenshots” is automatically created in the gallery, where all the created screenshots are located.
This method is standard for many tablet models, and it is also used by default.