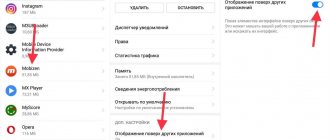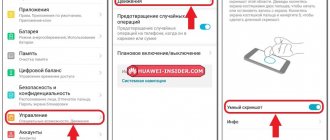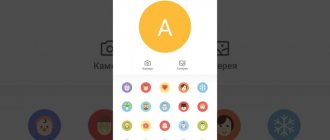To enable users to take a screenshot on a tablet, there are special tools and keys. Most often, a standard combination of buttons is used. When you press them simultaneously, everything that is currently displayed on the screen is copied. A new file with a picture is automatically created and saved in the device memory. You can edit it or send it to a friend - just like with regular photos.
This useful feature can be useful for work, study and entertainment. Screenshots can be used to send a receipt for payment, save pictures or useful information from any site, or create a photo from any moment in a video.
Taking a screenshot on Android tablets
Capturing the screen of a device running on Android OS is a relevant feature. Manufacturers offer many variations - hardware and software. Each method is good in its own way, so users need to master all the methods of taking screenshots.
Tablet models
The popular range of Android gadgets is determined by brands:
- Asus;
- Lenovo;
- Samsung;
- Sony;
- Prestigio;
- Digma.
Methods depending on Android version
Before taking a screenshot on your tablet, it is recommended to find out the version number of the OS used on the gadget.
- Open "Settings".
- Go to the menu with the names “About phone”, “About device”, etc.
- The system version is indicated under the “Android version” parameter.
Owners of devices running Android 2.3 and older are deprived of the screen photography function. The only solution is helper apps. The ideal option is the “No Root Screenshot It” utility.
Devices running Android 3.2 (Honecomb) are equipped with their own mechanism for capturing screen images - by long pressing the “Recent Applications” button.
Subsequent versions of Android up to 4.0 save a screenshot when you hold down the “Power” and “Volume Down” keys. The remaining modifications of the OS in question have many individual variations, which will be discussed further.
All screenshots are saved to the standard “Screenshots” directory, displayed in the “Gallery”.
Keyboard shortcuts
Before you take a screenshot of the screen on your tablet, it is important to remember that the button combinations presented below are not suitable for all models.
- Prepare the screen for work: remove unnecessary shortcuts and widgets.
- If necessary, launch the application for full-screen shooting.
- Simultaneously press the following buttons (the choice of option depends on the OS version):
- “Screen power” + “Home”;
- “Power” + “Sound Down”;
- “Home” + “Back”.
Successful selection of a combination will display a special message on the tablet’s desktop.
Using a stylus
The developers offer an interesting way to take a screenshot on a tablet using a touch pen. A similar function is provided in the Galaxy model line. The tablet PC's navigation bar is equipped with a touch button. A single press saves the screenshot in the device memory.
Gestures
Most modern tablets are capable of taking screenshots by analyzing user gestures. This tool is available to owners of Asus, Digma, Dexp, Samsung.
- First, you should launch the function in question: open the device settings, then switch the “Movements” or “Gesture Control” option to the active position.
- In the next menu, click “Palm Shot”.
- Save settings, exit to main screen.
Further actions:
- Prepare the display.
- Swipe your palm across the gadget screen from left to right or vice versa.
- A successful response from the system is a message about saving the screen on the toolbar.
Before you take a screenshot on Dexp Ixion, you need to make sure that the gadget supports this function.
Quick button
Many models are equipped with a special option located on the top toolbar. To work with it you need:
- Open "Panel".
- Select "Screenshot".
An alternative option is possible:
- Hold down the “Power” button.
- Wait for the “Shutdown” menu to appear.
- Select "Screenshot".
Connectable keyboard
Gadgets of the latest variety, working via a Bluetooth keyboard, support classic technology. Owners of acer, asus, irbis can use the “Prt Scr” button.
Third Party Applications
Advanced tools for saving and editing screenshots are available through special utilities. Just go to the Play Market and select the appropriate option from the search selection.
Auxiliary software allows you to:
- Use any movements or buttons to save screenshots.
- Edit photos.
- Add inscriptions and effects.
- Make “long” screenshots.
- Share pictures via social networks.
Additional methods
The most modern tablets provide control of the device using special gestures. However, in order to do this, you need to activate the function in the settings - sub-item “Motion”.
If the tablet owner has at hand a keyboard designed for his gadget, then there are no problems at all - just press the “Print Screen” key .
In addition to the methods listed above, there are also a lot of third-party applications that will help you take a screenshot with ease. The owner of the device is free to assign combinations of buttons and gestures himself.
Screenshot on IOS tablet
Gadgets running on this OS have their own characteristics when taking screenshots.
Tablet models
The Apple family does not have as many mini-PCs as the Android platform. iPad tablets have the following parameters:
- screen diagonal;
- matrix;
- internal filling;
- volumes of permanent memory;
- OS version.
OS features
The standard option is a push-button combination.
- Prepare a desktop or full-screen application.
- Press "Menu" and "Lock".
- A successful action will be confirmed by a sound signal.
- The OS may display a confirmation window. Click “Yes” or “Ok”.
- The screen is placed in the “Screenshots” folder, which is accessible through the “Gallery”.
other methods
In the AppleStore you can find several additional applications with advanced settings and a graphical photo editor:
- Screenshot;
- Joxi;
- ScreenshotMaker Pro.
Where is the taken screenshot saved?
After you have completed the previous step, a very reasonable question arises: where can you find the image you just created? After all, the tablet must save a photo of the display somewhere for future use.
Let's look at the example of an HTC device. There are several options for how to access this image:
- The first and simplest option is that the image can be found among other photos in the Gallery application. There it can be rotated, cropped and processed, and after that it can be sent through many different applications.
- The second option, suitable for users who are confident in the Android environment, is to gain access through the file system. You can find a photo by opening “Explorer” and selecting the “Photo” section in it. Having found the file you are looking for in this way, you have the opportunity to perform various operations with it, for example, copying, viewing information about its size and creation date, editing and deleting.
- The third, most difficult way is to gain access not through “Photos” or “Gallery”, but using various file managers. I would like to draw your attention to the fact that this method should be used if you are fully aware of the consequences that various actions may entail. After all, by accidentally deleting some important system file, you can get many problems with the device.
On most devices, all screenshots are saved in a separate folder located at the path “sdcard/Pictures/Screenshots/”. On dexp, HTC and many other devices, pictures are stored in this directory.
On a Windows tablet
Devices running on this platform are popular among users due to their prevalence and clear interface.
The lineup
Windows devices are supplied from:
- Lenovo;
- Snow leopard;
- Cube;
- Asus;
- Microsoft.
The latest models are available with Windows 10, keyboards, styluses, and protective cases.
Windows features
Before you take screenshots on your tablet, you should prepare the screen and connect the keyboard (optional). The following screen photography options are possible:
- Press the “Prt Scr” button on the keyboard panel.
- Gadget buttons “Lock”, “Start”.
- Software tool "Scissors".
- Gestures and touch pen.
Applications
Several utilities with advanced tools are available to users:
- Microsoft Snip;
- Gyazo.
Features of third-party software:
- custom algorithm for saving screenshots;
- custom recording directory;
- remote storage;
- adaptation to social networks;
- powerful editors and image cropping;
- text additions.
Taking a screenshot on a tablet is not difficult if you know the parameters of your gadget. Each operating system and its version has its own ways of taking a screenshot.
Power button + volume down
On some devices, you can take a screenshot by holding down the Power/Lock button and the volume button (down or up) . On other tablets, you can take a screenshot by simultaneously pressing the Home button and the Power button . After the user completes this combination, a message will appear indicating that the photo has been taken. Having received the consent of the tablet user to save the photo, the device will immediately save it in the Gallery. As a rule, taking a screenshot is accompanied by a characteristic sound effect.
How to take a picture of the screen on Android using separate programs?
Most devices, for example, HTC and Philips tablets, are not equipped with special software for creating and processing screenshots. If you need these functions, or you are experiencing any technical problems, then you should pay attention to applications that allow you to perform the desired operation.
In the Play Market you can easily find many options for how to screenshot a screen by entering the words “Screenshot”, “Screen” or “Display snapshot” into the search bar. After this, all that remains is to choose a program that has all the necessary functionality.
How to Take a Screenshot on a Windows Tablet
Creating a screenshot on tablets running the Windows operating system is easier than on Android; just press the start + lock buttons. And your pictures are automatically saved in a separate folder from photos on your device.
Standard methods
There are two key combinations:
- “Home” + phone power button;
- power button + volume up (“+”).
Additional software
There are also applications for Windows Phone that can be used to capture the screen, but they offer a minimal set of capabilities, so there is little point in using them.
For example:
- Quick Capture is a simple screen capture tool available in the Microsoft Store for both mobile devices and tablets or PCs.
- Screen Capture is another simple utility that offers the same functionality as its predecessor. Suitable for Windows Phone 7.8 OS.
How to do it on Windows 7 and 10
In most versions of Windows, further manipulation of the screenshot invariably leads to the built-in Paint program. This simple graphic editor can be found as follows:
- Click on “Start”.
- Select the stanza “All programs”.
- In the general list, look for the “Standard” section and go there.
- Click on the “Paint” icon.
In the panel that opens, paste the screen using the combination “Ctrl” + “V”. The displayed image can be edited as desired. In Windows 10 for Asus, the Snipping Tool feature is especially popular. By selecting this tool, you can correct an existing screen, leaving only a fragment of the entire screen:
- In the menu that appears, click on the “Create” column.
- Wait for the cursor to change to a cross.
- Now draw a rectangle around the area you want to screen.
- Next, select the address to save the photo.
- Go to the “File” section and select “Save As”, specifying the name of the screenshot and the desired format.
In the latest versions of Photoshop, the principle of inserting and saving a picture is similar, the only difference being that there is no scissors function. Instead, you can use regular selection and cropping.
Where to find the screenshot
The image is currently on the clipboard. To display it on the screen as a separate file, you need to use a graphic editor. You can use Photoshop or Paint, where the picture is inserted using the Ctrl-V key combination or the corresponding button in the program interface (“Editing” - “Paste”). When saving the screen as an image, do not forget to set it to a specific format. The standard settings offer png with an initial extension, but it is better to choose ipeg - this way, the picture can be viewed as media without third-party resources. Decide on the storage location on Asus: initially the file is located in the “My Computer” tab (“Pictures” in the “Screenshots” folder), unless you specify a different path.
Windows
A universal way to take a photo on Windows is to press power and volume down together. The photo will be saved to the gallery. If the device has a keyboard, then it has a special Prt scr key. The last option saves the photo to the clipboard, and the user needs to select a location where to save it next. The most convenient way is to create a “bitmap” file and open it using paint. Next, click the “insert” button and save the resulting image.
Screenshot apps
Editing, storing, sending - this is not a complete set of functions of special applications for Android smartphones.
Screenshot Easy
A free utility that allows you to take a screenshot of the screen on the Samsung Galaxy j1 mini and younger gadgets using a minimum of movements. The program takes up only 2 MB of smartphone memory. Main features:
- Take a screenshot using a random combination of buttons.
- A separate icon on the desktop or notification panel.
- Saving a photo after shaking the device.
- Adaptation to any hardware buttons, including the shutter key of the main camera.
- Availability of your own plugins.
For normal operation, the program requires Android OS version 4.0 and later.
Some gadgets will require Root rights.
The only negative is built-in advertising, which can only be disabled by users with premium access.
Screenshot Ultimate
A program equipped with a multifunctional panel for editing screenshots of any format. The utility supports arbitrary screen resolution and is optimal for any gadget running Android 4.0 and higher. Depending on the device model, the application allows you to take a screenshot on a Samsung smartphone using a maximum of triggers (no more than 16):
- 1) quick recording button;
- 2) custom shortcuts;
- 3) voice command;
- 4) any combination of hardware buttons;
- 5) take a screenshot using a timer;
- 6) gestures.
The next strong point of the program is the expanded arsenal of the graphic editor. After saving the image, users are provided with the following tools:
- pruning;
- scaling;
- objects and ready-made figures;
- free drawing;
- additional effects;
- overlaying individual images;
- adding information to the screen (date, time, etc.);
- rotate and display in any direction.
Other features:
- Sending a screenshot via social networks to a remote server.
- Built-in archiver.
- Select a custom folder where screenshots will be saved.
- Additional alerts.
- Media scanner.
Screen Master
Another screenshot, positioned as a simplified analogue of Photoshop. The program does not require root rights. Normal functionality is provided with 5 MB of free space. Advantages:
- Free utility.
- No loss of screenshot quality.
- Possibility to make additional marks on pictures.
- Taking a long screenshot of a page.
- Save pictures to internal memory and MicroSD card.
- Additional features QuickTitle Android, Shortcuts.
Another feature is a powerful editor that allows you to work with screenshots and pre-prepared images. Editor features:
- 1) cropping, scaling using special tools;
- 2) drawing, adding shapes;
- 3) effects – blur, stickers, color change;
- 4) insertion of inscriptions, watermarks;
- 5) optimization of picture resolution without significant loss of quality;
- 6) support for any formats.