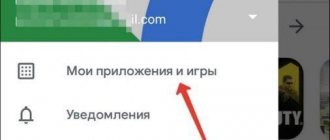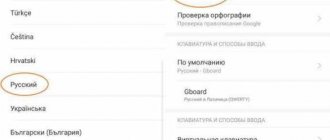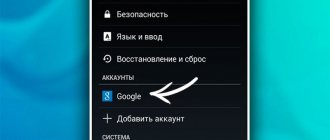Instructions on how to update Android on a Huawei tablet are in demand today for many reasons: updates solve many problems in the device’s operation, eliminate inaccuracies, optimize and speed up work, reduce the load on the operating system, and add new and interesting options.
Which tablets can be updated to the latest version?
While the Android OS update on Huawei tablets is not installed on all equipment. The following models are eligible for installation:
- M6 Turbo Edition;
- M6 Turbo;
- M6 10.8;
- M6 8.4;
- M5 Light;
- M5 Light;
- M5 10.
- M5 Pro;
- Media Pad M3 Light.
I do not support updating to the latest version of EMUI for other models because the hardware is too weak.
Reset via Recovery
To perform a Hard Reset on a Huawei gadget through the Recovery internal operating software menu, you need the same instructions as on a smartphone.
- Enter the Recovery menu (most often this is possible by simultaneously pressing the lock and volume buttons).
- Go to Wipe data/factory reset and select it.
- The device is rebooting.
- Wait for it to finish, reboot the tablet again, configure.
How to update the Android version on a Huawei tablet to the latest
Not all users encounter the update process, and accordingly, not everyone knows what and how to do. But even if you haven’t installed something like this before, don’t be scared and run to the service - following our instructions, everything can be done quickly and successfully. There are two types of operating system reinstallation - automatic and manual. Automatic is done through an access point, is simple and fast. You just click a couple of buttons, wait for the process to finish, and you're done. The manual method is more complex - it involves downloading a file, unpacking it, processing it and reloading it. But if you follow the step-by-step instructions, each method is quick and understandable.
By air
Over-the-air update means installing a new version using FOTA. This is done using the following algorithm:
- go to settings;
- select the “About phone” section;
- tap on the line “System update”;
- option - “Online”.
Where to find the clipboard in an Honor and Huawei phone
After this, the only thing left is the final stage - wait for the process to complete and set new settings.
Manual (download the file with the firmware)
The manual option will take a little more time, but its advantage is that it will solve your problem if suddenly some functions do not work, or the files of the current OS are damaged. First, fully charge your device and copy all the information to the cloud (or flash drive). Then go to the official website of the manufacturer, find the download file, referring to the model of your smartphone, drop it into the root directory of an empty flash drive. Next, install the HiSuite program on your PC and tablet, confirm pairing, and start the installation process. You will wait for it to finish from 5 to 10 minutes. During this period, do not attempt to interrupt or disconnect the connection.
By air
The presented option is used in all devices by the developer. The update is carried out using FOTA technology or, as it is commonly called, over the air. The tablet receives updates automatically and downloads them when connected to Wi-Fi. But, this function must be activated in the settings. For this:
- Go to settings.
- Select "About Tablet".
- Go to the "System Update" section.
- Specify your preferred download option – “Online”.
The patch will be installed by the system, all you have to do is wait for it to download. At the end, the gadget will definitely reboot. At the same time, remember that Android will not install a new firmware version if the device has a low percentage of charge. Connect it to power and you can download the patch.
More about Huawei: How to enable notifications on the screen of Huawei and Honor - instructions
Possible problems and their solutions
Problems include the phenomenon of process freezing. Most often, freezing occurs when the device’s power is not enough to perform an action. So make sure you install the correct file for your model. Another common reason is a process abort. It occurs either due to a disconnect, or due to the fact that you have not charged your smartphone enough. And the third situation is the loss of important files. To prevent this from happening, before you start working with the device, save everything to the cloud or external storage device.
Preparatory stage
Despite the fact that each subsequent firmware version brings a lot of new functions, after the update some smartphones are unstable. This happens when the user ignores the preparation step.
Before installing updates on the HUAWEI MediaPad 10 FHD 3G 16 GB (S10-101u), you need to meet 2 basic requirements:
- charge your smartphone at least 30%;
- perform a factory reset.
And if everything is clear with the first point, then the second raises many questions for some people. Resetting to factory settings completely deletes files from the smartphone's memory. This allows you to avoid errors when installing updates.
Of course, no one wants to lose personal data, so before resetting you need to create a backup:
- Open settings.
- Go to the "Storage and Backups" section.
- Click on the Google Drive heading.
- Activate the backup.
Performing these steps will result in the backup file being uploaded to cloud storage. After updating Android, it can be restored.
If there is not enough space on Google Drive to save all the data, it is recommended to create a backup copy through the “Backup and Restore” item. The resulting file should be moved to another device (for example, a computer) during the flashing process, and after the process is completed, return it back to the phone’s memory.
If the backup has been successfully created, you can safely proceed to restoring the phone to factory settings:
- Launch device settings.
- Go to the "Backup and Reset" section.
- Select “Reset settings”.
- Click the Reset Phone button.
- Confirm the operation.
Now you need to reboot your smartphone, and then proceed directly to the process of installing new firmware.
Mediapad appearance
Externally, the tablet resembles a good expensive business device. All parts are laconic and made mainly of aluminum. Although this feeling is only from the outside. The screen is covered with ordinary glass - no Gorilla Glass, no oleophobic coating. Constant scratches and “fingers” on the screen are guaranteed.
Front view of the tablet
Behind the glass, the front camera is clearly visible, which has its place in one of the corners of the tablet.
More about Huawei: Huawei HW-120200E1W power supply - buy in the online store (TechnoIT) in Moscow. Delivery throughout Russia, description. Best price. Online order, official guarantee.
Tablet back cover
The back cover of the tablet is almost completely covered with metal (aluminum), with the exception of two plastic inserts with a soft-touch coating. One of them has a 5-megapixel fullHD camera built into it. Behind the other insert are two slots: for SIM and microSD cards.
Slots behind removable cover
The thick metal edging is not overloaded with functional elements; on the contrary, their arrangement is quite laconic. On the right side there are integral volume keys (1) and a lock/power key (2).
Function keys
On top of the tablet there is a mini-Jack headphone jack (3) and two speakers (4).
Top of the tablet
On the bottom edge there is a charger connection port (5), two micro-interfaces HDMI (6) and USB (7), as well as a hidden Reset key (8).
Interfaces at the bottom of the tablet
Part 1: Preparation - Reset Huawei
You wouldn't start cooking before you've cooked the meat, would you? The same rule applies to your phone. Before you learn how to restore that Huawei device, there are a few prerequisites that you should keep in mind. This is a basic list of things that will help you prepare your phone before actually resetting your Huawei phone.
- Asus password, how to find out the router password and how to reset it if you forgot.
Huawei reset
- Before resetting, turn off your Huawei phone.
- Make sure it has at least 70% battery life. Resetting your phone completely drains your battery, so to avoid any problems, you must charge your phone.
- Performing a hard reset on your Huawei phone may take some time, but if you feel that it is taking too long and it is frozen, you need to remove the battery and wait for 10 seconds to reset the battery and restart the phone again. You should also ensure that your phone is not connected to a charger during this time.
- Back up your phone.
- Before resetting, try clearing cache data from your phone. This will speed up the entire reboot process.
Now, let's move on to how you can reset your Huawei phone using three simple methods.
Important to know before updating!
Before flashing your device, you need to know a few important things:
- Be sure to make sure that the charge is at least 80 percent. Ideally, of course, 100%! If the device goes out due to low battery before the installation process is completed, it is unlikely that anything will help your device.
- During the firmware process, everything is deleted from the gadget’s memory. Therefore, if you have important data, you need to make a backup copy to a memory card.
- The downloaded archive with the firmware must be unpacked onto a flash drive, and not into internal memory.
- To install, the memory card must have a FAT32 file system.
- The firmware must be unpacked into the “dload” folder, which must be created on a flash drive. This is where the flashing program will look for the installation file.
Reset Huawei without Google Credentials
However, without access to a Google account, you need to reset the device using external buttons. This procedure varies by model, but usually involves holding down a combination of buttons at the same time until the device enters recovery mode. For example, Huawei's Valiant and Vitria models require you to press the Volume Up and Power keys for a few seconds until an Android robot appears on the screen with a red error icon. At this point, you can navigate through the recovery menu using the Volume Up, Volume Down, and Power buttons and select the option to erase the device.
Why you need to update Android
The latest version of the operating system usually does not have the shortcomings of its predecessors. It is released by the developer, so you shouldn’t refuse such a “gift”. Optimization is better, there are fewer software errors, and there is incomparably more functionality.
The interface is being improved, power consumption is reduced, and new features (for example, a fingerprint scanner) appear that are useful in the everyday life of a modern person. There can be a lot of differences between the old and new versions of the OS.
So, having chosen the first method, turn off your mobile device, open the back cover and remove the battery, then put it back in place. This is not an empty action, so it should not be neglected or ignored. Removing the battery resets the fast boot settings.
Reboot and firmware
After everything has been done according to the instructions, the device must be disconnected from the computer and turned off, and then turned on again. The installation should happen automatically.
After turning on the device, a green robot will appear on the screen - a symbol of the Android operating system, and below it - a firmware installation scale. After installation is complete, the tablet should start in normal mode.
However, there are options when, after the preparation has been completed, the installation does not start automatically. To make this happen, you need to take several actions. Two available ways to solve this problem will be discussed below.
Part 2: How to Restore Your Huawei Phone to Android Recovery Menu
One of the easiest and most effective ways to reset any Android phone is to use the recovery menu. This is a manual way to reset your Huawei device so that you can get the best results in less time. Follow the steps below to reset Huawei easily.
Step 1.
Remember what we mentioned above? Turn off your phone. When turned off, press the power, home and volume buttons at the same time. This will enable the Android Recovery menu.
Step 2.
You will then see a wide range of options. Use the Volume Up and Down buttons to scroll until you see the "wipe data/factory reset" option.
Part 3: Reset Huawei from Settings Menu
Does the first option sound too complicated for you? Don't worry! If you don't want to go into details and are still learning how to reset Huawei, then this next option is right for you. Instead of entering your device's recovery menu, you can simply use the interface and reset your device in less time.
Step 1.
Enter the Settings option on your device and look for the Backup & Reset option. It will either be under the Personal or Advanced Settings tab (depending on the Android version). If you have a password on your phone, you will need to use it.
Reset Huawei
Step 2.
From there, select the "Factory Data Reset" option.
Reset Huawei
Step 3.
The interface will let you know how the reset will work. You can still back up your data using a third-party interface. Just click on the Reset Device button and the reset process will begin.
- The best budget smartphone of summer 2021 under 15,000 rubles.
Reset Huawei
More details about firmware versions:
So, let's take a look at the firmware numbering of Huawei smartphones. For example, let's take the firmware from Huawei Ascend Mate - MT1-U06 V100R001C00B907.
As you probably guessed, MT1-U06 is the name of the device. MT1 is the main base, that is, Huawei Mate, U06 is a revision of the device. Devices come in different revisions, in this post I will not go into details of their designation, I will only say that the letter U is UMTS (regular 3G), and the letter C is the CDMA version. Devices with revision MT1-U06 are supplied to Russia.
CxxBxxxSPxx - This is the most important option in the firmware, it shows which version of the “base” the firmware is built on. Bxxx - the numerical class of the base for the SPxx firmware - Service Pack number. The higher Bxxx and SPxx, the newer the firmware. (Bxxx has higher priority than SPxx). Cxx is a region of the country.
Next, let's look at the firmware version itself - V100R001C00B907. V100 and R001 are the main version and firmware revision. They change in very rare cases, when there is a big change compared to the previous firmware version (for example, the transition from Android 2.x to 4.x). Even within Android 4.x versions, these values usually do not change.
More about Huawei: Unlock function images are not updated Magazine | HUAWEI support Russia
C00B907 - for most new devices, the value of C00 no longer changes, and in general it means binding to the region. Now the region can be determined in the “Special version” menu item - CUSTC10B907.
So, for smartphones, the Russia region (channel/ru) is CUSTC10. The binding to the region can easily be changed with a special firmware file; in some official firmware there is an update.app file in the cust folder weighing several megabytes or kilobytes, which changes the region to Russia.
B907 is the firmware version itself. I think there is no need to explain that the higher it is, the newer the firmware.