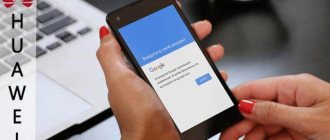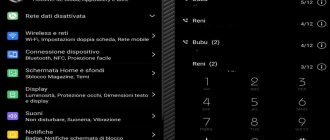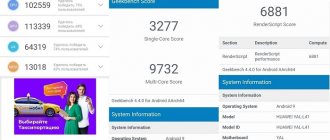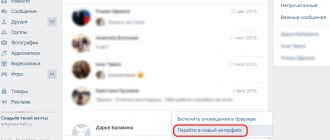For a long time, users treated Huawei and Honor with caution, since their gadgets were completely made in China. But the quality of their products allowed them to become on par with such manufacturers as Samsung and Apple in terms of technological features. In addition, the hidden capabilities of Honor and Huawei further delight potential buyers. A detailed overview of what you need to know about the hidden functions of Huawei and Honor in this article.
"Smart" assistant HiVision
Modern Huawei smartphones actively use the capabilities of artificial intelligence, in particular when working with the HiVision assistant. It can identify items and objects that are in the lens of your camera and provide the necessary information on them. For example, by pointing the camera at a dish, you can find out about its calorie content, and by showing the device a monument, you can find out its name and author.
In order to use HiVision, you must have a Huawei smartphone running the proprietary EMUI 9.1 shell. Activation is done as follows: “pull” from bottom to top on the active display and select the HiVision icon.
Where are the screen settings on Honor?
The workspace in the Honor 10 smartphone can be changed beyond recognition. Themes and widgets that can be installed from the standard smartphone application will help you with this.
Tap the settings icon on the home screen
To find it, you need to open the settings and go to the “Home screen and wallpaper” section:
- In this window you will have the opportunity to change the theme, desktop wallpaper, and also configure the application screen and lock screen separately; Select "Home screen and wallpaper"
- Select the “Themes” section;
- At the bottom, select your “Me” profile;
- And in this section, select “Customize”.
Start customizing your screen by choosing a theme for your lock screen. It can be specified for each of the three screens. In the “Themes” section, you can select dynamic images that will be installed on all screens. Or those that you specify in the settings of the theme itself. There are different options here: with a clock in the middle, at the top or at the bottom. Each theme or wallpaper must be selected, then click on the “Apply” button. Only after this will it be activated.
Working with two applications at the same time
Huawei smartphones have the ability to use two programs simultaneously without having to switch between them in the standard way. For example, you can scroll through a social network feed and at the same time communicate with loved ones in the messenger in multi-window mode.
This option is activated as follows: open the window of running applications, when you click on the program you need, select the “Two windows” item. Thanks to this, the application you marked will be located at the top of the screen, and the remaining area can be used to place another program.
Features of notifications in the Honor 10 phone
In newer smartphone models, developers allow you to customize notifications for each individual application. This is very convenient; you can disable those whose notifications you do not need.
You can find these parameters in the Honor 10 settings:
- Select the gear icon on the Android desktop;
- Click on the “Notifications” item in the settings; Select "Notifications"
- All applications on your smartphone that are capable of sending notifications will appear on the screen. Remove the slider on those you don't need. And you will no longer receive any notifications from them. Disable an app you don't want to receive notifications from
In the settings above you can cancel all notifications at once.
Setting up notifications in Honor
You can also configure the curtain on your smartphone: activate the standard one from the Android system or select a modified one. Each application can be configured separately.
Setting up Honor app notifications
To do this, select it from the list and click on the desired section in the window.
Additional account
Not only on computers you can create multiple profiles (accounts), but also on Huawei smartphones. Each account can have its own password, separate applications and files that will not be mixed with similar ones on another profile. This may be useful for dividing into a work and home profile, or in the case when, in addition to the owner himself, his child uses the smartphone.
To activate this feature, you need to go to your smartphone’s settings and select the “Users and Accounts” menu, where you can create an additional account.
Honor and Huawei: tricks and secrets
Tricks became such not because the developers specifically thought about it. It’s just that few people know about Honor’s chips and Huawei’s chips. Therefore, they are little used and not obvious.
Face unlock
To unlock with your face you need:
- open “Settings”;
- go to "Security and Privacy"/"Face Unlock".
First you need to register a person. You can enable smartphone lock screen notifications.
Gestures
Just like face unlocking, gestures allow you to navigate your phone. There are different navigation features.
Navigation key
Under the display of the mobile device there is a touch panel with a built-in fingerprint sensor. In the “Navigation button” item, you can choose how the gadget will be controlled in the future - with one key or a combination of three.
Dock station
The docking station is another hidden feature of Honor. With its help, even without navigation, you can move the panels at the bottom. Make it more comfortable to use a mobile gadget with one hand. To activate the function, go to: “System” / “System navigation” / “Navigation”.
Screen Recording
The function is used to shoot video games on a mobile phone. To activate:
- pull down the notification panel;
- wait until the touch recording button is displayed;
- agree and wait for the recording to start.
If you plan to make more than one video, click on “Do not show again” so as not to constantly confirm your consent. If you cannot find the key, you can enable it yourself. Slide the curtain and press the pencil button. Drag it from the screen, which is responsible for the recording.
Motion Control
You can use your knuckles to create a photo of the display.
If you have any questions or complaints, please let us know
Ask a Question
- Open "Settings".
- Go to “Controls” / “Movements” / “Smart Screenshot”.
This way you can take a photo of just part of the display.
Screenshot
To take a screenshot, an Android user presses and holds the Power and Volume Down buttons simultaneously. An icon appears in the notification panel to notify you that the screenshot is ready.
Mini screen for one hand
The function allows you to use your mobile device with one hand by installing a mini-screen. To download it, there is a special algorithm/"Smart Assistant"/"One-handed Interface"/"Mini Screen View".
Activate the option by pressing the key. This will display a navigation bar that you can slide to the right. To turn off the mode, slide it to the left or touch the outer part.
3 ways to disable Talkback on Huawei and Honor
Application clone
The option simplifies the use of a mobile phone for those who want to use several accounts - Facebook, Messenger, etc. To enable the function, you need to go to: “Applications and notifications” / “Clone application”. Confirm your choice.
Battery percentage
To display the battery percentage, you need to open Settings. Find the following headings - “Battery” / “Show battery charge”.
Changing screen resolution
Secrets of Honor and Huawei allow you to save energy. To do this, reduce the image quality.
- Open "Settings".
- Select "Screen"/"Screen resolution".
You can set an intelligent resolution that automatically works to save battery at all times.
Hiding the cutout
To hide the display cutout, follow these steps:
“Settings” / “Display” / “Dark area at the top of the screen” / “Hide the dark area at the top of the screen”.
Full screen mode
Not all applications can be used with the screen cutout. For their harmonious interaction:
- open the “Settings” / “Full screen display” section;
- launch the application to work in full screen mode.
This secret is important for many users because full screen mode creates the effect of an “installed web application”.
Home screen style
Not everyone likes having too many shortcuts on their home screen. You can enable the built-in application button directly from the settings. In the menu, find Settings/Display/Home Style.
Changing the font style
In a mobile device, in addition to the default font, there is an additional one.
To install a new one, go to “Settings” / “Display” / “Font”.
Personal space
The Private Space feature allows you to use two phones on one device. When creating a personal space, the gadget will create a copy into which you can add applications that suit your personal preferences. You can come up with a unique fingerprint by which it will be displayed. To activate, go to “Settings” / “Security and Privacy” / “Private Space”.
This function is necessary when a child uses the mobile phone.
Voice control
You can control smartphones with your voice, even if the device is locked. There is a special function that allows you to find a phone by voice or dial a contact by saying his name.
How to replace the speaker on Huawei and Honor smartphones with your own hands
Energy Saving
The “Energy Saving” option is activated after:
- opening the phone curtain;
- selecting the “Power Saving Mode” icon.
This way the battery charge is controlled.
Eye protection
To protect your eyesight, turn on a special mode, the actions of which can be independently adjusted. The developers claim that the technology reduces the level of harmful UV radiation and allows the eyes not to get tired while using the phone. In this mode, the color rendition changes, there are more yellow shades.
Turning on and off by timer
To routinely turn off and turn on the device, do the following:
- go to “Settings/Management”.
- enable “Scheduled on/off”.
Customize the operation of the option at your own discretion.
Split Screen
Split screen allows you to use several applications simultaneously on one screen.
- Open the first application.
- Make a long tap.
- Half of the display will display a list of applications that are already running.
- From this list, select the second application.
The size of the windows can be adjusted independently.
Quick Shot
In order to quickly take a new photo, you need to press the volume button. The camera starts. In its settings you can set the features of the next frame.
Battery Optimization
Huawei smartphones give the user the opportunity to choose how the device's battery will be used.
The following types of optimization of the operation of a mobile phone and, in particular, the battery are distinguished:
- Normal. This mode is selected by default. It does not limit the operation of the processor and background activity;
- High performance. It increases the performance of the device, but at the same time increases energy consumption;
- Energy saving. If you need to extend your battery life, this operating mode will help you. It limits the functioning of background applications and their notifications;
- Ultra-energy-saving. With it, the battery powers only the most basic programs.
How to set up speed dialing on Honor 9 and similar Android smartphones and tablets, two ways.
How to set up speed dial on Honor , two ways. In this article you will find instructions on how to set up speed dialing on Honor 9 and similar Android smartphones and tablets. This function allows you to associate the most important contacts with numbers and thereby, by pressing and briefly holding the number button, make a quick call to the specified number. I think many people take advantage of this opportunity and therefore the information will be useful.
Let's look at how to set up speed dial on Huawei Honor and similar Androids, the first method. Open “Settings” on your phone. In the settings we find the item “Wireless networks”. Look at the attached screenshots below. In the menu that opens, select “Call settings”. Next, in the next menu we find the “Speed Dial” item (perhaps this item will be at the very end and you will have to scroll to the very bottom).
Now we need to bind the speed dial contact to a number in our case from 2 to 9, number 1 is intended for voice mail and it will not be possible to assign a number to it. For speed dialing, it is better to link the contact to which you call most often, and so on one by one.
To associate a contact for speed dialing on Honor with a deuce, click on “2 + add” as shown in the picture below. In the contact list that opens, select a number for speed dialing . In my case, I chose “Balance” as an example. After selecting a number, you will see how a contact from the phone book appears in the speed dial under the number two.
Done, now you can, where you usually dial a number, simply press and hold down the number 2 for a while, after which a call will be made to the number that you linked from your contact book.
There is a second way to set up speed dialing on Honor , perhaps it is more convenient and simpler, but it may not work on all devices. To add a contact to speed dial on your Honor phone, where you usually dial the number, click on the number to which you want to assign a number for speed dialing. See the picture below, where I highlighted the number 3, which I pressed and held until a prompt appeared to assign a number for speed dialing, after which I selected the “Assign” button. Next, a list of contacts from the phone book will open where you need to select a contact to assign a speed dial. If you need to change the speed dial number or remove a number from the speed dial on your smartphone, then you need to follow the procedure from the first method, where we assigned the number, click on it, that is, on the number and select the proposed action to delete or change the number.
> Huawei help > Android help > Site home
I hope the instructions on how to assign a speed dial number to Honor were useful. Don’t forget to leave a review and indicate the model of your smartphone or tablet, to which the information above fits or not, so that other visitors to the site will receive useful information from you. If speed dialing is configured differently on your device, please share the information below in the reviews, perhaps it will be the most useful.
- We will be glad if you leave feedback, useful information or advice.
- Thank you for your responsiveness, mutual assistance and additional information!!!