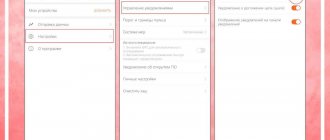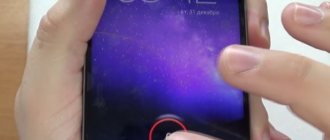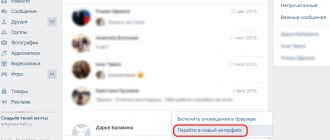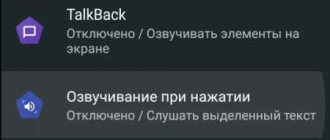How to remove “Network time is not updated” on Huawei and Honor is interesting to all users who have encountered this problem. Notifications are disturbing, especially at night, when they come to your phone uncontrollably and interfere with sleep. In this article we will look at the reasons for this bug and how to get rid of the intrusive inscription.
Why does the time on Honor and Huawei phones go wrong?
The operator's mobile tower is not a constant cause of time failure in a smartphone. Sometimes the problem lies in the gadget itself. View the cache. Perhaps it has not been cleaned for a long time and this has exposed the phone to a system failure. It is better to reset the device to factory settings to free up the internal memory.
So, in our material we looked at three ways to set the exact time on Honor and Huawei phones:
- via "Settings";
- via "Widgets";
- using a third party application.
Reasons for appearance
If the “Network time is not updated” error appears for Honor and Huawei, then the system probably has one of the synchronization problems. The fact is that time zone data requires constant updates, therefore, the smartphone must be connected to the mobile network and the Internet most of the time.
In other words, if the online connection is disrupted, then Android can display this notification. It often appears after rebooting the phone or changing the mode from “Flight” to any other. To hide the alert, just turn on location services.
Malware may also be the cause.
Causes
The most likely failure is a synchronization error. There are two timing problems on Android mobiles:
- the first is due to unverified synchronization on the phone;
- the second refers to the temporary need to switch time zones.
If during this process there is no stable connection to the Internet, the following error is displayed. In addition, a number of reasons can easily include temporary interruptions in work or the entry of a virus through downloads to the gadget.
How to remove the “Network time has not been updated” notification on Huawei and Honor
There is a simple way to disable the notification on the “Network time has not been updated” screen on Huawei and Honor. You must manually set the time. Go to settings, and by clicking on “More”, open the “Date and Time” section. In the tab that opens, move the sliders to the “Off” position, which will disable automatic mode, and enter the data yourself based on your own location.
You can also fix synchronization problems using a third-party application. What do we have to do:
- Install the ClockSync program by downloading it from Google Play. Using the application, you can synchronize time via NTP.
- Run the utility and enable the “High Precision Mode” option, and also set the resolution to Wi-Fi only.
- Next, activate automatic setup, and at the end, reboot your smartphone.
Problems with time and time zones in Android and ways to solve them / Sudo Null IT News
How to remove “Network time is not updated” on Huawei and Honor is interesting to all users who have encountered this problem. Notifications are disturbing, especially at night, when they come to your phone uncontrollably and interfere with sleep. In this article we will look at the reasons for this bug and how to get rid of the intrusive inscription.
What does "Network time not updated" mean?
Honor and Huawei display “Network time not updated” in cases where the actual time does not match the default time zone. This is due to a bug in the firmware, untimely interrupted synchronization, lack of instant time updates in the system after trips and flights across time zones.
Reasons for appearance
Most often this is poor synchronization. There are two problems with timing in smartphones running the Android operating system:
- uncontrolled synchronization;
- constant need to update time zone data.
If this does not happen in the absence of a connection, it produces such a lag. Also, this occurrence is often caused by elementary bugs in the operation of the system, the influence of viral components and malicious files.
How to remove the “Network time has not been updated” notification on Huawei and Honor
To disable the “Network time has not been updated” notification on Huawei and Honor, check the time settings using the algorithm:
- Settings;
- Date and time;
- Edit.
Some parameters can be specified manually. These include time zone, actual time, location, and more. After saving the changes, reboot your Android device.
Separately, it is worth discussing the synchronization algorithm. First, disable this option related to the mobile network. At the same time, we save the time zone setting in automatic mode. Next, install the ClockSync profile application on Honor. It allows for alternative time synchronization using NTP.
The software for downloading to Android is free, and you can find the download file in the Play Market. Regardless of the size of the time difference, set up automatic synchronization in the ClockSync software. To make your actions as accurate as possible, activate the “High precision mode” and “Only via WI-FI” items.
After updating your Android data, reboot your device manually.
If the message about the inability to update the time is based on a malicious file, clean the phone of unnecessary components and run it through a reliable antivirus.
If you encounter difficulties while using your smartphone, or notice obvious bugs, contact the support center through the feedback form on the company’s official website. Qualified managers and consultants process incoming applications and advise on solutions to device operation issues.
How to roll back the EMUI update on Huawei and Honor to the previous version
How to remove “Network time is not updated” on Huawei and Honor is a question that interests many owners of smartphones with the Android operating system. Initially, before analyzing ways to disable this alert, you should understand why it occurs? In the article, we will look at what the presented notification means, what processes on the device cause it to appear, and how to turn it off.
Huawei Honor 9X 20 V20 10 V10 9 8 8A 8X 8C 7XDiskussionsforum Thema649
1 2 3 В» Huawei Honor 9 - Discussion, firmware, FAQ Huawei Honor 9 - Discussion, firmware, FAQ budet li obnavlene honor 5x veris emui 5.0 Who holds the battery better 8 or 9? Why does it get so hot After Huawei cannot release a normal update on Honor 8 (Android 7 / EMUI 5.0), where the auto-brightness of the screen will not live its own life and the resolution downgrade function will finally work; where a camera with an aperture of 2.2, all other things being equal, will not take pictures darker than a camera with a 2.8 aperture from 2006, there is no desire at all to buy anything else from Huawei.
It’s already the 3rd or 4th update on 7k, but there’s no point! Crooked Chinese)) Hello everyone! Honor 8 lite was brought from China. I turned on the fingerprint function. He asked for an additional code. I entered my usual 4-digit number twice. He accepted. Worked successfully for 2 days. Afterwards I restarted it. Now it says fingerprint failure and requires a PIN code. Allows you to enter 3 times and then blocks for an hour. I tried the imei, all the codes, codes and pukcodes for the sim cards, the code for the Google account - it doesn’t work. Help whoever can! If anyone gives me the code, Magar! Dmitry, well, the PIN code you entered. I use honor 9, everything is fine with Honor 9. Everything is fine.
How to enter the engineering menu Dmitry, reset the settings, and there will be no code *#*#2846573159#*#* Pavel, what are these numbers? Yura, engineering menu Where can I buy 9 Honor? How to return changing images on the screensaver? Vlad, I will surprise you... Good evening everyone. Guys, who knows or who has a Huawei Honor 9, how much does it produce in the 3DMark benchmark in the first test? In reviews it shows that it gives out about 2000 to 2300 units or points. I only have 1200. Anyone in the know or who has this smartphone, tell me how much it should actually produce in this test? Otherwise I want to take my smartphone for diagnostics.
Denis, is this? Or is it not this? Let's say you've been using Android for a long time, and therefore it may seem that it copes perfectly with time synchronization tasks - alarms go off on time, there are no obvious time deviations, etc. However, are you completely sure where Android comes from? actually receives data about the exact time and time zones? If you have any doubts about how this works, welcome to cat. Android has two problems with time: its unpredictable synchronization and the need to update time zone data even in the latest version of the OS.
Background: Android is a mobile OS based on the Linux kernel, it easily connects to the Internet and, of course, one can assume that time synchronization is carried out using NTP, however, this is not the case. Historically, Android was intended to be used exclusively on mobile phones (think version 1.6). At the same time, only by the 3rd major version did it acquire an interface for tablets and other progress began towards unifying the interface and OS hardware. However, even version 4.
How to set the time on Honor phones
There are several methods using which you can set the clock on your smartphone. Many users prefer to use auto-tuning (more on this below), but sometimes situations arise when you need to set the time manually. For example, if the owner of a smartphone wants the device to lag slightly behind official time zones.
To configure you need to do the following:
- Unlock your device.
- Find it on your desktop and open the “Settings” shortcut.
- Go to the “System” section.
- Select the “Date and Time” item in the menu that opens (the menu is quite large, you can simplify the search by entering “time” in the search bar).
- Disable the “Auto-configuration” option by moving the corresponding toggle switch (otherwise the phone will not allow you to set your own parameters).
- After disconnecting, the “Date” and “Time” fields will appear.
- Select the “Time” item, set the desired parameter, and click the “Ok” button. If necessary, do the same with the date.
- Exit menu.
After this, the time configured by the user will be displayed. You can set any parameters (on both points). To re-configure the settings, you must proceed in the same way.
Using auto-sync time and date
If you want to have a gadget with the exact time at hand, then you need to use synchronization. There are two ways to get the exact time on the screen of your smartphone - use standard capabilities or use smart synchronization applications.
Regular auto-sync is enabled in the settings. You need to activate an item with one of the names:
- automatic date and time;
- use network date and time;
- synchronize with the network.
But please note that after activating this option, you will not be able to manually change the date and time settings. This option is also not particularly accurate - the average error is about 500 milliseconds.
Smart time synchronization using your phone app
Smart synchronization is enabled using applications. To carry it out, it is necessary to interfere with the system settings, so such programs require “superuser” rights. They won't work without them. All smart sync apps have a similar interface. Let's look at the principle of managing them using ClockSync as an example. This application has received positive ratings from many users. You need to work with it according to the instructions:
- Download and launch the application.
- On the main screen you will see the current time set on your smartphone, as well as a more accurate value delivered from a special server. Typically, the difference in data can be more than 20 seconds.
- Using the buttons at the bottom of the screen, call up the context menu (usually the icon of several wands or windows located on the right is used for this).
- Click on the “Synchronize” menu item.
- The application will ask you for root access. Allow him to change system settings using the “Grant” button.
- After synchronization, there should be no discrepancies in the data on the main screen - the third line should contain the value “0”.
If you have regular firmware that does not provide superuser rights, you must change its settings before using the application. To do this, call the context menu and select “Settings”. The very first line in it will be to enable mode without Root. Place a marker next to this line.
How to turn off notifications for any app on Android
By installing each application, the smartphone owner agrees with requests for access to certain data and device capabilities, including a notification system. Thanks to this, you can be sure that you do not miss really important messages and reminders, but some mobile software abuses this by distributing advertising or frequent irrelevant alerts.
There are two ways to get rid of annoying notifications - either using the Android system or through the settings inside the application itself. The first case is only suitable for smartphones based on version 4.1 and higher, while the second does not depend on the OS modification.
System disable notifications
The ability to configure notifications has begun to be introduced from devices based on Android Jelly Bean; on such devices, you can either completely disable notifications for each individual application, or enable them all. In Android 6, finer settings have appeared that allow you to adjust the frequency, sound and other parameters.
Users of the latest versions just need to press and hold on the annoying pop-up notification until the opportunity to manage it appears.
In just two steps, you can switch all notifications from the application to silent mode or block them altogether. If this is not enough, you should go to “Other Settings”.
By turning off automatic mode by pressing the letter “A”, you can adjust the level of importance by moving the slider. Depending on its position it changes:
- Sound and vibration mode;
- Priority of notification relative to others;
- Permission to show messages on the lock screen.
Additional options are available below that allow you to determine what information will be available on the locked screen - this way you can allow the display of all data, with the exception of personal data (for example, the contents of messages) or block notifications of this nature and not show them without unlocking the device.
Also, notifications from this application can be moved to the “Important” category, and in this case they will make themselves known even in “Do not disturb” mode. By setting a frequency limit, you will not hear more than one alert within a specified period of time (from 10 seconds to 30 minutes).
How to go to the notifications section?
There is another way to go to the same menu to set up notifications for each application.
Go to your phone settings. The gear icon is located in the general menu or on the right side of the curtain.
Under the “Device” heading, click on “Applications.” Having selected the appropriate utility from the list, click on the “Notifications” section.
In versions earlier than Android 6, there is no such section; you can check or uncheck the “Enable notifications” item in the settings of the selected application.
If this option is not available on your phone, you should update the shell or go to the settings of the application itself.
Disable notifications in applications
Most popular applications allow you to configure all incoming notifications using your own means - first of all, you should use them, and only if they do not solve the problem, go to the system settings.
One of the main system applications often notifies you about the current weather, traffic jams and much more. To turn off notifications from Google:
- Open the menu by swiping from left to right;
- Select “Settings”;
- Open the “Notifications” section;
In the window that opens, you can set the ringtone and vibration signal for important notifications, select the data of interest for notification, or disable everything.
Important notifications (for example, when logging into your account from a new device) cannot be completely disabled.
Social network
The largest social network periodically harasses users not only with push notifications, but also by regularly sending SMS to their mobile number.
To stop receiving more messages from you, open the application and click on the far right “Menu” icon. At the very bottom, in the “Help and Settings” section, open “Notification Settings”.
In the upper part, you choose what related notifications you want to receive, in the lower part - in what ways (among the available ones are push, email and SMS).
The application from the social network VKontakte has a similar system for setting up alerts. To open it, click on the bell icon in the bottom menu, then on the gear at the top of the screen.
To turn off unwanted notifications, go to one of the categories and select "None". At the very bottom is the “Advanced Settings” item, where you can change the standard message sound, indicator color and other parameters.
Changing the Date and Time (Auto Setup)
The method described above is convenient if the client knows what time he needs to specify. However, modern devices provide the ability to automatically configure this parameter. To activate it, you need:
- Go to settings.
- Select the “System” section.
- Go to "Date and Time".
- Move the Auto Configure toggle switch so that it changes color to blue.
By default, auto-tuning is enabled and you don’t have to do anything. It may be needed if the user manually made changes to the clock or date (both parameters are adjusted).
The essence of how autotuning works is quite simple. The device synchronizes with data on the server and, depending on the region where the phone is located, automatically sets the time and date that is current at the moment. The data is adjusted from time to time (if necessary). Also, modern smartphones are able to take into account the transition to winter and summer time.
Features of changing time on Honor
As with all phones based on Android OS, on Honor family phones you can easily set the required date and time.
Their installation is possible in two main options:
| Methods: | Description: |
| Set date and time automatically. | In this case, the phone usually takes data from the mobile operator. |
| Setting the date and time manually (manually). | In this case, you will need to go to your phone settings and independently set the time zone, current date and time on your gadget. |
Let's figure out how to set the time on Honor
As we mentioned above, incorrectly setting the date and time leads to problems when launching some programs on Honor, as well as when surfing the Internet. In the latter case, some sites may not open at all, and other web resources will be unstable.
Let's see what ways to change the time on mobile devices exist.
A way to change smartphone settings manually
The easiest way to set the clock correctly on Honor is as follows:
- Go to your phone's settings by clicking on the "Settings>" icon;
- In the list of settings, find the “System>” section;
- In this section, select “Date and time>”;
In this case, the automatic date and time option is activated.
After opening, we look to see if automatic date and time is used here (the “Network date and time” option is activated).
If not, then activate it, and after that the data from your operator will be automatically displayed.
If yes, then deactivate this option and set the parameters manually. To do this, first tap on the “Date” item and set the correct current date. Then tap on the “Time” item and set the value you need.
Set the correct display of Honor's time zone
It is also worth activating the “Network time zone” item to correctly set the time zone.
After this, setting the correct time on your Honor will be completed.
Solution 2: Switch the Windows Time service to automatic mode
The Windows Time service supports the synchronization process with time servers on the network. If this service is not enabled (there could be many reasons for this), Windows time adjustment may fail.
- Press the Win + X key combination and select Control Panel.
- Go to the Administration section.
- In the new window, scroll down to Services and double-click LMB.
- Find Time Synchronization Service in the list, right-click, and select Properties.
- In the Startup type item, set the automatic adjustment option.
- Click: Run, Apply, Ok.
How to place a clock on your home screen
By default, time and date information on an Android phone is located in the upper left corner. This is not very convenient, since the font is too small due to its special location, and the parameters are not immediately obvious.
It is much more convenient if the clock is located on the main screen of the device. To display the time and date, you can use standard settings or special widgets from Google Play. Let's look at the first option first.
To make the clock appear on the main screen, you need to:
- Hold a free space on the desktop with your finger.
- Click on "Widgets".
- Select a watch from the standard set.
There is nothing difficult in performing such an operation. In addition, you can place the clock in any convenient place on the main screen. To do this, just click on the widget and move it to the side.
The time is lost on Android, what to do?
Time always goes 2 hours ahead, today I woke up at 4 am with an alarm although I should have slept until 6, and now time has rushed forward again.
In the time and date settings in the phone menu, disable automatic receipt of time parameters, select your time zone, Set the time manually. For a more accurate answer, you need to know your version of Android.
It all depends on what happens to the smartphone. I had several times when the smartphone rebooted due to an error and as a result I received the wrong date and time that it should have been. Therefore, it is worth checking your smartphone for errors, whether it reboots at night, while it does not see anything.
It’s worth looking at how the time is set. It can be set as specified by the user, or the smartphone receives time data from the network. Go to Settings - Date and time settings. And see if the Automatic detection checkbox is checked. If yes, then we remove it. If not, then we try to install it. And we track what's there.
It is also worth looking at whether the mode that switches the smartphone between summer and winter time is worth it. It is better to uncheck the box if it is so that the transition to summer/winter time is carried out automatically.
How to add hours for other cities
For people who work in business, it is very important to know the time information in different parts of the world in order to choose the best moment to negotiate. Also, anyone may need such a function as an interesting feature.
The same standard widgets will help you display information in several locations at once. The fact is that the user has several types of icons to choose from. The most popular is the single watch. However, there is no difficulty in choosing a dual widget. We move it to a convenient place on the main screen and see the time in different parts of the world. To select another city to display, you need to click on the widget and specify another location.
The algorithm of actions is as follows:
- On your phone, open the Clock app Clock.
- Select Clock.
- At the bottom of the screen, tap the World Clock icon
- In the search bar, enter the name of the city, then click on the one you want to add.
- To change the order of cities in the list, touch and hold the city name line, then move it up or down.
- To remove a city from the list, touch and hold the city's name, then drag it to the bottom of the screen.
If standard widgets do not allow you to place all the necessary cities, it is recommended to use third-party applications from Google Play.
How to set the time as accurately as possible
Every person is interested in his smartphone showing current clock readings. Knowing the exact time allows you to minimize the risk of delays and long waits for certain events.
The most accurate time is shown if the owner of the gadget has automatic detection of parameters set. In this situation, the clock is synchronized with global indicators, resulting in incredibly accurate results.
If for some reason auto-detection does not work as well as you would like, you can try to set the exact time manually. For this you will need:
- Open phone settings.
- Go to the section with date and time.
- Set your time zone and date.
- Find the exact parameters using a search engine.
- Specify the parameters at the same time as the clock hand starts counting the next minute.
Knowing these tricks, you will always receive information about the current time anywhere in the world. Do not forget to monitor the accuracy of the clock on your phone so as not to be late for work or a meeting with friends.
Using Third Party Applications
By default, all Honor devices use a standard widget to display the time. This is enough to know what the current time is, as well as to easily set the clock. However, third-party developers have created a number of applications that significantly expand the functionality of such widgets.
ClockSync
ClockSync application is very popular among users , which is confirmed by high ratings in the Play Store service.
Why develop a third-party application, much less install it on your phone, if there are standard settings? The fact is that several significant nuances distinguish this program from a standard widget:
- Determining and setting the time is carried out through communication with servers via the NTP protocol, which ensures the most accurate setting of this parameter. This option will be especially useful for those citizens whose operators do not support automatic time synchronization.
- As with a standard clock, you can set the time manually or automatically. However, automatic adjustment of the parameter allows you to set the accuracy of the clock with a lag of no more than 20 milliseconds.
- Displays the time of the last synchronization. This option is not available with standard clocks. Thanks to it, the user can always find out when the application last contacted the servers and synchronized data.
- Obtaining detailed information about the server with which synchronization took place. Most average users don't need this feature, so it's missing from the base watch, but the app allows you to get this information as well.
There is no need to pay to use the application. The only drawback of the program is that it can show advertisements.
Date And Time Settings Shortcut
Another application for precise time adjustment. However, unlike the previous program, it does not bring anything new. In fact, the only purpose of this software is to provide quick access to the settings of a standard widget (as the name of the software directly indicates).
After downloading and installing the application, the user just needs to open it on the desktop, then click “Open!” This action will automatically go to the standard date and time settings menu of the phone.
Special Use Cases for NTP
For example, NTP can be used to amplify traffic in DDoS attacks. And to avoid encountering various abuses, you should limit access for external clients. Speaking of restrictions, the default settings in the /etc/ntp.conf file are as follows:
- restrict − 4 default code notrap nomodify nopeer noquery
- restrict − 6 default code notrap nomodify nopeer noquery
Options such as nomodify, notrap, nopeer and noquery prevent external clients from changing configurations on the server. kod parameter (stands for kiss of death) provides an additional level of protection: a client that frequently sends requests first receives a kod packet, which is a warning that service is denied, and is then disconnected from the server.
To synchronize machines from the local network with the NTP server, the following line is added to the configuration file:
restrict 192.168.1.0 mask 255.255.255.0 nomodify notrap
And for the local host, unlimited access to the NTP server is established:
restrict 127.127.1.0
Placing the clock on the lock screen
Having a clock on the lock screen is a very useful option. When using it, the phone owner does not have to unlock the device to find out the current time. It will be enough to press the power button once or tap on the monitor several times. This can significantly save time, especially when unlocking the device is difficult.
To display the clock on the lock screen, do the following:
- Open device settings.
- Select the “Screen” item.
- In the menu, use the functions of turning on the screensaver, and then open its settings.
- Activate the toggle switch located near the “Clock” item.
After these steps, the time will be displayed on the lock screen. It should be noted that in most cases the feature is enabled by default, although it may be disabled after a crash or update.
Installation
Call up the menu by pressing your finger on an empty space on the screen. A hidden functionality will appear, where select the “Widgets” section.
Change of location
The location of the time on the screen changes with one movement of the hand. You just need to clamp the watch and move it to another place.
The widget is deleted in a similar way. While holding it, drag it up to the “Delete” button.
Setting up the clock using the widget
Here we will see how to set the time on Huawei and Honor phones using the widget.
- Click on it, a window will open.
- At the bottom of the screen, select the icon that says Settings.
- The page that opens allows you to configure some options, such as the style of the clock or the melody for the alarm clock.
- Select "Date and Time".
- This line takes you to an already familiar page - repeat the steps described above.
How to put a photo on a contact in Huawei and Honor phones during a call
For example, return automatic time adjustment, which does not guarantee accuracy due to frequent interruptions on the mobile tower.
Automatic time adjustment problem
Now that we know how to set the clock, let’s explain why a Huawei phone running Android OS may mistakenly detect the time zone and, accordingly, the time. Information about the current time on the device comes from the mobile towers of the cellular operator.
It would be more effective to synchronize the smartphone's internal clock using NTP technology. But this requires root rights.
From this it turns out that a time shift occurs every time an error occurs in the mobile operator’s network, disrupting the signal from the tower. Therefore, it is recommended to configure the function manually in order to avoid unpleasant situations associated with a lagging clock.
What to do if the number is wrong and the system clock is in a hurry or behind
Unnamed devices from the Middle Kingdom often suffer from a similar “disease.” The reason is crooked firmware or low-quality radio elements of the system board. Often nothing can be done about such a defect, since there may not be any other suitable firmware, and repairs will cost more than buying a new device. We have to look for workarounds.
In fact, there is only one way - to install a third-party application that will mask the flaw. My choice fell on ClockSync
– a free utility that synchronizes the time and date on the device, regardless of system settings.
The only difficulty in using it,
this is the need to obtain root rights (a superuser with access to protected system files and functions). Everything else is very simple - just disable synchronization in the device settings (I described how to do this above) and enable it in the utility itself.
For this:
Launch ClockSync and tap the menu button (three dots in the top right corner). Select "Settings".