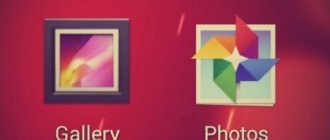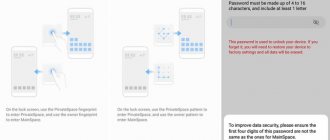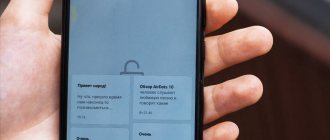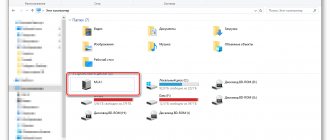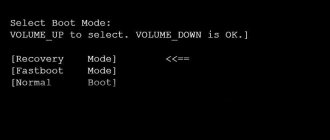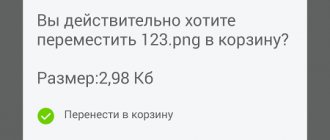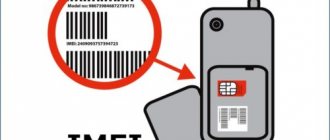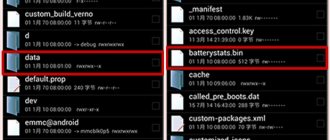In this article we will figure out how to hide a folder on Android, how to hide files on Android so that they are not visible on a mobile device. Hidden files and folders of the Android device will allow you to protect from strangers private information that is not intended for other users who can access the smartphone or tablet, for example, family members.
In a modern mobile device running on the Andro operating system >
To protect confidential data, you need to hide files and folders on Android. A hidden folder on Android will help protect personal private information; an outsider will not see on the smartphone, if it falls into his hands, anything that was hidden by the user of the mobile device.
For greater reliability, all private data can be collected in one folder, and then hidden from prying eyes. You can not hide individual folders at all, but only hide some files located in different folders.
In the article you will find instructions on how to create an invisible folder or hide a file on a mobile device running the Android operating system. We will create a new hidden folder, hide an existing folder, hide a file, view a hidden folder or file, remove a hidden folder or file: make it visible again.
To create a hidden folder or hidden file, we need a file manager (Explorer). If your device has a file manager pre-installed, use this application. If you don’t have Explorer on your smartphone or tablet, or you’re not satisfied with its capabilities, check out the article about the best file managers for Android to choose the right application for your device.
The method of creating a hidden folder involves disguising a folder or file as a system directory or application. In the Android operating system, system directories are not displayed by default.
Using the example in the article, I will show work in the powerful file manager ES File Manager, due to the fact that this is the most popular program of this type. In other applications, program menu items may have different names, but all actions performed will be identical.
How to create a hidden folder on Android
First, let's create a new folder in ES Explorer. To do this, you need to enable the display of hidden files using the program.
Follow these steps:
- Open your file manager.
- Go to Settings (in the top left menu) and then go to the Display Settings option.
- Check the box next to “Show hidden files” (Show files starting with a dot).
Create a new hidden folder:
- In the main window of the file manager, select internal or external memory (SD card, if the system allows recording to external media without root rights), where the hidden folder should be located.
- Click on the right drop-down menu, in the “Create” window that opens, select “Folder”.
- Create a folder, give it a name, put a dot in front of the folder name, for example, “.Folder” or something similar, as you like. I advise you to write the folder name in Latin letters, in this case, the name of the folder will not be obvious.
- Click on the "OK" button.
- Move the necessary files from your device (smartphone or tablet) to this folder.
- Enter the file manager settings, uncheck the box next to the settings item showing system directories.
After this, the hidden folder will not appear among other folders on the mobile device.
How to Find and Open Hidden Items in Android System
Hidden items can be found using the built-in File Manager. To do this, just open it and see which file/folder names begin with a dot.
For the same purpose, you can use ES Explorer:
- Launch the application. Open the side menu and find the “Show hidden files” item.
Apart from this, you can connect your device to your laptop or PC and check for hidden files there. For this:
- Connect your smartphone to your laptop/PC.
- Open the folder in Explorer where you would like to find hidden files.
- If you have not previously made them hidden in Windows, they will be displayed.
- If you did, then go to “Start” - “Control Panel” - “Appearance and Personalization”. Select Folder Options and then the View tab. In the "Advanced options" section, click "Show hidden files, folders..." and confirm your choice by clicking "OK". Hidden files will appear.
Video: how to open hidden files using ES Explorer
How to make a hidden folder on Android
In a similar way, you can make an existing folder hidden on a mobile phone running Android. We don't need to enable the image of hidden folders in the settings.
Let's say we need to hide private videos. Using the file manager, select the folder on your device that you want to hide. In our case, this is the “Video” folder located in the internal memory of the mobile device.
- Click on the folder, select "Rename".
- Before the folder name, put a dot “.Video” and click on the “OK” button.
- The hidden folder will disappear from view when you enter the gallery again, you will not find the video files folder there because this folder is hidden in the system.
In a similar way, you can hide the folders: “Audio”, “Video”, Pictures”, “Camera” (located in the “DCIM” folder), “Download”, “Document”, etc., other folders with multimedia files that are located in application folders, for example, in the WhatsApp folder.
Android
On Android, there is no option to show or hide files in the Settings app. But you can install file manager apps to view hidden files. Astro File Manager is one such application that works very well. Here's how you can use it to view hidden files.
- Open the Astro File Manager application. The first Locations tab will display your phone's internal storage and any memory cards you're using for storage. Astro File Manager shows internal storage as sdcard0. Click this icon.
- Now click on the three dots icon in the top right corner and click on View Options.
- Scroll down and check the Show hidden files box. Whenever you want to hide these files again, just uncheck the same option.
How to hide the contents of a gallery folder
Let's look at another method that hides the contents of an existing gallery folder. This method does not hide the folder itself, but the contents of the folder are not displayed in the gallery.
Now I will show you how to hide a folder on Android in the gallery where multimedia files are displayed: photos, videos, etc.
- In the file manager, enter the folder whose contents you want to hide in the gallery.
- From the file manager menu, select New and then File.
- Name the file ".nomedia", with a period at the beginning of the file name, click "OK".
- Reboot your device.
After starting the smartphone, the contents of the folder will not be displayed in the phone's gallery. In the file manager, the folder and its contents will be visible.
How to make a hidden folder visible on Android
Now let's see how to make a folder a visible folder again at all times, regardless of whether showing hidden folders is enabled or disabled on the device.
- Go to the file manager settings, check the box to show hidden directories.
- Find the hidden folder, click on the folder.
- Select "Rename" and remove the period before the folder name.
- Uncheck the box next to the option to show hidden files in the file manager settings.
This folder has become a visible, regular folder again.
How to set a password for a hidden element
You can lock the entire device. For these purposes it is used:
- standard pin code. Go to “Settings” - “Location and Security”. Select PIN;
- graphic key;
- password. A compromise option between a PIN code and a graphic key.
You can only block a specific folder or file. For this:
- Download from the Play Market and install any application that allows you to hide files.
- Set a password or pattern.
- Select files from the folder you want to hide. Confirm your choice.
You can use for this purpose both applications that require Root access and applications that do not require any additional rights. All of them equally allow you to set a password and protect your data from unauthorized access.
Video: how to put a password on files and folders in Applocker
How to make the contents of a gallery folder visible
If you no longer need to hide media files in the gallery, delete the “.nomedia” file from the media folder.
- Enable showing hidden files in the file manager.
- Enter the folder from which the files were hidden in the gallery.
- Delete the previously created file named “.nomedia” from there.
- Restart your smartphone.
- Disable showing hidden directories on your phone.
All files will again be visible in the “Gallery”: videos, photos, images, screenshots, etc.
How to hide a file on Android
In some cases, you need to hide a single file without hiding everything else. If you have read the article up to this point, you probably already guessed how this can be done.
- Enter the folder where you want to hide the file.
- Click on the file, select "Rename".
- Place a dot in front of the file name “.filename”, and then click on the “OK” button.
- The hidden file will become invisible.
Using this method, you can hide several files in one folder, the remaining files from this folder will be visible.
How to hide a photo or video on Android
You can hide photos or video files using any of the methods described above: rename them, place them in a folder with .nomedia, or download an application to hide them.
If you have Root rights, then you can use Hexlock - an application that allows you to hide all types of files, not just photos and videos. It is described in more detail in the section “How to hide files on Android”.
If you do not have Root rights, then install the Hide Something application. It's free, but it does its job perfectly.
To hide photos and videos with Hide Something, do the following:
- Login to the Play Market, find the application, download it and open it.
Show hidden files on Android
Open File Manager
(File Manager). Then tap Menu > Settings.
Go to Advanced
(Advanced) and set the
Show hidden files
to
ON
:
Now you can easily access files that you previously set as hidden on your device.
Image: © Tinh Khuong – Unsplash.com
A few words of gratitude are always very helpful.
Windows XP
If you are using Windows XP, you will need to open Windows Explorer to view hidden files.
- Press Windows + E. For the uninitiated, the Windows key looks like four squares and is usually located next to the alt key on the keyboard.
- Now click on the Tools menu at the top and select Folder Options.
- This will open a pop-up window. Click on the View tab at the top. In this tab, you will see many options under the Advanced Options section.
- Under Advanced Options, select Show hidden files and folders and click OK at the bottom of the pop-up window.
Reasons for hiding information
How to recover information
Yodot Android Data Recovery app is used to find hidden data on your phone. This software thoroughly scans both internal and external storage, saving the recovered data on the PC.
Hiding files on the phone
Using third party software
The standard gallery on a smartphone displays all folders containing photos or videos. This is a folder with pictures from the camera, screenshots, downloads, photos from Viber, etc.:
There is simply no option to change the displayed folders in the standard settings. But the situation changes radically if you install a special utility on your smartphone - an alternative gallery, for example, Quick Pic:
A powerful yet compact application with a modern design and layering effects for managing photos.
Quick Pic lets you quickly launch and view thousands of photos. The user has a pleasant interface optimized for large screens and support for multi-touch gestures.
An undoubted advantage of the program is the absence of both additional permissions and annoying advertising.
Using a password, you can easily hide photos and video files, excluding them from all standard gallery applications.
It remains to add that the application is distributed free of charge, and, in addition to the basic functions, it will help with sorting, renaming, creating new folders, etc. And the presence of a built-in graphic editor will allow you to edit and install wallpapers with the best quality.
Using a computer
In this case, on a PC, using Windows Explorer, activate the “Hidden” attribute.
What you need to do for this: connect your phone or tablet via a USB cable to your computer (don’t forget to enable USB debugging). In the drive, open the folder with the photo, right-click on the desired file, select “Properties”, check the box next to “Hidden”:
After this simple manipulation, what we have hidden will not be displayed on the computer. And to view this content, in the Explorer properties you will need to select the option to view hidden files. But these files will still be displayed in the Android gallery.
Using a file manager
In my opinion, this is the most optimal way to hide information on a mobile device that is not intended for third-party viewing.
We will need a good file manager, for example, ES Explorer. Based on the combination of quality and the capabilities it provides, this is the best option, but if you are used to using another, you can use the one that is more convenient for you.
Using this method, we can hide individual photographs, and even an entire folder. What should be done:
Launch ES Explorer, find the desired folder or file on the SD card, then click on the name until a window appears with a menu that lists additional functions. Select the “Rename” item and put a dot in front of the existing name. For example, the gallery folder is located in DCIM/Camera. To hide an album in the gallery on Android, we rename it, adding a dot, to “.Camera”:
After this procedure, we need to open the gallery again and make sure that the desired folder is not visible.
Yes, you say, great, but now how to see the hidden location? To do this, we perform the following manipulations:
We enter Explorer again, then, by swiping from the left edge of the display, open “Show hidden files”, find your folder (file) with a dot in front of the name (it will be slightly darkened). Now we just remove the dot again, and what was hidden will appear in the gallery again.
Using a special application
In fact, there are quite a few applications that offer the function of hiding private information. They work on the same principle, so in our review we will focus on “Hide photo - KeepSafe safe”.
The utility will securely hide your photos and videos in the device gallery with a password that you will need to come up with yourself, after which all content will be moved to a special storage. And to view you will only need to enter a password.
How the application works: launch KeepSafe, add a four-digit PIN code and enter your email for subsequent recovery (if needed). To hide the necessary files, go to the gallery, select the photos that we will hide, click “Share” and select KeepSafe. That's it, now, having entered the application, enter the password and enjoy watching.
We tried to cover the topic “how to hide photos on Android and other files” as fully as possible, but if you still have questions, we are always in touch. Good luck!
Using the Android File Manager
You will need a normal one, for example, ES Explorer. It can be downloaded for free from the Play Store at https://play.google.com/store/apps/details? >
- Launch Explorer, find the desired file or folder on the memory card.
- Press and hold the name for a few seconds until a menu with additional functions pops up.
- Select Rename. Add a period to the title in front. For example, the gallery folder is located in DCIM/Camera. To hide an album in your gallery on Android, rename it to .Camera.
- Go back to the gallery and make sure the folder is not visible.
But how can you now view the hidden location? And how can I return the normal attribute to it?
- Log in to Explorer. Swipe from the left edge of the screen - Show hidden files.
- Go to the memory card, you will see your folder or files with a name starting with a dot. They will be somewhat muted in color.
- If necessary, rename them by removing the dot at the beginning of the name.
- Enter the gallery and you will see them appear again.
Using Keep Safe
From the link https://play.google.com/store/apps/details? >
There are several ways to hide a folder in the gallery on Android. The simplest, in our opinion, is a simple renaming with the addition of a dot. No one else will see your hidden files, and you can view them through Explorer. Adding a .nomedia file carries certain risks. And the Keep Safe program sometimes crashes.
How do you hide personal photos and videos from prying eyes? Did you find our information useful? Share your opinions in the comments.
Tablet manufacturers deliberately hide many system files, and this approach is the norm, since their accidental deletion or modification can lead to the most unusual consequences. Also, files may not be displayed due to viruses, which negatively affects the operation of the device. But if the files are simply hidden, they can be easily found and seen. Let's look at some of the most popular methods for viewing hidden files on a tablet.
Setting up a personal space on your smartphone
One of the easiest ways to hide files, photos and videos on your smartphone is to create a private space for them. Essentially, we create a partition in your device's memory that is password-protected or unlocked using biometric sensors. This is very useful for, for example, parents who want their children to use their phones without opening certain programs. On different smartphones, the path to use this function may differ slightly, but in general the access principle will be similar.
- Go to Settings and then Security & Privacy.
- Here you will see an option to enable “Personal Space” or “Private Space” (names may vary).
- Enable this option and set a password (different from the main one).
- You also use your fingerprint to unlock access to your personal space.
Keep in mind that by default, all your photos and videos are placed in the personal space, so if you want to make more subtle settings, you will need to use some other method, which will be discussed below.
Opening hidden files using third-party programs
All hidden files on Android devices have two main attributes. The first is a property in the file settings, with the appropriate name. The second is a period placed before the name of the file or folder. This approach limits document display on both Linux and Windows systems. You can remove these restrictions using any popular third-party file manager.
Total Commander
Total Commander is one of the most popular programs for working with files of various types. With its help, you can not only directly open hidden files by specifying the full path to the document, but also display similar documents without changing attributes. To do this, just go to settings, find the item “Show hidden files” and restart the program.
ES Explorer
Another popular file manager whose functions can be expanded with add-ons. It has an extremely simple interface, similar to the standard one, as well as quick access to settings. To show hidden files in ES Explorer, just swipe to the right and in the menu that appears, select the appropriate item for showing hidden files.
Opening hidden files using explorers, after they are displayed, is quite simple - just one click on the icon. If you simply don’t want to display some documents, you can simply write the direct path to it on the command line.
Windows 8
The above method also works for Windows 8. But there is an easier method, just two steps.
- Press Windows + E to open Windows Explorer and then click the View tab in the toolbar.
- Select the "Hidden Items" option, which is located above the address bar, in the area labeled "Show/Hide". Uncheck the same option to hide these files.
Windows 8
Viewing hidden files on a Mac isn't as easy as it is on Windows or Android. The fastest method involves opening a terminal and entering a command. Follow these steps and you will be able to quickly view hidden files.
- Open a terminal. If you don't know where it is, you can click the search button in the top right corner and type terminal or search for it through LaunchPad. If you prefer to go through the Finder, the Terminal will usually find it in /Applications/Utilities .
- Paste this exact command into the terminal: by default write com.apple.finder AppleShowAllFiles TRUE
- Press enter. Now type this command: killall Finder and press Enter again or go to the Apple menu (top left) -> Force Quit... -> select Finder and click Relaunch
- You will now be able to see hidden files on your Mac. To hide these files again, use this exact command in terminal: default write com.apple.finder AppleShowAllFiles FALSE
Instructions to hide files and folders in the Android and Windows file manager
Android is built on the Linux kernel and, accordingly, has common features with similar operating systems based on this kernel. Unfortunately, Windows is not related to Linux in any way and in order to carefully hide a file or folder, you need to try a little.
Hiding a folder or file on Android
In order to hide a file or folder from the file manager (explorer), you need to rename the desired file or folder by adding a dot before the name. That is, to hide the xxxx.jpg file, you need to rename the file to . xxxx.jpg . In order to hide the AlenaNu folder, you need to add a dot before the name.AlenaNu
the file is visible ———————> xxxx.jpg the file is not visible ———————>. xxxx.jpg
the folder is visible ———————> AlenaNu the folder is not visible ———————>.AlenaNu
This is how you can hide a photo on Android and not only a folder and other files!
After this simple procedure, you will hide what you need in Android, but there is one problem: when you connect to a computer, you will see that everything that you hid in Windows is clearly visible! Therefore, the invisibility needs to be “refined”.
Hiding a folder or file on a Windows computer
Below is a screenshot showing folders at the beginning that are no longer visible in Android, but are visible in Windows:
To hide folders or a file, you need to select all or select one by one -> right-click -> select properties - change the attributes of the file or folder to Hidden.
Do you still have additional questions? Ask them in the comments, tell us what worked for you or vice versa!
That's all! Stay with the Android +1 site, it will be even more interesting! Read more articles and instructions in the Articles and Android Hacks section.
If your Android smartphone or tablet stores data that you don’t want anyone who picks up your device to see, then you’ve come to the right place. Perhaps the best solution to this issue is to hide files from the gallery, file manager and media player.
This method is very simple and can be done on any device. not required.
How to hide files from the gallery or media player
2. Create an empty text file called .nomedia inside the folder whose files you want to hide.
3. Reboot your device.
4. Go to the gallery or player and make sure that the changes have taken effect.
How to find hidden applications on Android and why they are dangerous
As in any operating system, there are hidden sections in Android, which are almost impossible to accidentally access - it is important to know the correct sequence of actions.
In addition, there are applications that allow you to create similar folders - for example, to hide their contents from parents if we are talking about a child’s phone. And finally, you can even hide the applications themselves - they will be present in the system, but will not appear in any list in the device settings. Next we will talk specifically about hidden applications installed on a smartphone accidentally or intentionally.
Content:
The phone is not only a working tool, but also a storage
It is very convenient to work from a smartphone and store the necessary information on it. But in addition to storing work files, your favorite gadget may contain confidential photos, videos and other data. Few people want to share personal things with others. And here the question arises: is it possible to hide these files from prying eyes? Of course you can. KV.by has compiled a couple of fairly simple ways to do this for you.
Hiding files
Here are some of the easiest ways to hide documents:
- Feature of the Android system + third-party file manager.
- Refers to Unix-like operating systems. This means that the dot symbol will hide a file or even an entire folder. To do this, you need to rename the file or folder by placing a dot symbol in front of the name.
The screenshots below demonstrate step-by-step the algorithm for hiding files using the ES Explorer manager:
- Download ES Explorer from the Play Store.
- Open the program, select “Display settings” in the settings, turn on the display of hidden files
- Next, through the application, we look for the folder or file that needs to be hidden. Make a long press. In the drop-down menu, select “Rename” and add a dot in front of the name. For example, a folder called “Photos” was created on the phone (screenshot in the “native” file manager).
As you can see, the folder has become hidden and is not displayed in a regular manager.
Using a computer
To prevent various players and programs from identifying multimedia files in specific folders, it is not necessary to hide them in the manner described above. To do this, you need to create a document in the folder with the name “.”.
Below are step-by-step instructions with the same “Photo” folder
- Create a “.nomedia” file using Notepad. Be sure to remember to remove the .txt extension.
- Copy the created file to the “Photo” folder.
- Reboot the device. As a result, the folder with files is not reflected in the gallery. A significant disadvantage of this method is the unpredictability of the result: on different versions of the OS the file may not work or even delete the contents of the folder. It is not recommended to use this method without having a backup copy of the files in the folder.
Special software
There are a sufficient number of programs on the Internet that can be used to hide files. Such applications include:
- KeepSafe. The program ensures the safety of your media files. You come up with a password that is needed for subsequent logins to the application. When working with the program, you do not need to create any separate folders: you selectively select files that need to be hidden from prying eyes. The program itself is at least as functional as built-in graphic editors. A very good application for creating private albums and video files.
- Gallery Lock. The principle of operation of the program is similar to its predecessor. Allows you to create several fake vaults with different access codes, thereby hiding the fact of the existence of a real vault.
- GalleryVault. This application, in addition to protecting media files, allows you to store and encrypt any other documents. You can log in using your fingerprint if your smartphone has a scanner.
- Safe gallery (Medai lock). In addition to protecting your own photos and videos, the program allows you to protect files downloaded from the Internet.
Each program is good in its own way, you choose the application to use. All programs are freely available on the Play Market. All have an intuitive menu that even beginners will not be able to figure out.
Summing up
There are many ways to hide files, but it is worth remembering that hidden files are just hiding them from the list. This in no way creates protection for files, since finding a hidden document takes 2 minutes. Therefore, be careful and do not give your smartphone into the wrong hands.