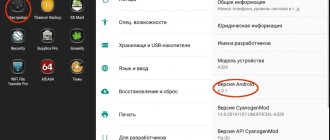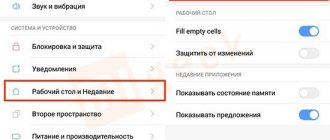The Ultra mode on Honor and Huawei is a great opportunity to extend the life of your mobile phone. Modern devices from the brand of the same name have a fairly long activity time. In particular, smartphones with a battery of approximately 3000 mAh work uninterruptedly throughout the day. If you buy a mobile phone with 4000mAh, you can use it for several days. Optimal energy saving will help maintain charge percentage even longer. The phone will discharge much more slowly. For those who for some reason cannot connect their smartphone to a power supply or use a Powerbank, this is an ideal option. We'll tell you how to use this option correctly below!
When to use performance mode
Gaming or performance mode is needed in order to activate the full power of the processor
The first mode - productive, also known as gaming, or normal - purely technically cannot be considered energy-saving in principle. In it, the smartphone operates at full capacity and does not save battery life at all. Moreover, in some smartphones - where it is called gaming, it, on the contrary, can even contribute to faster discharge, since it uses maximum resources and directs them to ensure the functionality of the game. This is necessary in order to achieve fast image processing, special effects and frame rates.
Ultra STAMINA mode – how does the “gentle” mode work?
Sony smartphones have a number of active functions that save battery power. Most models have a STAMINA mode, the principle of which is very simple - when it is active, an extended standby mode is activated, which saves battery power by turning off mobile data and Wi-Fi transmission at the moment when the smartphone screen is turned off, and when the screen is on, then the device operates in normal mode. It is worth remembering that in this case, the transfer of application data is disabled, but in the settings you can specify applications that are necessary to work even in this energy-saving mode and then they will function normally. Also in the “Stamin” settings, you can activate “Extended use” - limiting the device’s performance to save battery.
By the way, the Xperia Z3 Compact has the longest battery life among smartphones!
The new smartphones Sony Xperia Z3, Sony Xperia Z3 Compact and the XperiaZ3 Tablet Compact tablet, in addition to the usual STAMINA mode, which functions all the time during normal operation of the device, have added another very interesting mode - Ultra STAMINA. What can it do and why is it needed? In simple words, this mode can be described as a backup shutdown of everything unnecessary. Imagine a situation where your smartphone is almost on the verge of complete discharge and connecting it to power to replenish the remaining charge will not happen soon, but there is still a lot to do, you will need to receive an important call or send a message.
But don’t despair – it’s precisely in such moments that the Ultra STAMINA mode can come to the rescue! When activated, all unnecessary applications, functions and processes that consume battery power will be disabled, but all the most necessary features will remain - in general, the smartphone will turn into a phone. Thanks to this “gentle” mode, it will be possible to squeeze the maximum maximum out of the battery. In this case, the wallpaper takes on a black and white tint. So, with 40% of the remaining charge and Ultra STAMINA activated, the device can live for more than 4 days (Screenshots from Xperia Z3 Compact) - an amazing result!
The Japanese made sure that the average user is not left without very important tools that may come in handy, for example, a calendar with records of important dates and tasks, or an alarm clock. Applications available in Ultra STAMINA mode:
- Telephone
- Messages
- Contacts
- Camera
- Album
- Calendar
- Alarms and clocks
- Calculator
- FMradio
- Settings
It is worth noting that activating it reboots the smartphone.
Depending on battery level
Power saving mode is a useful feature in cases when the phone's battery is running low. However, when you put your smartphone on charge, there is no need for it. In the latest versions of Android, you can set the power saving mode to automatically turn off depending on the battery level. To do this, go to the “Energy Saving” section and activate the “Turn off automatically” switch:
Note! The phone will automatically turn off power saving mode when the battery charge reaches more than 60%.
Pure Android VS manufacturer interface
One of the myths associated with Android is “a clean system is much better than any shell.” I myself have held similar views for a long time, but the statement is not true in all cases - third-tier manufacturers, despite the stock interface and the absence of pre-installed programs, successfully prove that there is no direct connection between the interface and speed, stability, and many Android functions appear initially in devices from other manufacturers. Moreover, many companies that produce smartphones with a stock interface, even within the Android One program, still add their own improvements, and the presence of pure Android has little effect on the speed at which they receive major OS updates.
Therefore, when companies release their own interfaces, it is primarily a desire to stand out from competitors and give the consumer a little more options and make using a smartphone more convenient. In this regard, EMUI can be called one of the most functional solutions, and it is doubly pleasant that the company does not limit the capabilities of even its affordable devices.
Huawei recommends:
Line HUAWEI Y6 Prime 2021 Smartphones and mobile phones Models in the line: 3
Price range: 2,995 − 4,499 UAH Line HUAWEI Y7 Prime 2018 Smartphones and mobile phones Models in the line:
2
Price range: 3 799 − 5 499 UAH Line HUAWEI P smart+ Smartphones and mobile phones Models in the line:
3
Price range: 4 999 − 6 999 UAH
Sources used:
- https://huawei-wiki.com/rezhim-ultra.html
- https://h-helpers.ru/kak-vklyuchit-rezhim-energosberezheniya-ultra-na-smartfone-huawei-honor/
- https://infohuawei.com/razbor-voprosov/nastrojka/kak-aktivirovat-rezhim-jenergosberezhenija-ultra-na-smartfonah-huawei-i-honor/
- https://phonegeek.ru/faq/kak-vklyuchit-rezhim-energosberezheniya-ultra-na-smartfonah-huawei-honor
- https://itc.ua/articles/emui-plyusyi-i-minusyi-interfeysa-smartfonov-huawei/
SHARE Facebook
- tweet
Previous articlePaid content subscriptions: where they come from and how to get rid of them
Next articleWhat is a replica phone? How is a copy different from the original?
Through settings
The main menu is the place where absolutely all the phone’s folders are located. Here, downloaded applications and built-in programs are freely available. To activate the mode through settings:
- open the corresponding folder;
- click on the “Battery” item;
- Confirm the activation and press the “Ultra” key.
Be sure to use it for fun! Even if the smartphone holds a charge throughout the day. We guarantee that you will be surprised how much higher the performance of Huawei or Honor will become. Now you can not waste time and sit next to the outlet for hours. Connect it to the power supply all night - during the day you can freely call or send SMS.
Flagships VS state employees
99% of the features described above are available on all Huawei smartphones from the most affordable Y5 (2018) to the P and Mate series, but flagships offer even more. For example, devices with Kirin 970 (Mate 10, P20 Pro and P20) support desktop mode, when using a Type-C-HDMI adapter a “computer” interface is displayed on the external screen, in which you can run mobile applications in separate windows and thus assemble kind of like a mobile office.
Some functions are tailored to the NPU built into the processor - this is the Microsoft Translator, product recognition from photos with integration from Amazon, accessible from the system search, business card scanning for more convenient adding of new contacts, and more.
How to turn it back on?
On Huawei gadgets, you can re-enable the deactivated option in Settings.
- Go to Display/More/Sleep.
- Select the duration (change to a convenient indicator).
Why is it hard to hear the other person on the Honor and Huawei phone: reasons, how to fix it?
On stock Android, the timeout cannot be turned off. The standard duration is half an hour. But you can make the transition “For Developers” / “Keep the screen on.” Once activated, the device does not go to sleep while charging.
Sleep mode allows you to adjust the blocking time. For maximum user comfort, the period of its activation can be changed at your own discretion. It is noteworthy that there are programs that save battery power without falling asleep. Screen Standby is a free app on Google Play. But to activate, root rights are required.
Through the notification curtain
The control panel is a short menu on a smartphone that allows you to quickly turn on or turn off any function. Opening it is quite easy:
- First, unlock your phone and open the main screen;
- Now swipe lightly across the display from top to bottom;
- in the window that opens, select the desired icon;
- in our case, you need to click on the “Edit” button, the pencil icon;
- Now in the list click on the battery icon;
- the option has been successfully activated.
In addition to the three folders, add three more if necessary. This can be any program you need. You can exit the mode by pressing the key in the upper right corner.
A week without recharging: everything about energy-saving modes in Honor smartphones
Manufacturers are always tweaking their interfaces, and with EMUI you can easily see changes from a Chinese manufacturer. The user interface offers an experience that is different from the original Android. In this article, we'll look at some of the features worth knowing to get the most out of your smartphone, be it the Huawei P10, Mate 10 Pro or Honor View 10, to name just a few devices from the ever-growing Huawei/Honor family.
Important: There may be slight differences between Honor and Huawei devices.
One of the advantages of EMUI is, without a doubt, the level of customization. Use your own photo as a background, organize apps in a separate tray, customize physical or virtual keys, rearrange the order of apps on screens to tailor the interface to your tastes and needs in just a few steps.
Changing the background: Settings – Display – Wallpaper – Set wallpaper – Gallery / Other.
Application tray: Settings – Display – Home screen style – Application tray.
Select a method for navigating the system: Settings – Smart Assistant – System Navigation. Here you can tell your device how to activate the single navigation key to access the home screen, secondary screen, and recent activities, whether to activate the virtual navigation bar (by customizing the key combination) or select the quick menu.
Change Quick Settings: Pull down the drop-down menu and click on the pencil shortcut.
Adapt your smartphone to your needs.
Change layouts and rearrange apps: Tap and hold on an empty space on your home screen, then tap Settings. In this section, you can reorganize your apps, even shaking your phone to shuffle the shortcuts.
Displaying battery percentage: Settings – Applications and notifications – Notifications and status bar – Battery percentage: Do not show / Next to the battery icon.
Add contact information to the lock screen: Settings – Security and privacy – Screen lock and passwords – Lock screen recording.
Turn off the step counter on the lock screen: Settings – Security and privacy – Screen lock and passwords – Show step count on the lock screen.
Customize the background, widgets and transitions.
We often underestimate the importance of image and screen-related settings. We're not just talking about brightness levels, but also the ability to change the color rendering of the displayed content, as well as adjust the font sizes.
Font size: Settings – Display – Text size.
Changing the size of interface elements: Settings – Display – Viewing mode.
Screen resolution: Settings – Display – Screen resolution.
Screen brightness: Settings – Display – Brightness.
Color Temperature: Settings – Display – Color Temperature – Default | Warm | Cold.
Color Mode: Settings – Display – Color Mode – Normal | Bright.
Blue screen filter: Settings – Display – Eye comfort.
Adjust the text size according to your preferences.
Turning off the screen: Settings - Display - Sleep - 30 seconds is a good way to limit power consumption.
View applications in full screen mode: Settings – Display – Full screen mode.
Screen rotation: Settings – Display – Automatic screen rotation | Smart rotation.
Increasing the sensitivity of the touch screen in winter: Settings – Intelligent assistance – Glove mode.
Display photos on the lock screen while charging: Settings – Screen – Screen saver.
Not all options offered by the device are useful. EMUI offers some features that we recommend using because they allow you to optimize your experience with your phone by reducing the number of gestures or navigation required for a given function.
Search files faster: Swipe from the home screen, you will see a search bar.
Enable voice commands: Settings - Smart assistance - Voice control to answer or reject a call using your voice.
Call a contact from the screen: Press and hold the Volume key and say the contact's name after a beep.
Wake up Google Assistant: press and hold the home button, use a voice command (remember to activate the function from the Google application).
Open the application by drawing the first letter: Settings - Smart Assist - Motion Controls - Drawing.
Split the screen into two using a gesture: Settings - Smart Assistance - Motion Controls - Split Screen Gesture.
More about Huawei: How to replace the battery of Huawei P10 lite
Turn on Quick Launch: From the lock screen, swipe up and down to access Sound Recorder, Flashlight, Calculator, Timer, or Camera.
All you have to do is click to open Quick Launch.
Use two WhatsApp/Facebook accounts: Settings - Apps and Notifications - Similar apps.
Enable face unlock: Settings – Security and privacy – Face unlock.
Enable one-handed control: Settings - Smart Assist - User Interface - Mini Screen.
Take a screenshot: Instead of the classic keyboard shortcut Volume Down Power, tap your finger on the screen several times.
Locking your device with a PIN, password, swipe sequence, fingerprint scanner or facial recognition will help protect your data. And if you want to hide something from prying eyes, you will find four specialized functions for this task!
Set one or more fingerprints: Settings – Security and privacy – Fingerprint scanner.
Create a personal space on your smartphone by turning on the function of the same name: Settings – Security and privacy – PrivateSpace.
Encrypt photos, audio, video and other files: Settings – Security and privacy – Secure files – Enable.
Block access to some applications: Settings - Security and privacy - Application blocking.
With Private Space you can contain two "worlds" on one device!
This is one of the components that users use most often, the camera is full of surprises, especially now that artificial intelligence is taking over smartphones. Introduced on the Mate 10 Pro and View 10 with Kirin 970 NPU, AI helps optimize your photography experience by choosing the best settings and modes based on your needs.
Enable Pro mode: Open the camera app. Swipe from left to right and tap Pro Photo or Pro Video.
Take a screenshot: Double click Volume Down.
Quickly view your photo gallery: Open a photo in Gallery, use a pinch gesture to zoom out and scroll through other photos.
Select multiple photos at once: Open a folder, touch and hold the photo you want to select for a few seconds, then swipe to select more photos.
Create a bokeh effect: open the camera and click on the icon that simulates the lens aperture; Now click on the object you want to see in focus and shoot.
Adjust the Beauty effect: Click the Portrait icon and swipe the Beauty level indicator.
Have fun with AR: Turn on AR lenses from the camera menu, click on AR at the bottom and select the effects you want to see in real time on the subject you're shooting.
With Artist mode, you can turn your photos into works of art.
Artist Mode: Transform photos into comics or turn them into works of art (Prism style).
Apply Instagram-style filters before shooting: Turn on the Filter element in camera modes, then tap the three circles to reveal nine filters in real time.
Photo by smile: go to the camera settings by swiping to the side and turn on “Capture Smiles”.
Scan a document: Open the cameras and click Scan a Document, leave the document and proceed to scan as instructed.
Unfortunately, there are no miracles here. You won't be able to get your smartphone's battery to last more than two days. However, you can monitor and manage battery consumption using special settings. If your smartphone supports this technology, you can use fast charging to get the energy you need in a short time.
Turn on power saving mode. To limit apps running in the background, turn off automatic email sync and system sounds.
Select Power Saving Mode: For emergency situations, this mode allows you to limit the use of applications, which will significantly limit the user's capabilities.
Understand what's using up your battery: Settings - Battery - Battery Usage.
Optimize your power consumption: Settings - Battery - Optimization, then move on to the tips you would like to put into practice.
Analyze battery usage.
If you want to take full control of the system, here are some additional tricks:
Activate the developer options: Settings - About phone - Build number, click on it until you see a notification about successful activation.
Reset your smartphone: Settings – Reset – Reset to factory settings.
System update: Settings – System update – Update.
Simultaneous control of two SIM cards: Settings – Wireless and networks – Dual SIM card settings.
Scheduling an alarm on your smartphone: Settings – Smart Assistance – Enable/Disable schedule. Set the wake-up time and then the alarm time.
Transfer data from your old smartphone: Download Phone Clone to both devices (Huawei, Honor or Apple), select the data you would like to transfer.
Improving sound quality: Settings – Sound – Huawei Histen sound effects (connect headphones to the phone, otherwise the item will not appear in the menu).
More about Huawei: Review of the Honor Band 4 fitness bracelet / Gadgets / iXBT Live