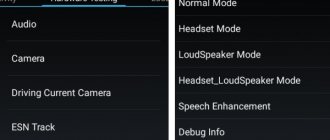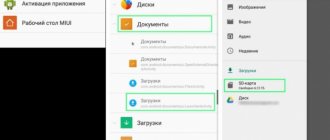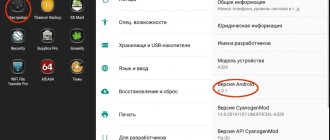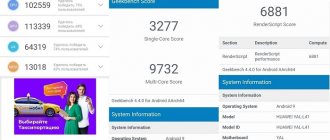Meizu engineering menu: how to access and what opportunities it provides
All Meizu smartphones equipped with a MediaTek processor have an engineering menu . In this article we will briefly talk about most of its capabilities, as well as how to access this treasure trove of experiments for a true geek.
As you can easily guess from the name of the menu itself, it was created for debugging in case of smartphone repair. So approximately 99% of the points in it are completely uninteresting even to idle users who like to customize everything for themselves, and some can even be dangerous.
To get to the Meizu engineering menu, dial *#*#3646633#*#* in the proprietary dialer. After this, the EngeneerMode application will automatically open, which looks completely outdated, as if it was written for Android 4.0. All the items there, and there are hundreds of them, are distributed across six tabs: Telephony, Connectivity, Hardware Testing, Location, Log and Debugging and Others.
On the first tab of the Meizu engineering menu, you can view, test and even configure some parameters of the smartphone’s 2G/3G/LTE modem. Here you can set automatic call reception (Auto Answer), remove band support (BandMode) and even check compatibility with a particular well-known operator. In general, it is better for the average user not to meddle here, although almost everywhere there is a Reset to Default button.
In the Connectivity tab, you can test Bluetooth and Wi‑Fi, as well as make some settings. For example, you can enable full screen blanking when using Wi‑Fi Display (Power Saving) or set the quality (Video Capability).
It is the third tab, Hardware Testing, that is especially loved by enlightened Meizu fans. In it you can increase the maximum sound volume in the headphones, test the display, and also check all the main modules and sensors of the smartphone.
In Location you can do the same thing, but with technologies responsible for location. Here, for example, you can turn off tower location determination (A-GPS), if you need it for something. This move will reduce energy consumption in a number of situations, but will significantly increase the time it takes to determine the location.
Log and Debugging mainly contains links to various built-in tests and utilities from MediaTek and component suppliers. Others included tests and tuning items that had no place in other places. For example, right there in Settings Font you can set the sizes of all types of fonts.
It is worth clarifying that the engineering menu in completely new Meizu smartphones has a different structure, but finding the necessary items there, by analogy, will not be difficult.
Noticed a mistake? Select it and press Ctrl+Enter or report it here.
Step-by-step process on how to enable USB debugging mode on Meizu
To use this option, you must make the enable button visible. Developer mode is always available on the system, but Google decided to hide them so that inexperienced users do not have access to them . Meizu models also use Android, but with the Flyme shell superimposed on it. So the switching method here is practically no different from that used by other phones .
- Open settings.
- Go to the " About phone " tab. On some models, this tab may be located in the Advanced or General . You need to go to the section where information about the device model number, as well as the system version and firmware number is available.
- Find the “Firmware Version” item on the screen.
- Press your finger on it 7 times in a row.
- After a few seconds, a notification will appear that the system has granted developer rights and opened access to hidden parameters.
- Return to the “Firmware Version” section and scroll down the screen. The programming options should now be visible in the list.
- Open Programming Options and activate the “ USB Debugging ” option.
- All that remains is to connect the smartphone to the computer. He's ready to go.
However, before doing this, you should check the section in the Accessibility . It is here that on many models with Flyme OS there is an open and accessible option for enabling the mode for developers.
If you enter any command or gain ROOT rights when connecting your smartphone to your PC for the first time, a message may appear asking you to grant access to the computer. It runs after every connection. To prevent it from interfering every time, you need to enable the “ Allow debugging from this computer ” option on your phone and confirm by clicking “Yes”.
Entering the Meizu engineering menu
Almost all smartphones from Meizu are powered by processors from MediaTek, which means that gadgets with such a chipset always have the Meizu engineering menu. Today we will tell you how to get there, what it is needed for and how any owner of a Meizu gadget can use it to their advantage.
You probably already understood from the name that this menu was created in order to configure, test and debug various phone modules. Since it is mainly used for the latter purpose, the average user will not be interested in digging into at least half of these functions.
In addition, we urge you to be careful: if you do not know what exactly you are doing, then it is better not to mess with this setting, as there is a risk of disabling important parameters of the device or even turning it into a “brick”.
Entering the Meizu engineering menu
To log in, you need to open the dialing menu on Meizu and dial a special code: *#*#3646633#*#*. True, it doesn't always work. If nothing happens, try entering *#*#4636#*#* or *#15963#*. If everything is done correctly, you will see the Engeneer Mode program with a slightly strange design - this is the same engineering menu.
If for some reason not a single code worked, then to enter the section we need, use the specialized program “MTK Engineering Mode” or another similar one. To do this, you will need to go to the Play Market or App Store and download it. Once it is installed, launch the application and complete all the necessary steps. As a result, you will be able to configure the phone through the engineering menu by going to certain sections of it.
How to open the engineering menu on Meizu devices
To go to the engineering menu on Meiza, you can use several methods:
- Use a special code that is dialed in the dialing application. Go to the appropriate application on your phone, and type there:
*#*#3646633#*#*
Enter special access code
If nothing happens after typing this combination, try alternative combinations:
*#*#4636#*#* or *#15963#*
- If for some reason these codes do not work, then to gain access to the engineering menu I recommend using special mobile applications at the level “MTK Engineering Menu”, “MTK Engineering Mode” and other analogues. You will need to download them through the Google Play app store, launch them, and then use them to access the engineering menu of your gadget.
After entering the appropriate code, the corresponding interface (engineering mode) will open in front of you. Let's take a closer look at its features.
Engineering menu functionality
There are several hundred different settings hidden here, which are divided into six large tabs:
- Telephony – view and check the parameters of the phone’s mobile network, set automatic answering of an incoming call, check the compatibility of the smartphone with a specific mobile operator, disable support for bands, and it is also possible to reset all settings to factory settings;
- Connectivity – checking Wi-Fi and Bluetooth module, function to turn off the display while using Wi-Fi Display and much more;
- Module testing (Hardware Testing) – test the sound volume through the headset, increase it, check the screen and other important sensors and modules of the Meizu gadget;
- Location – all the same actions, but related to location verification: disabling A-GPS detection and others;
- Debugging (Log & Debugging) – here, for the most part, various links to utilities and tests from MediaTek and those companies that supply other components to the smartphone are stored;
- Others – other settings and tests, for example, setting font sizes on the phone.
It would also be useful to clarify that setting up the phone through the engineering menu on new Meizu models will be carried out a little differently due to the different structure of the menu items, however, the general meaning remains the same, and therefore it will not be difficult for a knowledgeable person to configure it. Meizu service codes for entering the menu may differ slightly from what was indicated in the previous paragraph, but usually it is the same.
How to increase the sound in headphones to full volume?
A short instruction on how to increase the music volume to maximum:
- In the Hardware Testing section, select Audio -> Headset Mode.
- Value Max Speaker Vol. set to 160 (maximum volume) and press Set.
- Audio -> Headset_LoudSpeaker Mode in the Max Headset field, enter the value 160, apply by clicking Set.
How to enable developer mode on Meiza
How to enable usb debugging on Meiza if the mode is needed, but it is blocked:
- Go to settings using the icon on the screen or the notification menu.
- We go down to the very bottom and click on the “About phone” section.
- Find the item “Firmware Version” and click on it 7 times in a row.
- If the manipulations are performed correctly, the system will notify the user that access to the section for developers has been opened.
- Reboot the device (reset).
- To activate USB debugging, you need to go back to the settings from the main screen, select the “Accessibility” section and scroll through the list to the “For Developers” item.
- To access all the functionality of the section, you must enable USB debugging by toggling the toggle switch next to the appropriate item.
Engineering menu in Meizu phone
Most modern Meizu smartphones are powered by MediaTek processors, some on Snapdragon. This suggests that such devices have an engineering menu. It is intended for setting up the gadget, as well as testing it and performing other actions. In this article we will look in detail at what the engineering menu is in a Meizu phone, how to enter it and what can be done with it.
How to enable developer mode on Android
Developer mode on Android is a special set of features that is inactive and hidden by default. Once activated, it provides access to a set of auxiliary settings and features. Among them: additional items for working with smartphone hardware and software, tools for debugging, logging, creating reports, diagnosing the device, etc.
In most cases, the functions of the developer mode are of little interest to the average user, since they are intended primarily for professionals: programmers, firmware developers, application creators and service center technicians. But sometimes the need to use developer mode arises for the average user. You cannot do without turning to the functions hidden in this section when you need to enable USB debugging, enable bootloader unlocking, or show touches on the screen (for example, to record screencasts). Read below on how to activate this mode and get into its menu.
On Android 4.1 and below, the “For Developers” item is located in the settings menu. In new OS versions it is hidden by default.
To activate it, from Android 4.2 to Android 7.1, go to settings and find the “About phone” section (at the end of the settings menu). Find the “Build number” item there and quickly click on it 7 times in a row.
A message will appear on the screen telling you how many times you have left to click. Continue until you see the “You are now a developer!” notification.
After this, the “For Developers” section will appear in the main settings menu.
How to activate the “For Developers” item on Android 8 and 9
On Android 8.0 and later, to enable the developer menu, go to the "System" section (the last item in the settings menu). In this section, find the sub-item “About phone” (also at the very bottom).
By clicking on the “Build number” line 7 times, you will receive a notification that you have become a developer.
The “For Developers” item will appear in the “System” section of the main settings menu.
Developer mode in MIUI on Xiaomi
In MIUI firmware on Xiaomi, the developer menu is activated in a similar way. The “About phone” item is the first one in the settings menu. Go into it and find the “MIUI Version” parameter. By quickly tapping on it 7 times in a row, the notification “You have become a developer!” will appear on the screen.
After activating the mode, go to the main settings menu and find the “Advanced settings” item there (in the “System and device” group). The “For Developers” menu is at the end of the list, it is the third item from the bottom.
Menu Features Overview for Developers
The functions in the developer menu are grouped into categories. A brief description of each of them is below. Some options are not present in all smartphones, but since developer mode is part of the kernel, most options are available regardless of the firmware (pure Android, MIUI, EMUI, Flyme, etc.).
What is an engineering menu
A function such as the engineering menu provides the user with the opportunity to set settings for the built-in equipment and change the capabilities of the device . Not every modern person knows why it is needed and how to open it, so our article will give detailed answers to these questions.
The engineering menu allows you to:
- manufacturers to carry out a final check of the gadget for any malfunctions;
- Service center employees configure the smartphone after repair procedures.
List of all functions
The list of engineering menu options differs depending on the specific Meizu phone model. But we will look at a basic set of functions that the owner of any version of this gadget will be able to use. This includes the following sections:
- Telephony . This section offers the following functions: changing mobile network parameters, determining the compatibility of the gadget with a cellular operator, setting automatic reception of an incoming call, returning to factory settings.
- Module tests (Hardware Testing) . Here, the engineering menu on Meizu allows you to increase the volume, check it in headphones and on both speakers of the smartphone, and identify problems with the screen, sensors and modules of the device.
- Connectivity . This category makes it possible to check the functionality of Wi-Fi and Bluetooth modules, turn off the screen when Wi-Fi Display is running, etc.
- Debugging (Log & Debugging) . Here are links to tests and utilities from MediaTek, as well as suppliers of other gadget parts.
- Location . The most common features in this category are: checking location, GPS operation, disabling A-GPS detection.
- Others . In this category you can change, for example, the font used in your smartphone.
Additional menu options from Meizu
Despite the fact that the features of the engineering menu may differ depending on the specific Meizu phone model, usually such a menu has six main tabs, each of which contains a number of relevant parameters. Let's take a closer look at these tabs:
- “Telephony” tab . Here you can configure a number of parameters related to phone calls. In particular, you can set automatic reception of an incoming call (Auto Answer), work with supported bands (BandMode), configure a 2G/3G/LTE modem, test the phone antenna (Antenna Test), and so on;
- Connectivity tab . This tab is responsible for various types of connections between the phone and other devices (usually Wi-Fi and Bluetooth). You can test the operation of the latter, enable screen blanking when Wi-Fi is running, and configure other parameters;
- Hardware Testing Tab (Equipment testing) will allow you to conduct various comprehensive tests of your phone’s components, and also, importantly, increase the volume in your headphones (the “Audio” parameter - “Handset mode” - set the value to 160);
- The “Location” tab is responsible for your location. Here you can conduct tests of the corresponding phone components, as well as enable or disable the corresponding parameters (for example, deactivate A-GPS);
- The “Log and Debugging” tab contains various phone debugging tools for developers (usually the corresponding tools from MediaTek);
- The “Others” tab usually contains indirect additional tools.
By working with the capabilities of a particular tab, you can more finely customize your gadget to suit your requirements. At the same time, your intervention must be of a qualified nature, so I would not recommend simply changing the parameters as you please.
How to enter the engineering menu on Meizu
To go to the desired section, you don’t even need to use a Flyme account, which seems to be required everywhere. There are two secure ways to log in - a code (via dialing) and third-party applications . We will consider each of these options in detail below.
Via code
Speaking of how to enter the engineering menu, first of all you should consider the fastest option. It involves entering a specific code into the dialing line of a telephone number. The most common combination is *#*#4636#*#* . Immediately after typing it, you will be entered into the menu.
The specified engineering menu code works perfectly on all gadgets equipped with a MediaTek processor.
How to open
To get to the engineering menu (EngeneerMode) you should type the combination on the keyboard
*#*#3646633#*#*
It is made for Android 4.0, so it looks quite outdated. But, at the same time, there should not be any difficulties in understanding the interface.
In total, Meizu M3 and M3 Note have several additional tabs for configuration:
- Telephony;
- Connectivity;
- Hardware Testing;
- Location;
- Log and Debugging;
- Others.
Let's look at them in more detail.
Telephony
Here you can run tests on your smartphone modem. There are also several positions for setting up calls. You can see the compatibility of the device with operators. It’s better not to go into this without knowledge, but as a last resort there is a reset button for the changes made.
Connectivity
Here you can set up Wi-Fi. You can also see how Bluetooth is configured and correct it if necessary.
Hardware Testing
Here you can find a large number of options for setting up hardware, you can adjust the display, test modules. But the most popular option is to adjust the sound volume in the headphones.
Location
Makes it possible to disable the location function.
Log and Debugging
Here you will find links to utilities and tests from Media Tek. There are links to test programs from other software developers.
Others
There are a large number of items here that are not included in the main menu, but may also require settings. You can change fonts, sensor response speed, languages and much more.
In conclusion, we note that without special knowledge it is better not to change anything in the engineering menu, otherwise you can ruin the normal operation of the Meizu smartphone.
What's in the engineering menu
If we consider this issue in more detail, the set of useful functions in this menu may vary on different Meizu models. However, the standard set consists of the following items:
- Telephony. Features: managing the parameters of the mobile network to which the smartphone is connected; checking device compatibility with a specific cellular operator; setting automatic reception of incoming calls; network range management; reset all settings to factory settings;
- Connectivity. Features: checking Wi-Fi and Bluetooth modules, function to turn off the display when using Wi-Fi Display, and so on;
- Hardware Testing. Features: checking the sound volume through a connected headset, increasing the volume, checking the screen and other sensors and modules that the Meizu phone is equipped with;
- Location. Features: location check - disable A-GPS detection and other options;
- Log & Debugging. Features: availability of links to utilities and tests from MediaTek and from those vendors that supply other components;
- Others. Features: settings and tests. Here, for example, you can adjust the size of the fonts used on your phone.
What is the engineering menu on Meizu and what functions does it perform?
Note from the author of the article: You probably already understood from the title that this menu was created in order to configure, test and debug various phone modules.
Since it is mainly used for the latter purpose, the average user will not be interested in digging into at least half of these functions. In addition, we urge you to be careful: if you do not know what exactly you are doing, then it is better not to mess with this setting, as there is a risk of disabling important parameters of the device or even turning it into a “brick”. So, after all, what is the engineering menu for on Meizu smartphones and what functions does it perform:
- The engineering menu hides hundreds of different smartphone settings, which are divided into various tabs
- The engineering menu helps reset your smartphone
- Using the engineering menu, a specialist can scan the phone (operating system) for errors
As you can see, it has many functions, now it’s time to learn how to use them!