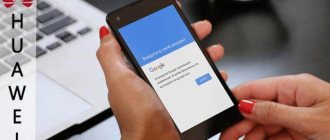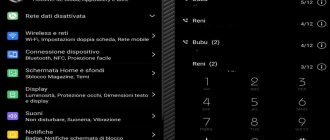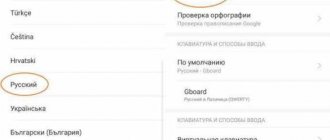Features of new Huawei phones
If the design of the Huawei phone does not imply a monolithic, non-disassembled case, then you should unfasten the back cover to install the SIM and microSD card, then fix the cover in its place, after first making sure that the wire connections and the battery are intact. After installing the card and checking the battery and wired connections, you can activate the smartphone by pressing the power button (located on the top or side edge of the case).
In cases where the Huawei case is monolithic and does not require disassembly without auxiliary tools, you need to install the necessary cards in an external module, which is usually located in the area of the left edge of the phone. Typically, the manufacturer equips such models with a pin designed to remove the removable module for cards. To do this, lightly press the end of the pin into the hole on the module to remove it. If the installation of communication and memory cards occurs while the smartphone is running, then it may require a reboot after installing external elements. The question of how to configure a Huawei phone at the system level requires a detailed review.
Eventually
AppGallery is unlikely to be able to take off quickly and offer users as many applications as Google Play in the foreseeable future. But on the other hand, Huawei does not need to completely copy another store; it is enough to agree with the developers of the most popular applications and services. This is a more realistic strategy to retain the interest of smartphone buyers. In the meantime, in the foreground for users of new Huawei devices will be alternative application stores, from which you can install most of the programs necessary for comfortable use of a smartphone. But in any case, among them there cannot yet be applications from Google.
How to set up Huawei correctly
The Android system is functional. It will take some time to set the parameters if the phone owner wants to get the most out of his electronic assistant. A popular question is how to set up Android on Huawei. The new smartphone from Huawei is based on the MIUI OS (Android in a proprietary shell). How to set up a Huawei phone the first time you start it - you should study the specifics of the smartphone OS.
Settings in IMUI
- Selecting a language: You need to find the desired language and click on the “next” button.
- Search for available Wi-Fi networks: find your own router’s network among those offered and connect to it. At the initial installation stage, setting up Wi-Fi on Huawei is easy. If the user plans to use the Internet from a mobile operator on an ongoing basis, you can skip this step.
- Mobile network settings: configure the Internet to
- Registering a Google account: required to gain access to all mobile applications. When the account has already been created, you need to enter its data in the login and password lines. If there is no account, the system will prompt you to create it directly during the initial settings of Huawei.
- Date and time: You need to select the date and time parameters in the appropriate menu and save them.
Now the phone is ready for use and flexible settings to suit your own needs. By completing these operations, you can quickly set up Huawei the first time you start it.
Interesting on the topic: How to set up a Xiaomi phone
How to adjust the sound
Path to the location of sound settings: settings -> sound. When opening the sound parameters, the user will see the following branch of options:
- volume;
- turn on sound, silent mode;
- ringtone and volume;
- headphone mode (software enhancement of sound in a connected headset);
- system sounds.
These options are enough to maximally optimize the sound of your smartphone in accordance with your own preferences.
- How to reset settings on Huawei. Factory reset Huawei P Smart
Managing SIM cards on the Huawei Honor 30 smartphone
You can turn SIM cards on and off. For convenience, you can assign names to them.
Turning the SIM card on and off
Go to Settings > Mobile network > SIM management and turn SIM 1 or SIM 2 on or off. If you turn off your SIM card, you can't use it for calls, messaging, or internet access.
Setting the SIM card name
For ease of use and management, you can customize the name of the SIM card. For example, you can name one SIM card “Work” and the other “Personal”.
Go to Settings > Mobile network > SIM card management and tap the icon to change the SIM card name.
Setting up two SIM cards on Honor 30
If your device has dual SIM cards, you can set one SIM card for data and the other for calls by default. You can also set up call forwarding between SIM cards.
This feature is only applicable to dual SIM devices.
Set default SIM cards for data and calls
Go to Settings > Mobile network > SIM management and set SIM 1 or SIM 2 as your default data and call settings.
Enabling forwarding between SIM cards
When cross-SIM forwarding is enabled, incoming calls to an unavailable SIM card will be forwarded to the other SIM card.
This feature must be supported by your mobile operator. For more information, please contact your operator.
1 Go to Settings > Mobile network > SIM card management > Call forwarding between SIM cards .
2 Select a call forwarding mode and move the appropriate switch.
Call forwarding between SIM cards is enabled when both switches are turned on.
Lock screen
Lock screen features:
- image fixation when unlocking;
- alternating images with each subsequent press of the block key;
- saving a randomly selected image to “favorites”;
- sending a lock screen image using one of the available methods.
These functions are configured at:
- settings -> security and privacy -> screen locks and passwords.
Interesting on the topic: New smartphone Mi9 Pro 5G - September presentation from Xiaomi
Unlocking Huawei Honor 30 smartphone
Fingerprint identification
Register a fingerprint on your device to unlock the screen, open Personal or locked apps without entering a password.
Fingerprint registration
1 Go to Settings > Biometrics & Passwords > Fingerprint and follow the onscreen instructions to set up or enter a screen unlock password. 2 Touch New Fingerprint to start registering your fingerprint. 3 Place your finger on the fingerprint sensor. When you feel vibration, release your finger and press the sensor again. Move your finger to register all parts of the fingerprint. 4 When fingerprint registration is complete, click OK . Now, to unlock the screen, you just need to place your finger on the fingerprint sensor.
Now, to unlock the screen, you just need to place your finger on the fingerprint sensor.
Changing your name or removing your fingerprint
1 Go to Settings > Biometrics & Passwords > Fingerprint and enter your screen unlock password. 2 Tap a saved fingerprint in the Fingerprint List to change its name or delete it.
Fingerprint identification
Fingerprint identification allows the system to match your fingerprints with registered fingerprints.
1 Go to Settings > Biometrics & Passwords > Fingerprint and enter your screen unlock password. 2 Under Fingerprint List, click Fingerprint Identification . 3 Touch the fingerprint sensor to confirm your fingerprint. The corresponding fingerprint will be highlighted in color.
Using a fingerprint to access Personal
1 Go to Settings > Biometrics & Passwords > Fingerprint and enter your screen unlock password. 2 Move the switch next to the Access to Personal and link your fingerprint to the Personal section, following the instructions on the screen.
Then go to Files > Categories , click Personal and use your fingerprint to access the section.
Using your fingerprint to access locked apps
1 Go to Settings > Biometrics & Passwords > Fingerprint and enter your screen unlock password. 2 Slide the switch next to Access blocked apps and follow the on-screen instructions to associate your fingerprint with blocked apps.
You can now open locked apps on your home screen by scanning your fingerprint.
Payment using fingerprint recognition
You can use your fingerprint to confirm payments in payment apps.
Log into your payment app and follow the on-screen instructions to enable this feature.
Face recognition on Honor 30
Face recognition allows you to unlock your device and access locked apps using your face data, even in low-light conditions.
Make sure that the device is directly in front of your face during facial recognition.
Registration of face data
1 Go to Settings > Biometrics & Passwords > Face Recognition and enter your screen unlock password. 2 Select Enable lift-up activation . 3 Touch Register Face Data and register your face data following the instructions on the screen.
Enable face unlock
On the Face recognition tap Unlock device to choose how you want to unlock the screen.
If you have created a PrivateSpace or added multiple users, the facial unlock feature will only work for the MainSpace and only for the owner's account.
Access locked apps using facial recognition
On the Face recognition , turn on Access blocked apps and associate your face data with blocked apps by following the onscreen instructions.
You can now open locked apps on your home screen using facial recognition.
Turn off facial recognition or delete it
On the Face Recognition , you can do the following: ✓ Disable the use of facial data for certain functions. Turn off Unlock device or Access locked apps . This action does not delete the person's data. ✓ Delete person data. Tap Remove Face Data and follow the on-screen instructions to remove the face data.
Screen unlock password
You can set a numeric password, a mixed password, or a pattern as your screen unlock password.
Setting a screen unlock password
You can set up a numeric password, a mixed password, or a pattern.
1 Go to Settings > Biometrics & Passwords and tap Lock Screen Password . 2 Enter a 6-digit password. 3 You can also tap Change unlock method , select a password type, and follow the onscreen instructions to enter a new password.
Changing your screen unlock password
1 On the Biometrics & Passwords , go to Change your screen unlock password . 2 Enter your current screen unlock password. 3 Enter a new password. You can also tap Change how you unlock , select a password type, and follow the onscreen instructions to enter a new password.
Turn off screen unlock password
On the Biometrics and Passwords , go to Turn off your screen unlock password .
Screen lock
There are a wide variety of unlocking methods available on your device. In some cases (for example, when you fall asleep on public transport), your device will be more secure if it is set to unlock with a lock screen password. When Lock mode is enabled, you can only unlock your device using your lock screen password. Other unlocking methods will be temporarily inactive.
Before using this feature, set up a lock screen password.
1 Go to Settings > Biometrics & passwords > Screen lock settings and turn on Show lock options . 2 Press and hold the Power button until the Lock option appears on the screen. 3 Touch Lock and follow the onscreen instructions to turn on Lock mode. In Lock mode, your device can only be accessed using your lock screen password. 4 Lock mode is automatically turned off when you unlock your device. In the future, you can use other unlocking methods to unlock your device. Lock option appears on the screen again .
How to set the clock
Users often encounter the problem of incorrect display of time and date on their smartphone screen. Let's figure out how to set the time on Huawei. Clock settings path:
- settings -> system, device -> additional -> date and time.
To set the time manually, you must first disable auto-tuning using the Internet in the window with the appropriate name.
- HUAWEI Y6 Prime 2018 Tips and Tricks
Notifications
Activating notifications in Huawei is permissible in the following way:
- open main settings;
- select the control section and status bar;
- find notification manager;
- find the required application in the list, touch the area with the program name, move the button horizontally to activate notifications from a specific application.
In the same options column, a mode is available that displays notifications on the lock display.
Interesting topic: How to connect wireless headphones to your phone
Setting up the keyboard on Huawei
Every time the user enters text, an icon for switching between input methods opens in front of him, it is located in the bottom right corner and is indicated by an image of a keyboard. In order to get a list of possible text input variations, press the key with the keyboard image. The system will provide a choice of 3 text input options:
- Standard keyboard from Google.
- Enter using voice command.
- Special “Swiftkey” layout.
If the user wants to fix the text input option that is most convenient for him, he should go to the main phone settings, find the keyboard options and set the required one by default.
How to set up a camera
Camera settings in Huawei phones are in the application itself. The user can customize the camera settings according to their interests. The camera application in MIUI is thought out in detail, so it is recommended to trust the factory settings. In case the user wants to change specific parameters (for example, exposure or light), he can easily find them using the application interface pointers.
Third-party camera apps have their own settings, so it is recommended that you review the developer's recommendations in detail before making adjustments to color, exposure, or other photo and video settings.
Incoming calls
Call options are located in the corresponding section in the main phone settings. The user has access to call recording options, call waiting settings and other details related to call options.
Probably, all people sooner or later got a new mobile device. Some people bought it themselves in a store or secondhand, others received it as a gift. In any case, purchasing a new Huawei phone is a joyful event. But sometimes users don't know how to set up a new phone.
Rostelecom Internet settings:
- APN:internet.rt.ru
- Username: not required (leave blank)
- Password: not required (leave blank)
After entering these settings, you must reboot the device.
As a rule, these measures help resolve issues of this nature, but if data transfer does not work after the above steps, you can take the device to the operator’s salon or office to configure the settings; in most cases, this service is free. If you were unable to set up the Internet on your Huawei phone, then ask your questions in the comments and we will definitely try to help you.
Probably, all people sooner or later got a new mobile device. Some people bought it themselves in a store or secondhand, others received it as a gift. In any case, purchasing a new Huawei phone is a joyful event. But sometimes users don't know how to set up a new phone.
Preparatory stage
After the user has purchased or received a Huawei smartphone as a gift, before using the phone for the first time, it is necessary to remove all shipping stickers and films, if any, from the mobile device.
If the mobile device does not have a solid body, then you should remove the back cover, install SIM cards, an external memory card and put the battery back in place. It is necessary to check the terminals on the battery. Then you should close the back cover and turn on the phone's power.
If the smartphone is made of a solid body, then the SIM card slot is usually located on the left side of the device. Using a special device for removing the SIM card tray, you need to pull out the slot, insert SIM cards and an external memory card if desired and possible, and then push the slot back. After this, you need to press the power button of the smartphone.
Installing a SIM card on a Huawei Honor 30 smartphone
Prepare the device for use by following the instructions in the illustrations below.
Use the SIM card removal tool included in the package. Make sure that the SIM card is installed correctly in the slot and that its beveled corner is in the correct position.
Basic steps to set up your phone
Setting up a new Huawei must be done the first time you turn on the mobile device, as well as after resetting it to factory settings, if such a thing will be done.
The algorithm of actions during the first stage of setting up the new Huawei will be as follows:
- First, the smartphone user will need to select the interface language. The system will offer a list of available languages, where you need to select the optimal language. In this case, the Russian language. After the language is selected, you need to click on the “Next” button, often it looks like an arrow to the right.
- Then you should select a Wi-Fi network. This action is the next step when setting up a new Huawei. You need to select your home network, if available. You can skip this step. This is very easy to do if you click the “Next” button. But the developers advise skipping this step only if you have access to the mobile Internet. If there is a Wi-Fi network, then you need to select its name, then enter the password, and then press the “Connect” button.
- After this, the user is prompted to enable or disable mobile Internet. If the previous point was skipped, then it is very advisable to connect to the Internet to complete the initial setup of the new Huawei smartphone.
- You must be signed in to your Google account. Full use of your Huawei mobile device is impossible without logging into your Google account. If such an account has already been created, then you only need to enter your login (mail address) and password. If you don’t have an account yet, you should create a new email by clicking on the appropriate button in this window. If you already have mail, then you need to enter its email address, and then press the “Next” button, then enter the password for this mail, and click on the “Next” button again. After this, you need to click “Accept”, agreeing to Google’s terms of use and privacy policy. After this, Google activation will begin. It is worth following the instructions that will be displayed on the screen of your Huawei smartphone.
- Familiarization with the interface. The user needs to click "OK".
- Enter the current time and date. After the data has been entered, click “Ok”.
After completing these steps, we can consider that the main setup of the new Huawei phone has successfully come to an end. The smartphone is ready for use and further configuration. Share link:
How to set up a new Honor phone? When purchasing gadgets from an online store, we do not always receive a customized product. More often, the manufacturer simply ships it from the warehouse. Then the user faces the task of manually completely setting up the gadget. If you have not encountered such tasks before, it will be difficult. Step-by-step instructions will help, which detail the procedure. We advise you to rely on all points, since inept actions lead to serious consequences.
Engineering Mode Functions
The engineering menu of Honor and Huawei surprises with its capabilities. It contains a huge number of sections in which you can change parameters using the device parameters. There are adjustments for sound, cameras, location, calls and much more.
Let's look at each section.
Telephony (telephony)
One of the most popular items is Telephony. Here you can:
Disable or enable automatic answering of an incoming call. Indicate only those frequencies of GSM bands that are supported by the mobile gadget, saving battery power. Enable or disable forwarding. Specify mobile communication standards. Select compatibility with various devices. Check the quality of mobile operator services. Get information about your Internet connection. Configure the operation of SIM cards. And much more.
Connectivity
See also: Huawei P40 Pro+ with 100x zoom in Russia for 99,999 rubles
In the communication section, users can:
Configure the operation of the Bluetooth module. Get information about wireless connections. Check the operation of the radio receiver. Test the Wi-Fi module. Hardware Testing (module testing)
By logging into the Hardware Testing engineering menu, you can conduct various tests and debug the following components of a mobile device:
Cameras. Speakers. CPU. Current strength. Battery. Fingerprint scanner. Screen. And also debug the time of transition to sleep mode.
Location
This item contains location information and the ability to change the parameters of GPS and GLONASS modules.
Log & Debugging
In this section of the service menu you can view logs and logs of various components of the mobile gadget. For example, the temperature and battery charge are shown here.
Others
At this point, the functions that are used by developers and the average user do not need them.
How to properly configure a new Honor and Huawei smartphone after purchase
The process of setting up a new Honor smartphone is all about specifying the correct phone parameters. Here you select options from the interface language to the backlight mode. There is no universal combination; all presets are set individually to suit the user’s needs.
Link your smartphone to your Google account
The first step is to connect to your Google account.
It not only transfers some of the settings from another gadget, but also synchronizes files - photos, videos, audio. To bind, enter your name and password in the appropriate field. When the Internet is turned on, you will be able to log in quickly. In the context menu that appears, you can select the type of files that can be downloaded and the format for synchronizing information (for any connection, or only via Wi-fi.
We would like to emphasize that all Honor smartphones and tablets are firmware for Google services, so without authorization it will be impossible to download official programs and software for system operation. Google services include:
- mail;
- photo gallery;
- cards;
- disk storage;
- YouTube;
- movies;
- music;
- weather;
- DUO.
You just need to log in once and everything will be at your fingertips.
Why can’t I log into my Google account on Android after resetting the settings, updating - what to do?
Update your system and applications
Any gadget is released with programs that are current at the time of release. If the model came out several months or years ago, the programs need updating. Usually the system starts these processes on its own if you are connected to Wi-Fi and logged into your account.
System updates are important because each new version fixes problems and improves performance. If you want to use the latest modern tools, regularly check your system for uninstalled versions.
Enable Find My Device feature
There are circumstances under which a phone falls into the hands of criminals. Most often this is theft or loss. To quickly find your smartphone, or block all its contents, there are many special functions. One of the most effective in its series is a custom operation to search for a device.
You can find the device if you fully comply with the following rules:
If you have any questions or complaints, please let us know
- Honor/Huawei included;
- a Google account is active on it;
- there is Internet via Wi-Fi or mobile traffic;
- geolocation navigation enabled;
- Search option enabled.
It is possible to activate “Search for device” in the security settings.
Set up a screen lock
Screen lock is one of the security components. If you don't want someone to use your phone without your knowledge, set up a block. There are several types in modern devices.
- Pin. This is a classic four-digit combination. A common mistake is that many people specify 4 identical values (1111, 2222, 0000, etc.). Such combinations are easy to find. We advise you to come up with something non-standard, for example, 5892. Such a key will not immediately occur to hackers, and the risk of information leakage is reduced. Also, do not use your date of birth or year as the unlock key. This is also an easy combination to crack.
- Password. This is also a digital combination, but here the number of characters is from 8 to 16. Some enter not only numbers, but also words/letters. Comparing the pin and this method, the password is definitely more secure. The advice here is the same - don’t set too simple keys, don’t put your first and last name on the block, and so on. Come up with something more complex. If the power of invention and imagination do not help, use a complex password generator. For example, LastPass online generates a unique value based on specified requirements.
- Graphic key. This method involves drawing a certain figure on the screen. The possibility of hacking is simplified by the fact that the number of design options is limited.
- Touch ID. This is a completely new fingerprint scanning technology. Not all smartphones have a special chip, but only in medium and expensive categories. The remarkable thing is that strangers will not be able to fake the pattern on your finger. One touch is enough to unlock.
- Face ID. This setting is becoming more common on modern gadgets. The power of gaze unlocking is a relatively new phenomenon in the world of security and digital technology. In good lighting, you take a selfie with the front camera. The system recognizes you, and then to gain access to the desktop you just need to look at the camera. We focus on the fact that if you have a twin or a person very similar to you, then most likely the system will mistake them for you.
How to set a ringtone on Honor and Huawei
Activate Smart Lock
Smart Lock technology allows you to open access to Honor's content only when you are near connected gadgets - a watch or bracelet. They connect via Bluetooth, and being near the phone, they unlock it without additional codes or ID systems.
Set a schedule for Do Not Disturb mode
Modern devices have three operating modes - Sound, Vibrate and Do Not Disturb. The third is responsible for ensuring that no light or sound signals are emitted at a certain time. This option is chosen at important business meetings, during sleep, etc. To avoid being distracted by calls or notifications from social networks, set a time frame right away. When setting up the gadget, you can skip this step. If you have already set the value, the change is available in the settings.
Enable the Ok Google command in Google Assistant
Google Assistant is one of the functional assistant options. With its help, it is possible to give voice commands to a mobile phone. To do this, simply go to the desktop and hold down the Home key for a couple of seconds. After a small vibration response, a search window will open. All that remains is to say the command.
Enable photo backups in Google Photos
Photos are files that can be found on any medium. Due to insufficient digital visibility, phone pictures are often lost. Reasons for loss:
- virus;
- accidental deletion;
- emergency memory card failure;
- other.
In order not to be left without important information, it is important to make regular backups. This is synchronization of items with cloud storage. Since Honor has the Google platform installed, use Google Photos. Just set the slider next to backups to the active phase and give the application access to the gallery. At the specified time (once a day or once a week), the system will automatically upload the contents of the gallery to Google Photos. If suddenly everything is deleted from the media, then you can find all the pictures on Google Photos.
How to clear internal and RAM memory of Honor and Huawei phones
Install the necessary applications
Installation of applications is carried out through the Play Market. Only there it is possible to find official and safe software for Android phones and tablets. Advantages of using Play Market:
- downloads quickly;
- automatic installation;
- official versions of programs;
- wide choose;
- constant support and updates;
- absence of viruses.
To download, log in to Google, enter the Play Market, enter the name in the search bar and click on search. Next, select the desired software from those offered and download it. The installation will happen automatically.
Choose your default apps
During initial setup, the system will ask you to select a number of software that are used by default. For example, a search engine. Select Google as your search browser and always access the Internet through it.
Set up mobile data savings
An important element of setting up mobile traffic savings is downloading software and updates only via Wi-Fi. Check the box next to this option.
Customize your home screen
The home screen is the space where frequently used programs will be displayed. Often, call logs, browsers, YouTube, and social networks are placed there. You can drag and drop elements like this:
- open your desktop;
- touch the icon with your finger;
- hold for a couple of seconds;
- after a slight vibration response, move the icon to an empty space;
- arrange in a convenient order.
How to train the older generation?
Training parents, grandparents or any retirees should start with the most basic functions. A course on learning technology from scratch should not include third-party applications, browsers, the Internet, etc. When you have confidence in every action, then it’s worth teaching the person the rest of the intricacies of using a smartphone.
Choosing the optimal smartphone
First, let's figure out which option to buy for a representative of the older generation. Focus on the following points:
- If the device will be used mainly at home, then there is no point in worrying about excessive protection of the cell phone case, protection from moisture, and so on.
- Attention should be paid to smartphones with large batteries. An older person may forget to charge their phone on time every evening.
- Large display. The larger the interface elements and the total screen area, the more convenient it is to use the phone.
- The most simple system shell. Of course, most Android smartphones can be flashed, but this requires practice and time. Therefore, it is better that the device is understandable out of the box.
Inexpensive but high-quality devices include Samsung Galaxy J3 (O330A), J5, J6, Huawei Ascend G620S, Y3 Prime, Y5, Y5c, Y6, Y9, Honor 6a, 7a, 7c, 8a, 8C, Black Fox, BQ 5035 , BQ Fox Power, Fly, Lenovo C2, Vertex Impress, Highscreen models.
If you look at the middle price segment, here you can choose between Vivo, HTC, Honor 9, 10 Lite, 8X, 9, Asus, Xiaomi, Meizu, LG G6, Huawei P Smart, Oukitel C13 Pro and many others. We can say that most budget new products of 2017-2018 from well-known manufacturers do an excellent job with basic tasks and do not cause discomfort to the user.
Basic Function Training
So, you have chosen and presented a phone to a representative of the older generation. Now it is necessary to bring the person up to date and teach the basic functions of the device. This will take time and patience, but with a few simple tips you can speed up the process.
Interface
First, we study the controls of the smartphone itself - the power key, volume key, and any additional elements. A person should know how to reset the device in an emergency situation.
After that, you need to move on to the basics. Show how the main menu opens and the Android desktop is used, where the necessary icons are located. It is recommended to place the icon for calls, messages and the most important applications on the main screen:
By default, in any smartphone you can create a shortcut to any application and place it in a convenient place on the screen.
It is also important to remember the symbols on the top panel: notifications about muted sound, application news, missed calls, incoming SMS, low battery indicator image, etc. To remove a full event bar, just swipe it to the side.
You can become an experienced smartphone user only if you are confident in handling the system's navigation. In this case, a beginner will not even need a textbook, and all new functions will be mastered faster.
Calls
The most important thing is to learn how to make and receive calls. To do this, you need to understand the phone book and call log. From there, the user will be able to call loved ones without manually dialing the number.
If you need to call a number not from the contact database, then you need to enter a special window that looks something like this:
As you can understand, dialing numbers is no different from push-button devices. Just type a combination on a simple keyboard and press the call button, which most often has a green handset icon.
Messages
Next you should move on to studying the SMS application. There's nothing complicated inside the stock Messages app for Android. List of messages, search, button to dial a new SMS/MMS:
If you open a message from one number or contact, the correspondence will appear in the form of a dialogue. This can be compared to correspondence on a social network. When entering text, you can use voice typing.
Standard programs
When you have taught or learned how to use calls and messages, you can move on to other applications. Shortcuts to standard software and useful programs can also be placed on the desktop. For example, icons for YouTube, Sberbank Online, GLONASS, personal account of a mobile operator (MTS, Yota, Megafon, etc.), main and front camera application:
You should not keep several programs of the same purpose on your desktop if they are not used constantly.
If you want to give your grandparents a new smartphone that will be more powerful or reliable, then be sure to configure its interface as similar as possible to the old device.