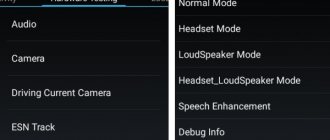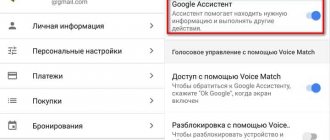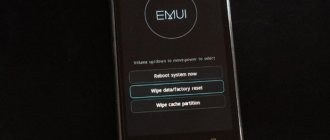How to save settings correctly
The recommendation to create a backup in a timely manner has already been mentioned several times above. To avoid losing important system files or damaging special sectors of your smartphone's memory, you should regularly back up all data. This procedure is especially important before flashing the firmware or entering the engineering menu.
Many of us have long fallen in love with smartphones based on the Android operating system. They have always captivated us with their unpretentiousness, good reliability, as well as convenience and ease of use. The same can be said, in particular, about smartphones from the well-known company Huawei, which are also based on this operating system. The company from the Middle Kingdom always keeps up with the times and equips its phones with the latest versions of the operating system and multifunctional firmware, trying to keep up with the generally recognized leaders in the Android smartphone market.
However, few of us know that already quite convenient Huawei phones can be made even better by fine-tuning them to suit your needs. What we can configure in the phone’s main menu is only the tip of a huge iceberg; the rest is hidden from users in order to avoid device failure. However, people who deal with mobile phones not just at the user level, but, for example, work in a service, can easily access advanced settings on almost any phone using the engineering menu.
Looking ahead a little, it’s worth saying that inexperienced users really shouldn’t go into this “forbidden forest”, so as not to simply ruin their device through carelessness. But if you are confident in yourself and think that you understand technology at a sufficient level, then the Huawei engineering menu is exactly what you need to fine-tune your device as much as possible.
What is an engineering menu?
The engineering menu gives the user access to manual configuration of almost all phone parameters. Typically, engineer mode is used by developers at the stage of final configuration of the device before it goes on sale. With its help, they check the device for various errors, malfunctions, and also check the functionality of all device systems. In addition, the engineering menu contains detailed information about the capabilities of the device and its programs.
- Android engineering menu - how to disable unused GSM frequencies to save battery power
The engineering menu is built directly into the Android program, however, on some phone models, developers intentionally remove it from the phone after final testing. In such cases, it will be problematic for the owner to configure the device “for himself” directly from the phone and he will have to either use special programs that can be downloaded, for example, on Google Play, or use firmware from third-party developers.
The engineering menu for Huawei smartphones is usually always in place and is never deleted, so if you were unable to get into these settings the first time, then most likely you simply did not take into account the unique features of your device. It is also worth repeating once again that if you are not sure of what you are doing, and working with such menus is new to you, then you should carefully consider this step. Remember that unsuccessful settings in the engineering menu may not improve the functioning of the smartphone, but, on the contrary, make it much more inconvenient, and if you change the system settings, you lose the warranty and bear full responsibility for the device yourself.
The engineering menu does not open - what can I do?
The Huawei engineering menu does not open, this means:
- perhaps the manufacturer removed it from the Android firmware to protect the device from breakdowns;
- The code is incorrect.
The user can use other command codes or download a third-party application. For example, MTK Engineering or MobileUncle Tools. The software was developed by Chinese engineers, so there is no Russian interface, but there is an English one. The program will need to be downloaded and launched on the device. Menu prompts follow.
How to get to the engineering menu?
In order to get into the engineering menu of a phone based on the Android operating system, you need to enter a certain secret code in the phone dialing menu. Most often on Android devices you need to dial the combination *#*#3646633#*#*. This code is suitable for most Android smartphones, but sometimes developers can change it, for example, entering the Huawei engineering menu most often occurs using the codes *#*#2846579#*#* or *#*#2846579159#*#*.
Also, codes can often change depending on the specific device model and the type of single-chip system used in it. Also, it often depends on the phone’s single-chip system whether the smartphone even has a built-in engineering menu or not. So, on devices with MTK processors, such a menu is available on almost every device, but on devices equipped with Kvalcom processors, on the contrary, in most cases this menu is completely absent.
The code should be applied immediately as soon as you enter it on the call screen, but on some phones you sometimes also need to press the call button for the code to work properly. It is also worth noting that the code must be entered and not copied, since otherwise it will not work. It is also quite useless to save such codes in the phone book, that is, manual entry is a prerequisite for the code to work.
Camera: photo and video settings
By default, Android devices save pictures in JPEG format. Meanwhile, photographers prefer to shoot and process material in RAW to gain more editing options. The technical menu allows you to select the desired photo format. In the menu, find the Camera item and select Capture Type.
Set the photo format to RAW and press SET. Also in the Camera menu you can increase the size of pictures, set the ISO value, enable shooting in HDR for higher photo detail, and set the frame rate for videos. After changing each parameter, remember to press SET to save the settings.
More about Huawei: HUAWEI MatePad T 8 – HUAWEI Russia
Commands for accessing menus
If you don’t know how to enter the engineering menu of a Huawei smartphone , or you can’t do it, then this is not a reason to be upset. Most Huawei devices support so-called “service codes”, which partially duplicate the functions of the engineering menu.
Service codes have been used in mobile phones for a very long time and many of them appeared long before the first Android smartphones came out. However, although such codes repeat some of the functions of the engineering menu, using them is not at all as convenient and completely unsafe. Some of them can literally delete all data stored on the phone or disable certain functions of the device. So, if you are not one hundred percent sure what a particular code means, we do not recommend that you use it for the simple reason that they may interfere with the normal functioning of your phone.
Now let's look at some examples of the most useful, in our opinion, engineering codes:
- *#06# — using this code you can find out your IMEI address.
- *#*#4636#*#* - This code provides you with some information about the phone, namely: device data, battery information, battery statistics and phone usage statistics.
- *#*#7780#*#* - this code resets settings such as Google account data, system data and settings, downloaded applications to the factory state.
- *2767*3855# — this code performs a complete formatting of the smartphone. So think twice before using it.
- *#*#34971539#*#* — this code is intended to obtain information about the smartphone’s camera.
- *#*#7594#*#* — used to change the on/off button modes.
- *#*#273283*255*663282*#*# - Using this command, you can open the file copy screen and use it to backup your most valuable photos or audio recordings.
There are also many other service codes that allow you to very carefully check and configure your telephone. However, due to the fairly large number of them, this will perhaps be a topic for a separate article, and we will move on.
How to increase phone volume
Follow these steps step by step:
- Turn off Do Not Disturb mode. Remember, when it is active, not only the ringer sound is turned off, but also all conversational speakers.
- Open your phone's Settings and go to the Sound menu.
- If Do Not Disturb is turned on, switch the slider to the Off position.
- Turn off Bluetooth. To end the wireless connection, swipe down on the notification shade. Find the Bluetooth icon among the icons in the shortcut menu for options, tap on it so that it turns gray.
Note: You can also turn off Bluetooth through the Settings application (Settings > Connections) by moving the slider next to the Bluetooth option to the off position.
- Check your phone's speakers for dirt or dust. A jet of compressed air or a clean brush/brush can help clean them.
- Also check the headphone jack. Dust or hairs often get into it. When headphones are inserted into the socket, the fibers, as a rule, become compacted and form a layer that is difficult for sound to pass through. To remove this layer, you can use a needle or pin.
- Now examine the headphones. If they are worn out, old, the wires have kinks or visible damage, then there is a high probability that the problem is in these headphones. Try another pair and see what happens with the sound.
- Adjust the sound using the equalizer. If there is sound, but it is very weak, adjusting the equalizer can help improve it. You should change the intensity levels of certain sound frequencies by moving the sliders up and down to experimentally find the optimal settings. Huawei phones have the Histen app installed. It is one of the best tools for improving the sound quality transmitted through headphones/headsets. First, in this application you can select the type of headphones you are using:
- Invoices;
- Intrachannel;
- Plug-in.
Secondly, again, Histen has an advanced 10-band equalizer and the ability to boost or cut a certain frequency range, add bass, change styles and much more.
Thirdly, the 3D audio option can be useful, with which it creates volume and depth of sound.
Adjust the sound level in the settings if you suspect that the volume rocker on your phone is faulty. It is quite possible that this is not a mechanical failure. Dirt may accumulate under the button, causing it to stop pressing properly.
To increase the sound without using a physical button, open Settings and select Sound, moving the Melody slider to the right if you want to increase the ringer volume. In this menu, you can also use the sliders to adjust the volume level of multimedia and alarm clocks.
Use special third-party applications that are designed to boost the volume. Many of these applications are created in the form of an equalizer. They allow you to make the sound of your phone speakers louder.
In the Google Play store you can find, for example,
Equalizer FX.
At startup, the default profile becomes active, which can be edited at your discretion. To increase the volume, go to the Effects tab, set Volume Booster to On. and move the slider to the right until you are happy with the volume level.
More about Huawei: FAQ HUAWEI Nova Plus
This app has another advantage - it works with Google Play Music. Many third-party audio apps don't work with streaming services, or at least cost extra. There is no such problem with FX: the application is free to use.
Tip: For this or other equalizers to work, you may need to disable Android's built-in equalizer in your Apps and Notifications settings.
Viper4Android
It is much easier to work with the volume option if the phone or tablet has been rooted. It lets you use apps like Viper4Android, an amazing and incredibly powerful audio tool.
After installation, you can activate the eXtra Loud mode, then the sound becomes as loud as possible. You can also use the Speaker Optimization tool to improve the sound quality coming out of your phone's built-in speakers.
Precise Volume
This is a very advanced application that has many different options for "everything". There is an equalizer with an amplifier function. Plus, there are preset profiles that are activated as soon as the headphones are inserted into the phone. One of the benefits of Precise Volume is that the user can set custom volume levels for different applications.
The application replaces the 15-step volume control built into Android with a 100-step one. This allows you to more accurately set the desired volume.
- Close any open applications that are used to play audio. Some of them have their own volume settings, which can change the overall volume of the phone if running in the background.
Tip: If you suspect apps are still running in the background, try restarting your phone.
Engineering menu functions
Huawei's engineering menu offers a wide variety of settings for experienced users. On most models of phones from the company from the Middle Kingdom, volume adjustments, camera settings, navigation, telephony and many other functions are available that you can change at your discretion.
- Huawei Honor 8. High performance in a sophisticated design
In fact, there is nothing complicated in the adjustment itself. Just look for the parameter you need, for example, volume level, open it and experiment with the values until you achieve the ideal result for you. However, let us remind you once again that you should only change those parameters that you are sure of, otherwise you risk getting not a perfectly fitted smartphone, but a piece of irritating plastic.
Telephony
One of the main points that catches your eye when you first enter the engineering menu of an Android Huawei smartphone,
This is the telephony menu. In this menu you will have access to many useful settings, including such important items as:
- Auto Answer . Here you will be able to enable or, conversely, disable auto answer to an incoming call.
- Band Mode . Here you can manually select frequencies for the GSM module. This menu will show you all the frequencies your phone supports. You can uncheck those bands that your mobile operator does not provide, which will ultimately save your battery power.
- CFU Setting . This option enables or disables conditional call forwarding.
- AT Command Tool . A utility for developers that supports AT commands.
- Modem Test . Fine-tuning compatibility with different types of devices.
- Network Selecting . Here you can also select mobile communication standards (GSM, WCDMA, LTE). For greater energy savings, turn off those not in use.
- NetworkInfo . A very convenient option for checking the quality of mobile operator services.
- GPRS . Setting up mobile internet connections. A choice of active SIM card is also available.
- HSPA Info . Information about the 3G network if this type of service is supported by your telecom operator.
- Mobile data service preferred . Using this item, you can increase the priority of the Internet over voice traffic. However, be careful, as incoming calls in this case may sometimes not reach you.
- Fast Dormancy . Allows you to save some of your phone's energy on third generation networks.
- RAT Mode (Phone Info ). Using this menu you can select the most used communication standard. However, use with caution, as these settings block the action of the Network Selecting item.
- RF De-sense Test . Selecting a frequency range and a specific channel for testing communication quality.
- SIM ME Lock . Makes it possible to configure the regional parameters of the GSM module in manual mode.
Wireless interfaces
This is also a very interesting section, which is intended for testing a wide variety of modules designed for wireless information transfer, for example, Wi-Fi or Bluetooth:
- Bluetooth _ Offers a very wide range of settings and tests for the Bluetooth module for the purpose of testing the reception and transmission of information, as well as for starting the debugging mode.
- CDS Information . Data on the parameters of wireless interfaces.
- FM Receiver . Checking the FM module.
- Wi-Fi . Testing a Wi-Fi module for receiving and transmitting data on a specific frequency channel.
- Wi-Fi CTIA . Recording wireless technology testing logs.
Hardware Testing
This service menu for Huawei smartphones offers ample opportunities for testing and configuring the main hardware of the phone. In this engineering submenu, the user will have access to the following items:
- Audio . Allows detailed configuration of sound playback parameters.
- Camera. Adjust photo and video settings that are not included in the standard camera application.
- Driving Current Camera . Reads current data from sensors in camera circuits.
- CPU Stress Test . Conducting testing of all device processor subsystems.
- Deep Idle Setting . Using this tab, you can disable the use of sleep mode when the device is in standby mode.
- Sleep Mode Setting . Adjust sleep mode settings.
- ChargeBattery. Detailed information about the battery and its charge.
- Sensor. In this tab, the user can fine-tune the device’s sensor.
- Multi-Touch . In this menu, you can check and adjust the number of simultaneous touch points of your screen.
- Location Engineer Mode . Here the user can check the GPS module data.
That's probably all, dear friends. We hope this article was useful to you and answered most of your questions. We wish you excellent setup of your phone, and may it bring you only pleasant emotions.
One of the advantages of mobile phones running on the Android OS is the ability to make finer settings for the various functionality available on a particular smartphone model. Naturally, similar opportunities are available to owners of mobile phones from Huawei or Honor.
For this purpose, a special engineering menu is used. In this article we will look at why such functionality is provided, how to access it, and what exactly can be done with it. For example, how to increase the sound through the Huawei engineering menu.
Key Features and Features
Telephony
The Honor and Huawei engineering menu contains many useful functions. The telephony section is the first and most voluminous in engineer mode. It provides access to a huge number of options, including:
- fine-tuning the auto-answer function;
- manual setting of frequencies for the GSM signal, depending on the region;
- call forwarding adjustment;
- using a utility for diagnosing AT commands;
- setting up pairing options with other devices;
- disabling energy-consuming programs to save battery;
- changing communication settings provided by the operator;
- setting up a network signal;
- access to detailed information about the operation of the 4G module;
- increasing the priority of mobile Internet over voice traffic, but with the condition that the signal of incoming calls deteriorates;
- activation of a special function to save battery;
- enabling standard communication signals;
- diagnostics of service quality according to tariff.
The changes take effect after rebooting the smartphone. The original settings can be returned at any time.
Connection
The communications section also has many options that allow you to customize the smartphone to the owner’s needs. It includes adjustment of the following modules:
- Bluetooth. Changing pairing parameters with other devices and the ability to debug.
- CDS Information. Section containing information about the wireless interfaces of the smartphone.
- FM Receiver. Changing the phone radio module settings: frequencies and transmission quality.
- Wi-Fi. Runs a Wi-Fi module performance test.
Adjusting modules
This section was created to test the functionality of the main phone modules. By going into it, the user gets access to the following items:
- Audio. Configure individual sound parameters. Detailed mixer settings.
- Camera. Changing hidden photo and video settings that are not available in the default application.
- Operating range of the camera (Driving Current Camera). Information about current power from modules in cameras.
- CPU Stress Test. Running a performance test of processor cores and subsystems.
- Adjusting the sleep mode (Deep Idle Settings). Activate or disable smartphone standby mode. In the same section, you can change the sleep mode settings.
- ChargeBattery. Contains detailed information about the battery and current charge.
- Sensor. Calibrate and change the sensitivity of the phone's sensor.
- Multi-touch Checking multi-touch and setting the permissible number of points of simultaneous pressing on the display.
Adjusting modules in the engineering menu.
Location
This section in the engineering menu contains information about GPS and GLONASS module points. In it you can also change the settings of navigation systems, turn GPS on and off, and also get more accurate information about the signal in conditions of poor sky visibility.
Debugging
In debugging mode, log files of the smartphone are available, which describe the events that occurred in chronological order. This section also displays the processor temperature, battery status and other technical information about the device.
Other features
If the incoming call signal on your smartphone is not loud enough, you can increase the volume in the engineering menu. For this:
- click on the Audio section;
- click on the LoudSpeaker Mode button;
- go to Ring;
- change the signal level (level 1-6) from 120 to 200;
- Go back to the Audio section and click on Max. Vol, setting it to the maximum value – 200;
- save the settings by clicking the Set button.
To increase the speaker tone and increase the conversation volume in the same Audio section, follow these steps:
- open the Normal mode section;
- click on the line Sph;
- set the signal level (level 1-6) from 100 to 150;
- return to the section and click on Max. Vol, setting it to the maximum value – 160.
To increase the sensitivity of the microphone, go to the sections Audio – Normal mode – Mic. Set each item to the maximum values, save the settings and reboot your smartphone.
Another useful function of the engineering menu is turning off unused frequencies. This significantly saves battery power and increases its operating life. Most Honor and Huawei smartphones support several GSM frequencies: 900/1800 and 850/1900 MHz. Russian networks currently use only one pair - 900/1800, so there is no need to scan others. The signal for the second pair is turned off as follows:
- go to the Band Mode section in the engineering menu;
- turn off scanning of unused frequencies by unchecking the boxes next to PCS1900 and GSM850;
- save the settings by clicking on the Set button.
Depending on the smartphone model, various system sensors can be calibrated through engineer mode. For example, to adjust the proximity sensor:
- click on the Hardware Testing section;
- open the Sensor item;
- click on the Light/Proximity Sensor button;
- select the PS Calibration line and click on the “Calculate min value” item;
- bring a sheet of paper to the screen after the “Calculate succeed” window appears;
- Click on the “Calculate Max Value” and “Do Calibration” button.
The system will automatically calibrate the proximity sensor depending on the position of the paper. After saving the settings, restart your phone.
If you need to perform a factory reset, you can use the Recovery Mode or Background Debug item in the engineering menu. In this case, all applications, photos, videos and other data on the phone will be deleted. Also write down the password for your Google account in advance, since after a rollback the system will ask for it first.
What is this functionality intended for?
First of all, the engineering menu of Huawei and Honor (as well as similar functionality on other mobile phones running Android OS) is used during the final, pre-sale debugging of equipment at the manufacturing plant.
That is, the functionality of the gadget, its components, available functionality is checked, testing is carried out for errors, and so on.
- Huawei Honor 8 Pro: characteristics and strengths
Naturally, specialists from various service centers often use these same capabilities to restore the smartphone to its former functional state.
Some manufacturers of mobile equipment, before releasing their products from the factory, completely remove this very useful tool. This is done so that inexperienced owners do not damage the purchased equipment by thoughtlessly making any changes to its operation.
Therefore, before you go into the engineering menu of Huawei or Honor, you should think several times - will you cause irreparable harm to your gadget?
How to access?
It is logical that such access cannot be obtained through the standard phone menu. Then how to log in? Special commands are used for this purpose. It is important to note that the manufacturer of a particular brand of mobile equipment can independently change the password:
- First of all, you should try the universal option: *#*#3646633#*#*;
- If there is no result, then you should enter one of the codes that is usually used by Huawei, which also produces Honor smartphones: *#*#2846579#*#* or *#*#2846579159#*#*.
There are several important nuances that you should also be aware of:
- You shouldn’t even try to copy the password or use it by writing it in the phone book. It won't work! Manual input only. The developers specifically did this so that the user is fully aware of his actions. For example, this is a guarantee that the child will not accidentally go into the engineering menu and change the settings;
- Almost always, after entering all the necessary characters, an automatic transition occurs. But some manufacturers have made the command work only after additional use of the call button.
Changing IMEI
IMEI is a unique numeric combination for each device. You need to change IMEI in the following cases:
- if the phone was purchased abroad and does not function in a specific country;
- you need to get Internet distribution from the operator;
- if you purchased a used gadget and want to increase the level of safety of use.
You can find out the number by looking at the box in which the phone was sold.
If you don't have the box handy, remove the back cover, remove the battery and look at the number on the back of the phone. You can also dial the combination *#06# and the IMEI will be displayed on the displays.
- Activate the engineering input menu.
- Activate the “Connectivity” / “CDS rmation” / “Radio rmation” / “Phone” commands.
Enter the ID number in parentheses. Click "SEND AT COMMAND" to confirm the action.
Options available in the Honor and Huawei engineering menu
Of course, depending on the smartphone model, some of the options may or may not be present. But there is a standard set that can be found almost always:
- Telephony. Used to diagnose mobile networks with which the device operates. You can check and configure the available bands and network parameters of a specific operator;
- Connectivity. This section is intended to evaluate the functionality of so-called wireless modules. For example, you can configure functionality such as Wi-Fi Display;
- Hardware Testing. We have collected tools designed to check the status of various modules: various sensors, smartphone screen, sound speakers, and so on;
- Location. Allows you to enable or disable location tracking using A-GPS;
- Log & Debugging. The section provides access to links to special debugging utilities that are used by manufacturers;
- Others. There are also a lot of interesting things included here. For example, in this section you can change the font used in the display on the mobile phone screen.
Additionally there are other functions. For example, you can reconfigure your smartphone cameras, change some parameters of the Wi-Fi module, analyze the functionality of the battery, and so on.
What is included in the sections described above? In more detail, the following tools:
Telephony
- Auto Answer. Activates/deactivates answering machine for incoming calls. If such a function is present;
- Band Mode. Provides data on available frequencies and those that can be used now. If you deactivate unnecessary options, you can extend the charging time of the used battery;
- CFU Setting. Designed to activate/deactivate telephone forwarding;
- AT Command Tool. Used to work with AT commands;
- Modem Test. Runs various tests to evaluate the compatibility of certain devices;
- Network Selecting. Provides the opportunity to select only suitable, current mobile communication standards. And turn off all the others, which will also save battery;
- NetworkInfo. Using this section, you can evaluate the quality of the services provided by the mobile operator you are using;
- GPRS. Allows you to change settings for accessing the mobile Internet. And also set one or another SIM card as active;
- Mobile data service preferred. Used in areas where there are problems with the Internet connection. Changes priority in favor of the Internet. It is worth understanding that sometimes, with this setting, some calls may stop coming to the mobile phone altogether;
- RF De-sense Test. Allows you to evaluate the quality of communication using a special test;
- SIM ME Lock. Provides access to some GSM module parameters that can be changed manually.
Connectivity
- Bluetooth. Access to debugging this technology and changing some parameters;
- CDS Information. Allows you to obtain a number of important information related to the functionality of wireless interfaces;
- FM Receiver. Diagnostics of the radio module;
- Wi-Fi. Testing the Wi-Fi module.
Hardware Testing
- Audio. Here you can set and change the volume level characteristics;
- Camera. Gives access to camera parameters that cannot be changed in normal telephone mode;
- Driving Current Camera. Provides the ability to read data on current strength from special sensors installed in the camera circuits. The average user will most likely not need this functionality;
- CPU Stress Test. Carrying out tests of mobile phone processors;
- Deep Idle Setting. Allows you to completely deactivate the ability to put the phone into sleep mode;
- Sleep Mode Setting. Changes sleep mode settings;
- ChargeBattery. Maximum detailed information about the battery and its charge level;
- Sensor. Makes changes to the smartphone sensor that cannot be made in the usual way;
- Multi-Touch. Changes the number of touch points on the phone screen;
- Location Engineer Mode. This section is intended for detailed testing of the GPS module.
Available features
Despite its complexity and the possibility of harming the operating system, entering the service menu on Huawei and Honor provides many interesting functions:
- the ability to find out the personal IMEI address of a smartphone or tablet;
- viewing individual information about the device (battery, device usage schedule, etc.);
- resetting the device or its individual elements to factory settings;
- complete cleaning of the smartphone with formatting of internal and external media;
- information about the capabilities of the camera (front and main);
- changing key modes;
- backup and data synchronization.
This is not a complete list of the functionality of the service section. His work is mainly aimed at adjusting navigation buttons, camera presets, and managing general parameters of the gadget.
Telephony
One of the main parameters of any phone is the voice call settings. The engineering menu allows you to configure:
If you have any questions or complaints, please let us know
Ask a Question
- auto reply;
- cellular frequencies;
- forwarding of incoming calls;
- modem compatibility;
- cellular standards;
- regular monitoring of the quality of communication provided by the operator;
- SIM card;
- Internet access;
- GPS;
- Internet and call priority (Mobile data service preferred);
- energy savings during the active phase of device operation;
- regional tariff parameters for voice calls and other communication services.
Connectivity
In the system section there is a separate block responsible for the correct operation of wireless modules:
- Bluetooth;
- FM;
- Wi-Fi and more.
They are responsible for the functionality of the module. For example, the Bluetooth port is calibrated and its connection is tested with another smartphone or tablet. To check whether you can pick up an FM wave, it is possible to monitor its frequency and the power of the stream being picked up.
Hardware Testing
In addition to basic manual settings, it is possible to test individual capabilities.
- The Audio item calibrates the speaker and reconfigures the playback parameters of audio tracks.
- Camera allows you to adjust the creation of photos and videos.
- CPU Stress Test - monitoring of processor systems.
- Deep Idle Setting - sleep and standby module.
- The Charge Battery section is responsible for the battery and charge indicator sensor.
- The Sensor sector allows you to calibrate the sensor, which helps get rid of problems and interruptions in its operation.
- Location Engineer Mode - location determination module.
How to adjust the volume using the engineering menu
Reducing or increasing the speaker volume is indeed possible using this functionality. To make changes to the default settings, you need to do the following:
- Technical characteristics 5.45″ Smartphone Honor 7S 16 GB black. DNS online store
- Enter the required code/password to go to the engineering menu;
- Through “Hardware Testing” go to the subsection called “Audio”.
Now you need to pay attention to the following two options:
- The first allows you to adjust the volume for the standard phone speaker. It's called “Normal Mode”;
- The second, called “Headset Mode,” provides similar capabilities, only for sound transmitted through connected headphones.
What's next:
- Initially set the “Media” parameter in the “Type” field;
- And in the “Level” field – “Level 0”;
- The volume level itself is set in the “Value” and “Max. Vol."
The maximum permissible value is 225. When initially set to zero. It is advisable to remember the initially set parameters in order to return to them if necessary.
How to increase the volume via the engineering menu of Huawei and Honor
To decrease or increase the sound volume using a system parameter, use the instructions:
- enter the code on the keyboard;
- enter the menu;
- select the Hardware Testing section;
- go to the Audio line;
- Normal Mode controls the standard speaker;
- The Headset Mode compartment is responsible for playback through a connected headset.
Next, go to the “Media” tool, select “Type”, and adjust the volume level by raising or lowering the slider. The maximum value is 225. The minimum is 0.
Information alternative – Project Menu
In some phones, the manufacturer decides to abandon a full-fledged engineering mode, believing that it has no use for the average person. Sometimes, instead of it, after entering the appropriate password, an alternative appears - Project Menu.
What is the difference? It lies in the fact that Project Menu is purely informational in nature:
- Battery Charge. A section that allows you to obtain information about the charge level of the battery used, the degree of its heating;
- Network Information Query. Provides information on the SIM card, the country where the smartphone was produced;
- Veneer Information. Various information about the OS version, other built-in programs, manufacturers.
However, there are a couple of sections that allow you to perform certain actions:
- Restore Factory. Used to roll back the phone settings to the original factory settings;
- Software Upgrade. Provides the ability to upgrade the software used;
- Background Settings. You can change the color of the theme used, debug the operation of the USB port, if there is one, and change some other characteristics.
In general, if there is no full-fledged engineering mode, then some tools can be obtained using this somewhat truncated version.
Another alternative is engineering codes
Such codes were already implemented in old phones that did not have the ability to display detailed graphic information on the screen. A visual interface is absolutely not needed to use them.
There are a lot of engineering codes. We decided to provide information about those that are used most often (you can search for others on specialized Internet portals):
- *#06#. Used in a situation where you want to find out a reliable IMEI address;
- *#*#4636#*#*. Makes it possible to obtain some statistical data. About the device itself or its battery;
- *#*#7780#*#*. Rolls back OS settings to their original settings. Similarly, it returns factory settings for applications and Google Play services installed on the phone;
- *2767*3855#. After entering this command, the mobile phone will be completely formatted. You need to use it only after thinking it through and clearly understanding the consequences of such an action;
- *#*#34971539#*#*. The owner of the phone receives important information related to the functionality of the built-in camera;
- *#*#7594#*#*. Allows you to make adjustments to the mode settings of the button responsible for turning the mobile phone off and on;
- *#*#273283*255*663282*#*#. Allows you to navigate to the backup tool
Reviews from people
Do owners of Honor and Huawei smartphones use engineering mode in everyday life? Let's find out from their reviews:
- Anton. I have Huawei P20. After six months of use, the sound began to disappear. I answer people, I hear them worse and worse. Cleaned the speaker. Did not help. Thanks to access to the engineering mode, I was able to correct the situation completely on my own, without resorting to the help of paid specialists.
- Regina. A friend of mine gave me a Huawei Y5 II. I like the phone, but I wasn't initially happy with the camera. I gave it to a friend. Using this menu, he was able to reconfigure it so that I started to like everything. So this is a very useful feature.
- Vladimir. I tried to access this menu from my Honor 7A Pro. But I couldn’t, unfortunately. Well, okay, I’m guaranteed not to mess it up there!
- Igor. I learned about this opportunity a long time ago. Naturally, I also found out the access code for my Honor 9 lite. I'm entering. Don `t come in. I tried it five times. But now I’ve learned that you can’t copy – you just have to enter it manually. I tried it now. It turns out that everything works great. Thanks for the info!
- Oleg. I don’t know why, but on my Huawei Y3 only Project Menu launches. Maybe I'm using the wrong passwords? I seem to be entering it carefully. Or some special version of my gadget.
- Marina. I have a simple Honor 10 lite. But I really like the smartphone. For me personally, this is the ideal phone, with the right settings. That's why I didn't even try to change anything about it. I know that I will only make everything worse.
- Yaroslav. It runs on Honor 8X without any problems. The engineering menu really provides a lot of information and opportunities. True, I’m still studying everything carefully. Then I will experiment. In fact, it can be adjusted so that even no additional firmware is needed.
It is important to understand that the engineering menu was not initially intended for active use by ordinary people. Therefore, if you decide to take advantage of its capabilities, you should think in advance about the likely consequences of the changes made, and also clearly understand the purpose of this or that action.
Now we’ll tell you how to enter the Honor and Huawei engineering menu and access various settings that are not available in the regular menu.
For example, you can find out the battery temperature or system software version numbers.
Screen calibration
Calibration begins after using simple instructions for use:
- launching the “Phone” program;
- enter code *#*#3646633#*#*;
- upon opening the engineering menu, click on “Hardware Testing”;
- Activate "Sensor".
- go to “Sensor Calibration”.
- click on “Clear Calibration” to clear old sensor settings;
- select “Do calibration 20%” to set the display sensitivity level;
To finish, click on “Back” or “Home”. Reboot your device.
How to update Honor and Huawei to Android 10: list of updated models
Login code for Honor
To enter the Honor engineering menu (Project Menu), you must:
- Open a standard application for making calls (in other words, a “dialer”)
- Enter the code *#*#2846579#*#* (a menu will open as in the picture below)
- If the engineering menu does not open immediately, you need to press the call button.
This code is suitable for all modern Honor models and has been tested on Honor 7a,8,9,10 and Honor 20 Pro.
Attention! If you are not sure what you want to do in the engineering menu, it is better not to go there, otherwise you may disrupt the system or accidentally reset the settings to factory settings with the loss of all data - applications, photos, contacts and games.
If you can't enter the menu
It is quite possible that you will try to enter all the above combinations, but will not get into the engineering menu. This happens on Android 6 and some other fairly recent versions of the operating system. Apparently, the engineering menu is locked, or some specific code is required to call it.
Nowadays, it is difficult to imagine a smartphone that does not have a camera installed. The shooting module has become an integral part of a mobile device, like Wi-Fi or a second SIM card slot. And of course, every user tries to take a good photo using a mobile camera.
Looking at the pictures posted on social networks or blogs, you can see that even with a high-quality camera it is not always possible to take an equally high-quality photo. Sometimes the reason for this is the human factor - well, in principle, a person is not able to capture a beautiful shot - but most often the matter is that the user ignores or sets the camera settings incorrectly.
You can significantly improve the quality of photos and videos in three ways:
- Using your own camera settings;
- Through the engineering menu;
- Using a special application.
In our article, we will give basic tips for improving pictures, and also tell you in detail how to set up the camera on Android.
Before you start setting up your camera, you should understand the basic rules for shooting with a smartphone. By following these recommendations, you will already be halfway to quality photography.
- Keep the lens clean. Before shooting, wipe the lens with a soft cloth so that the image is not spoiled by smudges and dust particles that inevitably fall on the lens;
- Consider the light. It is extremely important that the subject is well lit. If you are photographing a person or object in a room, do not place it in front of a window so that the photo does not end up with one solid white spot. We'll talk about how to adjust the camera to the lighting below;
- Don't overuse zoom. Smartphone cameras are usually equipped with a digital enlarger, which greatly distorts the photo. If possible, it is better to come closer to the subject so that you don’t end up with a picture like this:
- Use the flash only for its intended purpose. If photography takes place at dusk, sometimes you can’t do without a flash. In this case, set it to Auto mode. The smartphone itself will “figure out” when it needs to be used. During the day, it is better to completely avoid flashing:
In order to achieve a good picture, the user needs to set the right combination of camera settings that match the shooting conditions.
Let's look at the main camera menu items in order:
Exposition. This function determines the amount of light that hits the camera sensor. Typically, exposure ranges from -3 to +3. If you are shooting in the evening, set the exposure to positive. On a bright sunny day, it is better to reduce the exposure. The picture below shows examples of how a picture turns out if the frame is overexposed or underexposed in uniform lighting:
Color effect. As a rule, there are 6 main effects available in color settings:
- Monochrome;
- Sepia;
- Negative;
- Under the water;
- Chalk on a black board;
- White board.
These effects are useful if you need to add stylization to your photo. For example, for a more atmospheric and dramatic photo, you can turn on monochrome, and sepia will help if you want to take a photo in a retro style:
Shooting mode. Here the setting depends on the time and place of shooting. Use the appropriate modes if you are shooting on the beach, in the snow, in the city during fireworks, photographing a car race or taking night portraits.
White balance. This feature adds warm or cool tones to your photo. The white balance setting depends on the lighting. The photo below shows an example of two shots. The left one is made in the “Shadow” mode, the right one is in the “Incandescent” mode:
If you are not sure exactly which mode to set, it is better to switch to auto balance.
In the image settings, you can adjust the sharpness, hue, saturation, brightness and contrast of the photo. By default, all parameters are set to “Normal”.
Frequency. This parameter determines the flickering frequency of the light source in hertz. To avoid racking your brains over this value, leave the parameter in Auto mode.
The size of pictures is set in megapixels. If your smartphone has a sufficient amount of internal or external memory, it is better not to skimp on the size and set this parameter to the maximum setting as far as the camera allows.
The ISO parameter determines the light sensitivity of the camera sensor. The higher this indicator, the more light will reach the sensor. Therefore, lighting conditions should be taken into account when setting this parameter. In a dark room, the ISO should be set higher, and in bright sunlight, it is better to lower the sensitivity to 100 or 200.
The photo below shows two shots that demonstrate extreme ISO values. The left image has a value of 100, the right one has a value of 1600.
Login codes for Huawei
To enter the Huawei engineering menu:
- Open the calling app
- Enter one of the following codes *#*#2846579#*#* , *#*#2846579159#*#* or *#*#3646633#*#*
- If you do not enter the engineering menu automatically, press the call button
These codes have been tested on several models of the Huawei P series, Huawei Nova and Mate series.
The functionality of the engineering menu is limited, so if you don’t find the settings you need in it, try using service and engineering codes for Huawei and Honor.
Did the specified engineering codes work for you? Yes, for Honor 28.81% Yes, for Huawei 11.62% No, did not work 59.56% Voted: 413
Huawei is a smartphone manufacturing company that has recently demonstrated the fastest growth dynamics in the world. The number of Huawei Honor smartphone users in many countries is steadily increasing. And in this situation, on all Internet forums dedicated to Android phones, the number of questions related to the problems faced by Huawei Honor owners is growing.
Almost all Android OS users know that their phones have a hidden “engineering menu” with which you can test or adjust certain settings of the device modules.
Consequences of setting
Sound problems can occur on absolutely any phone or tablet.
The reasons for their appearance and the nature of the manifestation of the problem can be expressed in different ways, but the methods for eliminating the problem are always the same.
The Android OS software shell implies an identical sound card configuration for smartphones from different manufacturers.
Differences can only occur in different firmware versions or if your device is running a custom OS from the manufacturer based on Android (for example, Flyme OS).
Every user should understand that setting up the engineering menu will not help a budget gadget sound at the same level as expensive devices.
At the same time, changing the menu configuration allows you to eliminate all sound problems and eliminate any noise that appears.
Setting all engineering menu parameters to maximum does not guarantee the best sound quality. On the contrary, such a setting can significantly damage the gadget and cause hardware problems with the speakers. This occurs because the sound begins to play at frequencies that the speaker cannot use.
More about Huawei: The best free antiviruses for Android in 2020 Rating Review
As a result of incorrect settings, noise may occur when playing or recording sound, as well as wheezing and humming.
We recommend that you follow all setup instructions strictly as indicated in this article, without trying to increase the performance yourself.
What options are available in the engineering menu
In fact, the set of options that are included in Engineering Mode on different Huawei Honor phones may vary. Let's look at its standard points:
- Telephony. This item provides for managing the parameters and ranges of the mobile network to which the phone is connected. Here you can also check whether a particular device can work in the cellular operator’s network, etc.
- Connectivity. This section checks the operation of wireless modules, configures how to turn off the display when using the Wi-Fi Display function, etc.
- Hardware Testing. Already from the name it is clear that the main purpose of this set of options is the ability to test various hardware units of the phone. The user can check and increase the volume of sound coming from the built-in speaker or through a connected headset. You can check the screen, sensors, etc.
- Location. If you need to disable or, conversely, enable A-GPS detection, you can do this in this section.
- Log & Debugging. Here are links to test utilities from both MediaTek and other component manufacturers.
- Others. Another section with settings. In particular, here you can adjust the size of the fonts used in the phone.
In addition to the basic options listed above, the engineering menu has additional functions. With their help, you can, if necessary, change the phone's mac address and IMEI, optimize the settings of the camera module, Bluetooth, Wi-Fi, CPU, and obtain detailed information about the operation of the battery.
How to enter the engineering menu on an Honor phone
In order to enter the engineering menu, you need to open the “Phone” application and enter one of the codes below in the dialer field:
*#*#2846579159#*#*
*#*#2846579#*#*
*#*#2846580#*#*
It is important to note that not all Huawei Honor smartphones “pass” the user who has entered the service code in Engineering Mode. The phone must be equipped with a MediaTek processor. Honor models include Honor 4C Pro, 3X Pro, Holly, 8A Pro, 7A, etc.
Decoding the meaning of modes
Each volume setting mode in the engineering menu has its own purpose:
- Normal Mode – general configurations;
- Headset Mode – mode of the connected headset;
- LoudSpeaker Mode – speakerphone;
- Speech Logger – conversational logs;
- Headset_LoudSpeaker Mode – speakerphone headset;
- Speech Enhancement – conversation over a cellular network;
- Audio Logger – audio recording;
- Debug Ingo – debugging.
Thematic videos:
How to increase the sound volume in the phone speaker through the standard engineering menu
The problem of sound volume in the phone speaker is not that uncommon. If you cannot solve it using means open to the user (standard settings, Huawei Histen, etc.), you need to do this through the engineering menu:
- Dial the code *#*#2846579#*#* or *#*#2846579159#*#*.
- We need the “Hardware Testing” service menu, “Audio” section.
- Audio offers two options to adjust audio volume
“Normal Mode” – sound supplied through the built-in speaker
“Headset Mode” – sound supplied through connected headphones
- For “Normal Mode”, select the “Media” parameter in the “Type” field, and “Level 0” in the “Level” field. This is the zero value, from which you can then begin adjusting the volume.
- To adjust the volume, set the values in the “Value” and “Max” fields. Vol." The maximum value is usually 225.
What is Project Menu
Very often, after entering the appropriate code, the Project Menu opens on the Honor screen.
Project Menu on Huawei phones is a stripped-down analogue of Engineering Mode, which has the following sections:
- Background Settings: debugging mode, USB port setting, changing UI theme color;
- Veneer Information (vendor information): information about versions, manufacturer, etc.;
- Network Information Query: information about SIM blocking, country of manufacturer, etc.;
- Software Upgrade: Perform a software update
- Restore Factory
- Battery Charge: Displays the current battery charge level and temperature.
You won't be able to test and configure phone modules through this stripped-down menu. Perhaps in such a situation, using service codes that are entered through the dialer will help; there is no need to enter Engineering Mode or the Project Menu.