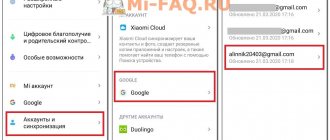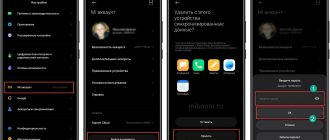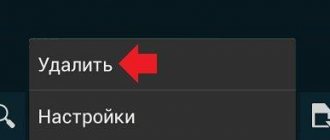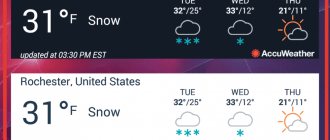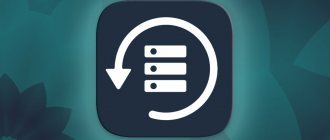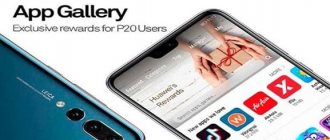by Yuri Belousov · 05.29.2017
Most users of phones and tablets running the Android operating system are familiar with the concept of a widget - an interactive element of the system shell of various services, in other words, shortcuts and icons on the desktop. Widgets are designed for the convenience of the user, but often become boring and disturb the user. This article tells you how to remove widgets from your Android phone's desktop . And also how to recover deleted widgets on Android.
How to remove an unnecessary widget from the desktop of an Android tablet or phone
Users often have no idea how easy it is to remove an unnecessary widget from the desktop of an Android tablet or phone. For example, let's look at how to remove a weather widget from your phone screen:
- You need to click on the weather widget and, without releasing it, wait until it becomes unstuck from its location;
- Drag the weather widget to the top of the screen, onto the “Delete” message that appears or the trash can icon;
- That's all, in this way you can remove an unnecessary weather widget from the screen of your phone or tablet.
Naturally, in this way you can remove the Yandex widget, Google (Google search widget), Samsung and in general any widget and shortcut from the desktop or from the menu of a tablet or phone.
In addition, you can remove widgets from the home screen and lock screen from Samsung and any Android device through the application manager.
Removing widgets
Well, you have installed what you wanted. But, for example, you didn’t like some of them or take up a lot of space on your desktop, and you want to remove a couple. Now we will tell you how to remove widgets from the Samsung screen. To do this, follow these instructions:
- To begin, select the widget you want to delete by holding your finger on it for about a second or two.
- A mode will be activated in which you can drag icons anywhere, but now we need to delete them. A trash can icon or “delete” message will appear at the top or bottom of the display (depending on the phone version or operating system).
- Drag the icon there and you're done.
- Now, to return to normal mode, simply click on an empty area of the screen.
Important! If you want to completely erase a widget from your phone, you need to delete the application of which it is a part. To remove built-in widgets, you will need Root rights.
How to recover a deleted widget on Android - return a deleted widget
To restore a deleted widget, you need to go to the Menu in the Widgets category, select the desired widget from those offered or previously deleted and drag it to an empty space on the screen of your phone or tablet.
An interesting video that explains how to work with shortcuts and widgets, as well as how to remove widgets from the desktop of your Android phone:
—>
By interacting with Android devices, we customize them to suit our needs. During use, application icons and widgets appear on the main screen. This article is a short lesson on interface elements. You will learn what widget applications are, how to add them, and also how to remove a widget on Android.
Let's turn to Wikipedia to determine the meaning.
A widget (also called: interface element , control element, control) is a graphical user interface primitive that has a standard appearance and performs standard actions.
Widgets can be divided into four groups:
- System - interface elements designed to control and manage the operating system as a whole and the state of its elements in particular. For example: battery charge indication, time, GSM network status, and so on.
- Extensions are additional controls and controls installed by the user. They usually end up on your device after installing applications. For example: graphical information about the weather, data on system security from antivirus, the amount of money in WebMoney virtual wallets after installing a similar application.
- Shells are a visual component, used as an addition to the installed shell. At the same time, in the Android OS you can change everything: from the design of icons on the desktop to the interface itself in the settings.
- Multifunctional - controls that contain several types of functional and visual information. For example: auto-rotate screen, Bluetooth indicator.
- Others are interface elements that are designed to decorate the gadget screen. Usually do not contain useful information.
Available UI extensions can be added as follows:
- Unlock the device and on the main screen, click on the empty area and hold for a few seconds.
- Go to the "Widgets" section.
- Select the one you need from the list and drag it to your desktop. To drag, pinch it with your finger, and while holding it, drag it to an empty area of the screen. You can also add by double clicking on the icon.
- You can move (or resize) on the desktop by holding the widget icon for a second.
Some widgets require initial setup. Once added to the desktop, the corresponding interface will open, such as with a double clock.
To remove a widget on Android from your desktop, press and hold the icon for a few seconds. A Delete button will appear at the top or bottom of the interface. Drag the icon there to clear it.
To remove a widget from a smartphone or tablet, you need to delete it in the Application Manager, in Settings.
Some widgets are tied to installed applications, so they are removed together.
System widgets or those associated with system applications cannot be deleted without Root rights.
When buying a smartphone, the user may be faced with the fact that it already has applications and programs installed by default that are not interesting to him and will never be used. Of course, this is intended by the manufacturer, who makes a profit from the sale of third-party software.
If the presence of third-party programs annoys you, then it is better to remove them.
Where are widgets on Samsung Galaxy S9
They differ in that they can be placed virtually anywhere on the working screen. To activate the editing mode and make changes, for example, adding a new icon or removing an unnecessary one, you will need to pinch two fingers together on the screen. You can also open the editing mode by holding your finger on any free space. The following icons will then appear in the lower half of the display:
- Wallpaper.
- Widgets.
- Navigation.
How to delete an application?
There are two simple ways to remove a regular application:
- Quick removal . The shortcut of an unnecessary application should be held with your finger until a trash can with the inscription “delete” appears in the corner (a cross marked “remove” only means deleting the shortcut from the main screen). Next, you must agree to the deletion request.
Some programs require preliminary clearing of the used memory. You need to go to the memory/storage item and press the “clear cache/clear data” button.
The deletion will be completed and some of the device memory will be cleared.
Some applications do not appear in the standard list. In this case, you need to press the key in the upper right corner while in the list of installed programs and select “show system applications”. On Xiaomi smartphones this item is in the settings.
What to do if the widget does not load on the Samsung Galaxy S9
The options may be the following:
- Failure in mobile phone settings.
- Cache load. A loaded cache significantly contributes to the formation of problems in the functioning of the device . In this case, go to the “Settings” section and clean it.
- The need to update your Google profile. As a rule, users use this method when there are failures. If the element does not load, we simply try to restart the smartphone. To do this, hold down the block button and wait for the reboot. After that we try to turn it on.
Also, the reason may be hidden in an error in the program itself. Let's say you can't add an electronic wallet. The solution is to update the software. Go to Play Market, find the program you need and click on the update button.
Using the Application Manager
To make it easier to work with files, there are many assistant programs. The store offers a lot of managers that help you quickly view installed applications and remove them permanently.
Root Needed Application Manager
A simple and intuitive manager that allows you to manage files and applications. Superuser (root) permission is required to remove system applications.
System Application Manager
The program differentiates between applications installed by the user and system ones. This is useful for novice users and helps prevent the removal of important components, such as the program installer.
App Manager
The application allows you to safely remove installed applications. To access the device memory, you need to open the corresponding folder or search by name.
To remove standard programs built into the operating system, you must enable super rights (root) on the device. You need to be very careful when working with files. Root makes it possible to delete any file, which can lead to disruption of the smartphone.
How to remove MMS center virus?
Recently, a malicious program has become widespread that differs from others in its camouflage method. The file looks like a message settings application. The name may look like SMS_S, SMS MMS, MMS video and similar names.
The virus spreads most often through SMS messages or email.
It is strongly recommended not to open such messages. After clicking on the link, a program is installed on the phone that sends paid messages, collects personal information and performs other actions.
During installation, the virus receives administrator rights, with which you can block the device, hide messages, and restrict access to files.
To remove it, you need to switch to the safe mode of the device; you can start the smartphone in safe mode by holding down the power button until the shutdown icon appears. After this, you need to hold your finger on the shutdown symbol for a few seconds. The screen will ask you to enable Safe Mode. The user must agree.
After this, you need to go to the device settings and disable administrator rights for the infected file: settings - security - device administrators. In the list of programs that have access, we find the infected file and disable it. After this, the virus can be removed.
To send such viruses, the numbers of interested people are taken from free classifieds sites and corresponding messages are written.
All installed applications can be removed from the settings menu or using the application manager.
How to delete Hangouts?
Hangouts is a messaging app for exchanging messages between Google users. In our country, the popularity of this application is very low due to many universal analogues.
This application cannot be removed in the usual way.
You can disable the application in the following way:
- We find a list of installed applications in the menu.
- Let's go to the application.
- Open the storage and clear the cache.
- After this, you need to click the “disable” button.
- The program will not appear in the menu or in the list of active programs.
In the same menu, you can enable a preinstalled program if the owner decides to take advantage of its capabilities.
To completely remove it, you need to obtain root rights on the device and a file manager.
You need to find Hangouts in the list of installed programs and select “uninstall”. You can return a previously liquidated program by downloading it from the store.
Android is the same everywhere, but the ways to quickly delete applications are different
Most of the pre-installed stuff can be removed in the standard way. In most Android phones (for example, Alcatel, BQ Fly, Lenovo, Philips, Sony, Xiaomi), just touch the application icon and hold it until “Delete” or the trash can icon appears at the top. You drag his badge, which has fallen out of favor, to the ballot box and release it. The smartphone will ask if you are sure you want to delete the application - confirm. Mission Complete.
A method for deleting applications in smartphones with standard Android interface logic
In other smartphones (for example, ASUS, LG, Samsung) simply dragging the icon sometimes does not work (depending on the model), and you need to find three dots in the upper right corner, then select something like “Delete/disable applications” and select from application grids of a candidate to log out of the system.
A method for uninstalling applications in a number of ASUS, LG and Samsung models
In the newest Samsung (hello Galaxy S8 owners!), quick removal of applications is done in a new way: hold your finger on the icon, after which a context menu opens to the right of it, as on computers by right-clicking the mouse, and in it you need to select the item "delete".
How to remove applications in the Grace UX shell (Samsung Galaxy S8)
It is worth noting that this method only works with third-party applications. System programs can only remove icons from the desktop.
How to remove a widget from the screen?
By installing an application, for example Yandex Money, a widget appears on the device. The interactive shortcut is designed to display the current state of the program, balance, weather forecast and other available information.
To add or remove an application widget, you need to do the following. Touch an empty space on the desktop and hold until a special menu appears.
Tap the "Widgets" icon. After this, a menu of available extensions opens.
You should select the widget, hold it and drag it to the desktop.
You can remove a widget from your desktop in the usual way:
- Touch it for a few seconds.
- Drag and drop the icon at the top of the screen.
To ensure correct operation and prevent malfunction of the device, it is recommended not to delete applications whose purpose the user is not sure of.
It is important to know that open root access may limit the operation of some applications, such as banking clients with built-in antivirus or security systems.
January 20, 2015
To attract more buyers to their products, many companies that produce mobile devices equip them with the latest functions and services so that the owner of the gadget feels comfortable. These functions include widgets - graphic objects that are located on the screen of a smartphone or tablet. They are designed to perform certain actions, display some information, or simply decorate the space used. However, often, many modern programs are not at all needed by ordinary users. Therefore, every consumer should have an idea of how to remove an Android widget and independently manage the availability of services.
Removal
Removing interface elements is as easy as installing them. In some versions you need to hold your finger on the icon and wait until the trash can appears. We just throw the graphics module into it. On other Android devices, hold your finger on an empty space on the screen, and then click on the cross that appears next to each icon and widget.
If you deleted this mini-application in this way, then after that you can safely return it as described above. But it may also be that the widget itself is an independent utility. Then you can delete it through the menu by selecting the “Applications” tab and finding what we need there. After this, the utility can no longer be added again.
Now you know what widgets are in Android, how to manage them, how to install and remove them. These great mini-apps can make using your smartphone or tablet a lot easier. The main thing is not to overdo it and leave room for other shortcuts.
Although such operations are available only for various modifications of Android version 4, there is also a way out for others.
In the Play Store you will find many additional widgets that are worthy of your attention, integrated into Lockscreen.
Stereotyped screens lack the ability to create a personal touch, offer little design choice, and hinder user creativity.
What can we say about cases when you need to very quickly use the video camera mode or simply turn on the flashlight.
One of these application programs for designing a lock screen to suit your requirements - WidgetLocker - will allow you to work very deeply on the appearance of the locked screen. It’s not just “add” or “remove” a widget.
Here you can select actions with any of the elements thanks to the menu that appears with a long touch. Slider adjustments include many stylistic options. For example, you can assign some action to dragging a slider.
Here is one of the results:
And this work was obtained using another application - Widget Lock:
You will find dozens of such applications on the Internet. There are many free ones among them.
Choose, install. Enjoy the view and get important information without wasting time switching.
Read our next articles. Ask questions, leave comments.
This model is one of the most popular in the collection of gadgets of the British company Fly. Over its 14-year history, Fly has established itself as a manufacturer of smartphones that meet the needs of a wide range of consumers. A stylish women's smartphone, a powerful gadget with a capacious battery for those who are away from home for a long time, or a high-quality camera phone - everyone can find a suitable device for themselves, and at a very competitive price.
From the very first day of purchasing a new smartphone, the user constantly downloads and installs new applications and adds widgets. As a result, the number of desktops grows and the number of shortcuts begins to dazzle your eyes. A pile of icons entails rather unpleasant consequences:
In our article we will show you how you can organize the chaos of shortcuts on your desktop by removing unnecessary icons, widgets and additional work screens.
Let's imagine that we have a smartphone running Android 6.0, with several screens chock full of various application shortcuts and widgets, half of which have not been used for a long time. Let's start the spring cleaning!
Step 1. How to remove a shortcut or widget from the Android desktop
The easiest way to remove an unnecessary icon from the desktop is to send it to the system trash:
- Select the program you want to get rid of
- Hold your finger on the label for a few seconds
- A menu will appear with a choice: remove or delete
- Move the shortcut to the desired command
The “Remove” command will only erase the shortcut from the desktop. The application itself will remain in the smartphone menu. Accordingly, the “Delete” command will not only remove the icon to the trash, but also uninstall the program itself.
Usually the application is not completely removed. After uninstallation, a software cache may remain in the smartphone’s memory, which clogs the gadget’s memory and slows down the processor. If you decide to remove a shortcut along with its application, we recommend scanning your smartphone using special applications to remove debris. For example, the Clean Master program.
- Download the free application from the Play Market
- Allow the utility to access your files
- Select "Garbage"
- Click "Delete"
For more information on how to finally get rid of unnecessary programs on your smartphone, read the article How to remove an application on Android
How to remove a widget from the Android desktop? Exactly the same as the icon. Just hold your finger on the widget, wait until the “Remove” command appears at the top of the screen and drag the extra widget towards it. The unnecessary interface element will remain in its system menu, and a lot of free space will immediately appear on the desktop.
Step 2: Organize your apps
It may be that on one desktop it is necessary to keep several shortcuts from the same manufacturer, or programs with similar functions. For example, utilities from Google accumulate on the screen: Maps, Movies, Drive, Gmail, and so on. For such applications, make a system folder directly on the desktop:
- Press for a few seconds on the application icon
- Drag it to another shortcut and a folder will appear
- Drag the remaining icons into the created folder
If you need to create several of these folders, you can highlight them in color and specify a name.
Step 3. Delete the desktop on Android
After you have removed unnecessary shortcuts and widgets, the main screen of your smartphone will turn into a string of empty desktops. They should also be removed so as not to take up unnecessary space.
The Android operating system contains many tricks for fine-tuning your smartphone, which you may not even be aware of. Become a real Android guru by reading 8 Tricks: Hidden Features of Android
So, you have carefully tidied up the desktop of your smartphone. But in a few days you will probably download new programs, which will again fill up all the free space with their shortcuts. In order not to clean out unnecessary icons every time, the easiest way is to immediately prevent their appearance. To do this, use the Google Play store settings:
- Open a store
- Go to the applications menu
- Find the settings item
- In the “Add icons” line, uncheck the box
After this, all new applications will be placed only in the main Android menu.
Now you have learned how to remove an icon from the Android desktop. If you still prefer to store all the shortcuts and widgets of your applications on the desktop, you will need a smartphone with a large screen that has enough space for all interface elements, both system and externally installed. For comfortable work with any number of applications, we recommend the Fly Cirrus 9 smartphone.
This model is one of the most popular in the collection of gadgets of the British company Fly. Over its 14-year history, Fly has established itself as a manufacturer of smartphones that meet the needs of a wide range of consumers. A stylish women's smartphone, a powerful gadget with a capacious battery for those who are away from home for a long time, or a high-quality camera phone - everyone can find a suitable device for themselves, and at a very competitive price.
Fly Cirrus 9 attracted close attention of users for its combination of the most trendy characteristics:
So much powerful technical performance is available to users at an excellent price. The cost of Fly Cirrus 9 in online stores does not exceed 6,400 rubles. By the way, you can buy any Fly smartphone you like in the brand’s official store.
Important! Almost every user of modern gadgets likes to show their individuality in display design. And it’s much more pleasant when your gaze catches a personally pleasant picture or photo of a dear person. You might find this information useful on how to set wallpaper on Android without cropping.
What are they?
- System ones are widget applications that are designed to manage the installed operating system and evaluate running processes (for example, clock, battery status indicator, CPU load, power management).
- Extenders are widget applications that are an add-on; they display information from other running applications. Let's say that clicking on the antivirus program icon or the Web Money icon launches the application itself.
- Shells are additions to existing shells and have an attractive appearance.
- Multifunctional – widget applications that simultaneously provide several types of information or functions (for example, auto-rotate screen, Wi-Fi network indicator).
- Others are widget applications that are used to decorate the desktop.
Removing unnecessary applications from the desktop
Similar programs can be installed by the manufacturer. Most often, this is a standard set of low-functional applications and icons that do not decorate the screen. Many programs appear on the desktop if the user has installed any applications that he downloaded earlier.
It happens that the user is overzealous and places a lot of graphic modules on the screen himself, although he does not need them. To solve this problem, you need to know how to remove widgets from the screen. One simple operation will help with this.
You should perform several simple steps in the exact sequence:
- Select the widget you want to remove from the screen;
- Press it and hold it for a while, the “Trash” icon will automatically appear at the bottom or top of the screen;
- Move the selected icon to the trash icon (it will turn red) and release.
That's it, the program you no longer need will be deleted. Please note: by performing this sequence of actions, you will not remove the software from the device, but only remove it from the screen.
Method 2: Uninstall the application
A more reliable method is to uninstall the program associated with the widget: along with its components, the graphical add-on will be removed. All available methods for performing this operation are described in a separate material, so in order not to repeat ourselves, we will provide a link to it below.
Read more: Uninstalling applications on Android
If the target software belongs to the system category, then most of the options in the mentioned guide will not work, and a different approach will be required. In general, it is not recommended to remove programs that are components of the device's firmware, but in case of emergency, the operation can be performed, refer to the article below for details.
Read more: Removing system applications on Android
How to remove an application from your device?
Let's look at how to remove widgets on Android. In order to free up memory on your smartphone or tablet, you need to completely remove unused widgets using Root rights. In essence, this is the same operation as deleting regular programs.
The situation is somewhat more complicated with the elimination of widgets and programs, since they are independent applications, so they should be disposed of separately. Let's say if you have the GO Launcher application installed, then to remove its widgets you need to open the list of applications and mark those programs that belong to the launcher (they start with the word GO).
Those users who use the Android 4.2 Jelly Bean operating system need to know how to disable widgets on Android with a similar version.
In this case, you can use special applications, for example, Lockscreen Policy, which have a special option for managing Android widgets (the program can be downloaded from the Google Play service). The program interface is simple and intuitive even for an inexperienced Android user. With it you can easily solve the problem of removing unnecessary programs.
Now you can independently get rid of unnecessary software not only from your desktop, but also from your Android device.
Click “Like” and read the best posts on Facebook 05/16/2019
You can remove the Google Search widget on almost any smartphone. However, the method may vary depending on the casing, which differs from manufacturer to manufacturer. In most cases, you can delete a Google Search widget just like any other. To do this, just hold your finger on the widget, then move it to the delete area (in some firmware it is located at the top) or click on the cross.
Another thing is that for some reason some vendors do not provide this option by default, forcing users to resort to compromise measures. One of these involves stopping Google completely.
How to remove an icon from your phone screen for all Android devices
To maintain order on your desktop, you should try to store shortcuts for those applications that are used most often on its surface. The rest can be deleted as unnecessary, and at the same time you can make sure that when downloading new programs, their icons do not appear on the screen automatically. Fortunately, you can clean your screen without losing functionality using a variety of tools.
On the Android home screen
All smartphones running Android OS have standard functions for removing icons of installed applications. Even a beginner can understand them. Regardless of the method, you will need to unlock your smartphone and find the screen where the shortcut of interest is located.
- Option 1: Touch and hold the icon for 1-2 seconds and then smoothly drag it to the Delete menu with the Trash icon.
- Option 2: Press and hold an empty area of the screen or the Home button to bring up the menu bar. Then drag all unnecessary icons to the trash can located in the lower right corner.
If you use Nova Launcher instead of the standard home screen, you will need to act differently.
- Touch and hold the icon you want until the context menu appears.
- Select and expand the “Information” category (long tap).
- Here select the “Delete” command and confirm the action with the “Ok” button.
Using these methods, you can remove unnecessary shortcuts (links) without causing harm to the applications themselves.
- Comparison of the best Android remote desktop apps: which is right for you?
From other screens
To solve such problems, it is sometimes advisable to use third-party launchers, for example, Apex Launcher.
How to remove Google from your desktop
- To do this, go to “Settings”;
- Open the “Applications” section and find the Google application there;
- Select it and in the window that opens, click “Delete”, if there is such a button, or “Disable”.
Most likely, a warning will appear on the screen about the undesirability of disabling the Google application due to possible failures that may occur in the operation of other services of the search giant. Our experience shows that you will not notice any fundamental differences after disconnecting. At least, unless you are a regular user of the Google app, all of the features are still available to you in the browser.
How did you get rid of the annoying widget? Tell us about it in our Telegram chat.
Sources used:
- https://goodquestion.ru/udalit-vidzhety-rabochego-stola-telefona-android/
- https://vr4you.net/89-how-to-delete-a-widget-on-android.html
- https://v-androide.com/instruktsii/rabota/kak-udalit-prilozhenie-na-androide.html
- https://protabletpc.ru/advice/udalenie-vidzheta-na-android.html
- https://androidinsider.ru/polezno-znat/kak-udalit-vidzhet-google-poiska-s-rabochego-stola-na-android.html
SHARE Facebook
- tweet
Previous articleHow to change DPI on Android? (change screen resolution, 3 ways)
Next articleHow to delete an application on Android Samsung
How to set a clock on your Android phone's lock screen
Via widgets
On most Android phones, the clock displayed on the main display is duplicated on the lock screen. If you remove them on purpose or accidentally, they will stop functioning in these two places.
p, blockquote 4,0,0,0,0 —>
Let's look at how to set the clock on your phone screen:
p, blockquote 5,0,1,0,0 —>
Click "Widgets". A window will open where we select the “Clock” program.
Click on the desired widget, then hold it and place it in a free part of the screen.
The clock will now appear on the lock screen and home screen. You can also choose the display type - digital or analogue.