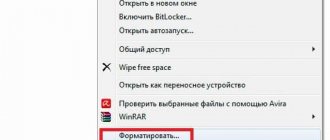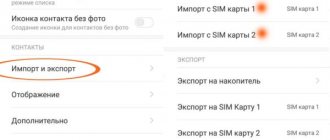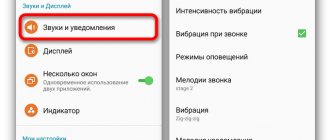How to format a memory card: 3 best programs to completely erase an SD card
Good day.
In this article I will look at several options for formatting memory cards. I think both the author of the question and other users will find one of the methods that will work for them.
I also note that formatting may be necessary in cases where: you want to completely delete all information from the memory card (for example, you decided to sell your smartphone), you are going to change the file system, you bought a large flash drive and the phone does not see it (on a PC you can format the flash drive into a smaller one) volume).
So, let's get down to business.
How to format a memory card
Memory cards in Android smartphones are their integral attribute, because...
All modern mobile devices are increasingly becoming capacious storage facilities for a wide variety of user data, and it would be simply stupid to overload the internal memory due to the fact that its capacity is limited. A removable drive can solve the problem of storing large amounts of information. Sometimes it becomes necessary to format a memory card when various operational problems cause the removable storage device (memory card) to not work entirely correctly. There is a misconception that formatting a memory card is nothing more than clearing the drive of all data, but this operation has a much broader meaning, which we will discuss below.
Ways to format a memory card
Option 1: in the device itself (phone, camera, etc.)
In my opinion, all devices (at least those that I have met) that use memory cards can format them to suit themselves. Android smartphones and cameras are no exception.
I'll look at how this happens on an Android phone below:
Format memory card // Android
Despite the simplicity of the method, it has certain disadvantages:
Option 2: Windows tools
Any modern laptop has a card reader, usually located on the side panel of the device.
Connecting the card to a laptop
I will say more, now such adapters can be ordered in Chinese online stores for mere pennies (and even if you use cashback.).
Next, a standard window will appear in which you need to specify the file system, volume label, select the formatting method and click the “Start” button.
File system selection
To open Disk Management in Windows, you need to:
Next, you should see all connected drives to the system (even those that are not formatted and that cannot be worked with in Explorer).
To format a drive: select it from the list, right-click on it, and specify this operation in the context menu (see example below). Next you will see a standard window with entering the disk name, specifying the file system, etc.
Select disk, flash drive // Disk management // Windows 10
Option 3: formatting using special. programs
When you are dealing with glitchy memory cards, the formatting of which causes errors and freezes, it is best to use a special card for this operation. utilities. They will instantly help you format your SD card and clear all information from it!
In addition, according to many developers of such utilities, they work much better with drives and perform formatting operations with higher quality than Windows or Android tools (thanks to which many errors can be avoided).
SDFormatter
A specialized tool for formatting a wide variety of SD/SDHC/SDXC memory cards. The utility is very compact, simple, and works in all versions of Windows 7/8/10.
After installation and launch, your first action is to correctly indicate the letter of the connected memory card. See the “Drive” item in the screenshot below.
Selecting a drive in SDFormatter
What to do next // SDFormatter
HDD Low Level Format Tool
Quite a popular program for low-level formatting of failed drives. It often brings back to “life” even those memory cards on which the last one was lost.
Selecting a drive || Continue
Next, open the “LOW-LEVEL FORMAT” section and click the “Format This Device” button.
Formatting a flash drive // Format This Device
After formatting is completed in this utility, Windows will prompt you to format the flash drive again (since the utility performed a low-level operation). I note that after such an operation, all data on the memory card will be deleted, and you can restore something even with the help of special tools. software will no longer work.
AutoFormat Tool
Another specialized utility for quickly formatting problematic flash drives and memory cards. A utility from the well-known manufacturer Transcend (but it works not only with drives from this manufacturer!).
AutoFormat Tool main window
Source
FORMATTING A MEMORY CARD ON AN ANDROID SMARTPHONE
The most common options for formatting removable storage media are the built-in capabilities of a smartphone and the capabilities of a desktop computer. Before you start the formatting procedure, you must first copy the data stored on the card. If this is not done, all information will be permanently deleted after formatting is completed. Also, you need to make sure that the smartphone is sufficiently charged (at least 50%), otherwise there is a risk that the device will turn off in the middle of the process and the data will be lost.
How to format using native Android OS capabilities
1
. To access the removable storage settings, you need to go to the general settings of your smartphone, then go to the “Memory” item. Here you will see detailed information about the use of both the internal memory and the memory card.
2
. Select “Memory card”. Depending on the model in question and the version of the Android operating system, this can also be “External storage” or “SD card”.
3
. There are two items in the memory card menu: “Card format” and “Disable memory card.” If the first item is not active, then you must first disable it, exit the settings and return.
4
. Now you can click on “Card Format”. Before starting the procedure, the system notifies the user that all stored data on the flash drive will be erased, we confirm the action and start the process, the duration of which can depend on the performance of the operating system and the capacity of the card, and can range from a few seconds to 15 minutes. When finished, the card will be formatted in FAT32.
How to format using a PC or laptop
How to format a memory card using a desktop PC or laptop? Very simple, because The procedure itself is standard and no problems arise during the cleaning process.
1. First, you need to connect your Android smartphone to the PC via a USB cable, not forgetting to enable debugging; you can also remove the memory card from the mobile device and insert it into the computer using a card reader.
2. Now go to “Start” and select “My Computer”. In the displayed list of devices we find the flash card and click on it with the mouse, in the list that appears we find the “Format” option, selecting it, open the settings window, where (if necessary) we adjust the column with the card type, namely, select FAT32. Next, you need to check the box next to the “Quick” option and start formatting by clicking on “Start”, and then wait for the process to complete.
Formatting a flash drive in FAT32
Hi all! Today's article is about how to format a flash drive in FAT32. The FAT32 file system is outdated, but nevertheless, sometimes situations arise when it is necessary to format a flash drive in this particular file system.
The fact is that the FAT32 file system, unlike the more modern and reliable NTFS file system, can be read on almost any device with a USB port (car radio, refrigerator, TV, etc.). You may also need to format the flash drive to FAT32 when flashing the computer's BIOS.
Formatting using the command line
To enter the Windows command line, click “Start” - “All Programs” - “Accessories” and select “Command Prompt” there. Or press the Win+R key combination, write cmd and click OK.
You should have a command prompt open.
Write the following line in it:
format /FS:FAT32 K: /q /V:My_Fleshka
/FS:FAT32 - specify formatting in FAT32
K: - letter of the flash drive (you can see it in “My Computer”)
/q - select quick formatting (to select full formatting, just do not write this command)
/V:My_Fleshka - volume name
Format a flash drive larger than 32 GB to FAT32
The FAT32 file system has a file size limit of 4 GB. If you need to write a file larger than 4 GB to a flash drive, then you should use the NTFS file system.
Also, the standard Windows formatting tools described above do not allow you to format a flash drive in FAT32 with a capacity of more than 32 GB. To do this, you should use a special program FAT32Format.
Launch the program. Select the desired flash drive and volume label.
For quick formatting, click the “quick format” checkbox; for complete formatting, uncheck the header.
I also suggest you watch the training video on how to format a flash drive in FAT32.
If you have any questions, ask them in the comments, I will be happy to help everyone.
Source
How to format a flash drive (FAT32, exFAT, NTFS)
Good day!
Quite often, when working on a computer (laptop), you have to deal with the operation of formatting disks, flash drives and other storage devices.
I should note that it is not always possible to format a flash drive without problems using the first available method. That is why I decided to jot down a note with several formatting options (I think it will be useful to everyone who is unable to perform this operation, or who cannot decide on the file system).
If, when formatting or trying to copy files to a flash drive, you see an error that the drive is write-protected, I recommend that you familiarize yourself with this material.
Important!
Formatting will destroy all data on the drive. If you have the necessary files on the flash drive, copy them in advance to excellent media (make a backup).
Ways to format flash drives
About choosing a file system and cluster size
When formatting a drive (by any method), you must specify the file system , cluster size and volume name. And if specifying the name does not cause any difficulties, then many people have questions about the rest.