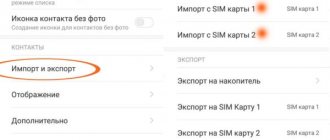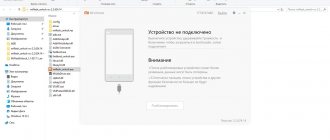If your TV is gathering dust idle, and you are constantly sitting on your smartphone at home, then stop ruining your eyesight! It's high time to open the wonderful world of broadcasting images to the big screen from a small display. You can watch YouTube videos, scroll through photos, and even enjoy your favorite games on a normal screen. Not everyone has a Smart TV or the necessary HDMI cable, so we have collected all the main ways to broadcast images from a Xiaomi phone to a TV - you will definitely find a suitable option.
Photo: hd01.ru
Connecting Xiaomi to TV via Wi-Fi
The most common wireless connection method. Almost all modern TVs are equipped with Smart TV technology, so you can use a Wi-Fi module to pair with your phone. As a result, you will be able to broadcast the image from your smartphone screen to your TV without losing quality.
There are different ways to connect a gadget via Wi-Fi, although in the case of Xiaomi everything is approximately the same. To connect, you need to do the following:
1. Go to Settings
Wireless Networks
item in them .
2. Find and activate Wi-Fi Direct in the list.
3. Do the same on the TV: in the Network
find and enable a similar function.
4. After this, the two devices should connect to each other. Pairing usually takes no more than a minute.
5. As soon as the devices are connected, the picture from the phone will begin to be broadcast on the TV screen.
This way you can display photos, videos, movies and even games on a large display.
Wi-Fi Direct can be quickly found in your phone's advanced settings. Screenshots: xiaomimi.tel
How to set up wireless display on Xiaomi phone for PC and TV
Do you like to display video from your phone screen on the big screen, but are you tired of a bunch of wires to connect? Don't understand all these connectors? Don’t be upset, because there is a way out, namely WiDi . But few people know that you can set up a wireless display on Xiaomi and the picture can be displayed on TV without any wires.
What is WiDi
WiDi (short for Wireless Display) is a unique wireless technology developed by Intel. In essence, this system is similar to Wi-Fi and Bluetooth connections. WiDi allows you to broadcast from your smartphone display to the screen of a TV, PC or laptop.
Absolutely any media content is synchronized: videos, films, games. And for this you don’t need any wires at all! The only requirement from the phone is an operating system higher than Android 4.2 and built-in support for Wireless Display.
Here's how to check if the wireless display feature is available on your mobile device:
- Find the “Settings” and enter;
- We go down to the “Wireless networks” and open the “Additional functions” ;
- Since almost all modern Xiaomi models support Wireless Display, in the middle of the page there should be an option “Wireless Display” with the explanation “Displaying an image on the screen via a Wi - Fi . ” All we have to do is activate the checkbox.
How to display an image from a phone to a TV via DLNA
DLNA is a protocol for transmitting media content over a local network between two devices. The technology differs from Wi-Fi Direct in that the user controls what is happening not from the smartphone, but directly from the TV. This imposes one limitation: only files stored in the phone’s memory can be launched. This will prevent you from listening to Spotify or watching videos on YouTube.
One of the advantages of DLNA: you can simultaneously connect several TVs to broadcast the same picture to all screens. It turns out that the Xiaomi smartphone in this case turns into a media server with videos, music or photos, and the TV simply plays it all.
Before connecting your Xiaomi phone to your TV in this way, you need to make sure that both devices support DLNA. As a rule, all modern models with Smart TV are equipped with this function. To connect Xiaomi to your TV, you need:
1. Install the BubbleUPnP for DLNA application on your smartphone, which is available in the official Google Play store.
2. Make sure that the smartphone is connected to the same local network as the TV.
3. Launch the installed application.
4. Switch the TV to search mode for data sources. This can be done through Settings
. The exact algorithm depends on the manufacturer, but everything is usually intuitive.
5. Find the DLNA server (connected smartphone) and select it.
6. Find the file of interest in the directory and launch it: playback will begin on the TV screen.
Using Xiaomi's wireless display function to work with a computer
To make the connection, you also need to first prepare a desktop computer or laptop. The PC must be powered by an Intel processor and connected to a Wi-Fi network from the same manufacturer. You need to enable the Wireless Display feature on your smartphone. Next you need to configure your computer:
- In your computer settings, you need to find the “Wireless Networks” section.
- Activate Wi-Fi Direct / WiDi Miracast.
The algorithm also depends on the computer model and its operating system. For example, on a PC with Windows 8.1 or 10, you need to click on the notification icon (lower right corner of the monitor), click on the “Connect” section - “Project to this computer” (located in the list on the left side of the screen). You can even enter a connection key here to ensure security.
Note! There is another faster way - press the key combination “Win + P” at the same time. The Project menu will appear on the right side of the monitor. At the bottom there is the necessary section “Connecting to a wireless display”. This method works on the Windows 10 operating system.
The steps for connecting to a PC depend on the software version
If the user has done everything correctly, the desired computer will appear in the list of devices for wireless connection on the smartphone and the image will begin broadcasting.
How to cast an image from your phone to your TV via Miracast
This method of connecting a smartphone to a TV only works if the latter supports the Miracast wireless transmission standard. If yes, the algorithm of actions is as follows:
1. Enable Miracast on your TV. How to do this depends on the brand. On modern Samsung models, you need to press the Source button and select Screen Mirroring from the menu. With LG it’s a little different: there’s a Setting button on the remote control; by clicking on it, you need to go to the Network category and select Miracast (move the slider).
2. Go to your smartphone settings.
3. Open Advanced Features.
4. Find Wireless Display
.
5. Switch the slider to active and wait a few seconds until the TV's local name appears on the screen.
6. Click on the highlighted line to pair devices.
When you do everything, what you see on the smartphone display will be displayed on the TV screen.
Setting up a smartphone with MIUI shell to broadcast screen via Miracast. Screenshots: wifika.ru
This algorithm for connecting a Xiaomi smartphone to a TV only works with gadgets with the MIUI shell. In phones running “pure” Android, the action plan will be different:
1. Go to Settings
.
2. Find Screen and select Broadcast
.
3. Wait until your TV appears in the list.
4. Pair (Miracast must be activated on your TV).
System requirements for WiDi
For recommendations, go to the developer's website. And here we are disappointed. The last message from Intel on the topic of WiDi dates back to October 2021. The company is curtailing all work on this project due to its lack of prospects. But he allows you to use it, which is good. Well, what can I say, they know better.
Let's move on to the computer requirements.
For users with Windows 8.1 and 10 there are no problems in setting up, the mechanism is written in the system itself, for versions 7 and 8 you need to install an additional program from Intel. Download the software version from here, depending on the bit size of your system.
Directly regarding hardware, the recommendations are as follows (taken from the original site):
- Intel® Core i3 / i5 / i7 processors, check your processor compatibility here.
- Graphics (video card) Intel® HD Graphics 55XX or 44XX series.
- Intel® Wireless-AC 31XX or 72XX Series. See more details here
- Network card supporting WiDi technology. As an option, you can offer the Intel Centrino Advanced-N 6205.
Please note that everything described above is intended for a stationary system unit, which can be equipped in advance by offering the store the selected list.
If you have a laptop, then with its configuration everything is more complicated. Choose to purchase the latest models equipped with components from Intel. Processor, video card and WI-FI adapter.
Let's move on to the TV. It must have a built-in chipset that supports WiDi Miracast. Look for a mention of this in the settings. I must warn you that even relatively recent models, even from the most famous brands such as Samsung and others, may not apply this development. Then you will have to use an external adapter with an HDMI connector. For older TVs (without HDMI), it is possible to connect via a tulip.
In general, stocking up on an adapter with the colorful Miracast inscription (sold in huge quantities in China at a ridiculous price) is not at all out of place.
As for the requirements for the phone, they are not too significant. The Android system must be installed at least 4.2, and the MIUI shell in the latest versions will certainly offer you a connection to a wireless display.
How to connect a Xiaomi phone to a TV via Bluetooth
Another working way to wirelessly connect your phone to TV. The connection speed is low: for Bluetooth 5.0 only 2 Mbit/s. For comparison, Wi-Fi 802.11n provides speeds of up to 150 Mbps. However, sometimes this type of connection can come in handy. To connect your Xiaomi phone to your TV via Bluetooth, you need to do the following:
1. Enable Bluetooth on both devices.
2. Find the TV in the list of available devices on your phone.
3. Perform pairing.
4. Go to Wireless Display
.
5. Move the switch to the right and wait for the TV model to appear on the screen.
6. Select the device pairing option.
If your TV does not have built-in Bluetooth, you can buy a separate adapter that connects via a USB port.
What you need to connect
Connecting to a TV allows you to view images and captured videos in large size. It is very comfortable.
On a note!
The quality of the output photo depends on the characteristics of the TV and the size of the multimedia file. Images with a higher native resolution are displayed without problems.
To connect smartphones to a TV, you may need various devices. The list contains possible devices that can be used in different ways:
- directly a Xiaomi smartphone with the Mi platform;
- USB cable;
- Google Cast;
- USB-HDMI adapter and HDMI cable;
- Wi-Fi and SmartTV on TV;
- portable Android TV set-top box;
- Bluetooth;
- adapters that may be needed for other options.
If you are not satisfied with the wireless connection option, then choose the right cable. The easiest way is to choose an HDMI cable, since a similar connector is present on all modern TVs. However, you will need to purchase an adapter for your mobile phone.
It’s even easier to use a USB cable, since a similar output will also be on the TV.
It is very convenient to use a special drive from Google - Chromecast. This method has a number of advantages:
- adding various media functions;
- the ability to stream video to TV directly from your smartphone;
- access to Google Chrome or YouTube browsers appears.
Wireless connection using Wi-Fi Direct allows you to organize high-quality communication.
Smartphone to TV via Chromecast
Chromecast is a device from Google that looks like a flash drive. It must be connected to the TV via a USB connector. Further actions are as follows:
1. Open the Google Play Store and search for the Google Home app.
2. Install the program and authenticate (via your Google account).
3. Click on the person icon in the lower right corner.
4. Scroll down the page and find Screen/Audio Casting
.
5. Select it and click on the blue button that appears with the same inscription.
6. A quick search for devices will take place, after which all you have to do is select the desired TV model.
As a result, you will see on the TV screen what is displayed on the phone display. All actions will be duplicated in real time.
Setting up on your phone
You will have to configure both the smartphone, regardless of the model and line (“Redmi”, “Mi” and others), and the device to which the image will be broadcast.
The procedure for enabling the option on your phone depends on what operating system it is running. On devices with the MIUI shell, you need to do the following manipulations:
- Enter settings by clicking on the corresponding icon on the desktop.
- Select “Additional functions”.
- In the menu that opens, click on “Wireless Display”.
- Activate the function in a new window. To do this, just move the slider. Once activated, it will be colored blue.
- Select the device that the user plans to connect.
If a citizen uses a smartphone based on the pure Android operating system, the procedure will be different. You need to connect as follows:
- As in the previous case, you must first enter the settings menu.
- After this, you should find the “Screen” item.
- At the bottom of the menu that opens there is a “Broadcast” button. You need to select it.
- A new menu will open. Initially, the user will see the message “No devices found” in the center of the screen. This is because the default option is disabled. To enable it, click on the three dots located in the upper right part of the screen, and then check the box next to “Enable”.
After a few seconds, the phone will update the information. If everything is done correctly, a list will appear with devices that you can connect to.
- Review of Xiaomi Mi Notebook Air 13.3” - a laptop that is compared to the wrong thing
All that remains is to choose the appropriate TV (or computer). By the way, a similar procedure for setting up Miracast is also available on tablets running Android that support this technology.
How to stream an image from a Xiaomi phone to TV via HDMI
This option for pairing devices requires an adapter - from the phone connector (microUSB or USB Type C) to HDMI. Using a cable and this adapter, connect your smartphone to your TV, then open the latter’s settings and select the HDMI broadcast option. If everything is connected correctly, you will see a picture from the phone on the TV screen (and of course, sound is also transmitted).
Using a USB Type C to HDMI and VGA adapter, you can connect not only a TV, but also a monitor. Photo: itigic.com
If the broadcast does not work or the picture is not displayed correctly, open the smartphone settings and find in the HDMI
HDMI Format
item . Here you need to select the screen resolution and refresh rate in accordance with the TV settings. If these characteristics are overestimated on a smartphone, the picture may not be reproduced correctly.
On a personal computer
To display an image on a personal computer monitor, you also need to carry out preliminary preparation. For example, you can set up broadcasting on a PC under Windows 10 as follows:
- Click on the notification icon in the lower right corner of the screen.
- Select the “Connect” item.
- In the menu that opens, click on “Project to this computer” (the button is in the list on the left side of the screen).
Next, the user independently selects the operating parameters of the option. If desired, it is possible to specify a special code that will have to be entered when connecting (will provide greater security).
If everything is done correctly, the name of the personal computer/laptop will appear on the phone (in the “Wireless Display” section). Just select it to start broadcasting. You can understand that the operation has been successfully completed when the image begins to be transferred to the TV/PC monitor.
Xiaomi smartphone to TV via USB
You will need a regular USB cable (like the one you use for charging). This method is only suitable for viewing videos, photos or listening to audio. You won't be able to broadcast what's happening on your phone screen to your TV. To set up a connection, do the following:
1. Connect your smartphone to the TV with a USB cable.
2. Go to TV settings and specify USB as the signal source.
3. Pull down the notification shade and select the option to transfer or view files.
Now you can play any image, video or audio open on your phone on your TV.
Alternative options for connecting a smartphone to TV
If your TV does not have a Smart TV or does not have an HDMI connector, but you still want to have a wireless connection to it via your smartphone, then there is a solution. It looks like a Chromecast streaming flash drive, developed by specialists from Google. Not only does it allow you to transfer images from the device to the big screen, it also provides access to services such as Youtube and has the Google Chrome browser.
Also, taking into account the fact that Xiaomi gadgets are based on the Android operating system, you can connect via the built-in Miracast standard. However, it is best to use it when any other options do not help establish a connection, because Miracast does not have a high data transfer speed, so delays and picture slowdown are possible.
Other connection methods are either too rare or require a lot of effort to set up and are therefore impractical to use.
What is "wireless display" in MIUI settings
The MIUI shell has built-in WiDi technology (stands for Wireless Display, literally “wireless display”), which was developed by. It can be compared to Bluetooth and Wi-Fi, since it allows you to transfer images to another, larger device.
Moreover, not only the picture is synchronized, but also the sound, so using WiDi you can broadcast videos, movies, and even games.
The only conditions:
- smartphone with Android OS higher than 4.2 and Wireless Display support;
- PC or TV with WiDi support;
- connecting devices to the same Wi-Fi network.
To activate this option on your phone, you must:
- Go to settings and find the “Wireless Networks” section.
- Select the line “Additional functions”.
- A menu will open where you need to click “Wireless Display”.
- All you have to do is click the checkbox to make it active.
After these steps, the smartphone will begin to search for suitable monitors, but they also need to be configured, which will be discussed below.
On weak smartphones, the sound during broadcasting is delayed. In addition, battery consumption will significantly accelerate.