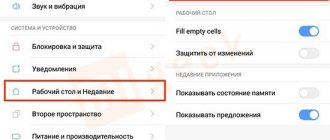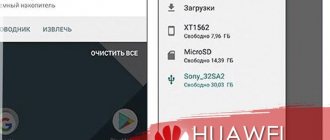Memory cards are used in almost every device running the Android operating system. And despite the fact that in the latest models there is a tendency to gradually abandon their use due to an increase in the volume of the internal storage, they still continue to be very popular. They take up minimal space, allow data to be rewritten many times, and also have a high speed of information exchange.
The correctly selected format when formatting a flash drive will increase the stability of the Android device.
From time to time there is a need to format a flash drive on your device. The reasons may be different - some kind of malfunction, slow operation, writing or reading errors, or you simply need to prepare the accessory to work on a new device. At this moment, many people have questions about which file system is best suited for your device. If you format a memory card directly on the device, all parameters are selected automatically, but when formatting via a computer, four formats are available that can be selected from the list.
Let's figure out how they differ from each other and find out which memory card format is most suitable for your Android device, because the stability of your smartphone or tablet will depend on the correct choice.
File system selection
FAT
The oldest version of the file system. Today it is practically not used, as it is already morally obsolete. It has many restrictions, for example, the maximum storage capacity that can be used is 2 gigabytes. Today, almost no one uses such flash drives, since you can’t really write anything on them. What can we say if the space occupied by some games can reach 4–5 gigabytes. Therefore, we immediately discard this option. The newest versions of Windows don't even offer it.
FAT32
A very popular file system format nowadays. This flash drive can be used in a variety of devices, including household DVD players, set-top boxes, photo printers, photo and video cameras, and many others. By and large, this is the most compatible format today. What are its technical features?
- Fast writing and reading speed from media.
- Minimum RAM requirements.
- Fully compatible with all existing operating systems and many other gadgets.
- The maximum size of a recorded file is 4 GB.
- Limit on the number of folders and files they contain.
exFAT
The most modern format used by default in most new mobile gadgets. By and large, it combines all the best aspects of FAT32 - high speed, minimal hardware requirements - no restrictions on the number of files and the amount of data recorded, as well as high security and reliability. When using a modern smartphone or tablet, it is better to give preference to it.
What to do to identify a memory card with a smartphone/tablet
If, when installing a memory card into your smartphone or tablet on Android, it is not detected by the device, then you need to change the file system, and you can find out exactly how to do this in one of the methods described below.
Using the capabilities of the device's operating system
Some, but not all, devices allow you to change the file system using system settings. To do this, you need to go to [Settings], find the [Memory Settings] item, select [Format memory card] and in the settings menu that opens, change the file system from FAT32 to NTFS. Click [OK], thereby confirming your choice and wait until all operations are completed.
Using a personal computer
If your smartphone/tablet does not have the ability to select a file system during the formatting procedure, you can change it using a personal computer.
Doing this using a computer running the Windows operating system is not difficult. First of all, you need to connect the device to the computer via a USB cable, having previously activated the “USB debugging” item in the settings. You can also remove the memory card from the device, insert it into the adapter and connect it to the computer through a special device called a card reader.
- Go to the PC, go to [My Computer] and look for a memory card among the connected devices and disks. It can get any unassigned letter, and the name depends either on the device or how you named it.
- Having found the memory card, you need to right-click on it and select [Format] from the context menu that appears.
- A new formatting options window will appear, here you need to change the file system type by selecting NTFS in the drop-down menu, after which you just need to click on the [Start] button and wait until the formatting process is completed.
Using the command line and the convert function
This method will allow you to change the type of file system on memory cards without losing the data stored on it. In any case, you should make a backup copy to avoid force majeure situations.
- We connect the device to the computer using a USB cable or card reader.
- On the keyboard, simultaneously press the key combination [Windows + R], in the window that appears you need to write cmd and then click on [ok].
- A command prompt will open as shown in the screenshot.
- Enter the command convert F: /fs:ntfs and press [Enter], where the letter F denotes the connected memory card in your computer system. After which the conversion process will begin and as soon as it is finished, you can disconnect the device from the PC.
That's all, after completing the steps, your Android smartphone/tablet will definitely display the connected memory card, and you can use it to install applications and store data in a wide variety of formats.
conclusions
When choosing between FAT32 and exFAT, focus on the size and class of your flash drive, as well as the year of manufacture of the device. If the memory card capacity is up to 4 GB, you can easily format it to FAT32. If more, exFAT is better. If you are afraid of making a mistake, format the flash drive directly on your Android device. This article on our website is devoted to this topic. In the comments, write to us about what type of file system you choose when formatting a flash drive for your Android device.
Additional programs for formatting and reading from devices
For formatting, there is a list of excellent programs that can help you with this: 1) MiniTool Partition Considered the best formatting program, free, quickly erases, completely formats, can create several partitions on one medium and back up data before erasing, connects all types of devices, reformats to all file systems, including MacOS. 2) HP USB Disk Storage Format Tool Ranks second in quality among the free ones, quickly erases, full formatting, detects damaged media, can create one partition on the media, connects to all devices, formats only in formats: FAT32 and NTFS. 3) SD Formatter Free in price, has almost similar functions to MiniToolPartition, but lacks backup and creation of multiple partitions, while detecting media damage, unlike its rival. Connects only USB flash drives and all types of memory cards, uses the FAT32 file system. 4) EZRecover The lowest quality of use among the above, but far from the worst of all programs. Uses low formatting, media damage detection and single partition creation. Connects and converts to the same formats as SD Formatter. From all the information, the conclusion is this: the universal and best program is MiniTool Partition. It has its own features and the main ones are a fairly clear interface (in English), a large set of functions and a free license with frequent updates. If you use this program, changing the card format will not be a problem, it’s even convenient. Of course, everything is already connected with the owner of the flash drive; for convenience, examples of programs were given and possible system options were analyzed.
How to format a flash drive on an Android phone through settings
Regardless of the reason why you need to format a MicroSD card, this is done in the same way. Using the procedure, you can delete all files, fix partition failures, and prepare a card for use in another gadget. In all these cases, the standard formatting process is applied.
How to format an Android phone - format the built-in memory
Operating system developers have provided a convenient method. Each version of the software has a tool for an easy formatting method. The easiest option is to format it through the device settings.
In order to carry out the procedure through the settings, you must perform the following steps:
- Insert the SD card into the special slot. Check that the system detects its presence.
- Once the flash drive is active, the user can open it in the file manager or phone settings.
- Next, you need to find the section in the menu - “Settings”, “Memory”, “Storage”.
- Further actions will depend on the gadget model. If it is a Samsung, then to format it you need to disable the card, then click the “Format Card” button.
Most often, the “Format SD” function is active immediately. The phone owner can quickly clear the drive of all files.
Important! All information from the card will be deleted without the possibility of recovery.
Formatting through gadget settings is the most convenient and easiest way
What format to format a flash drive for Android
There are several types of file systems, for example, NTFS , FAT , FAT32 , exFAT , etc. They all have their pros and cons. Let's talk about this in more detail.
Most Android devices support FAT32 . The main advantages of this system are good speed and compatibility. For example, in a household DVD player, photo printer or media player, if you insert such a drive, all files will be accessible and read normally.
Another file system designed for flash drives is exFAT . It was created relatively recently by the same Microsoft and, in my opinion, it is an ideal option for both flash drives and memory cards, since it is a FAT32 file system in which restrictions have been removed. That is, the size of files, as well as sections in it, can be of any size, and the number of files stored in one folder is practically unlimited.
* Note : for some household appliances and computers running Windows XP, this format is not relevant.
NTFS is considered modern and reliable - a file system that has replaced FAT32, described above, in modern PCs. An absolute advantage of NTFS is that it provides a higher level of information security.
What you need to pay attention to is the size of the downloaded files. The fact is that in FAT32 the file size is limited to 4 GB, so when downloading a movie or any larger application, the system will display the error “Not enough space in the device memory,” although in fact there is still plenty of space:
Formatting an Android memory card via Recovery
When choosing a way to format an SD card on Android, you can use special programs. If you cannot connect to a personal computer, and the gadget’s settings do not allow you to do formatting manually, you can use applications from the Play Market.
The most popular programs are:
- SD Maid is a tool that is designed to quickly and efficiently clear your storage space of unnecessary files.
- SDCard Manager is a file explorer.
- SDCard Formatter is one of the simplest programs that erases unnecessary files with a simple click of a button.
The interface of all applications is the same. Most often, users use the Recovery program. Experts consider this method to be the most undesirable. Without experience, you can significantly damage the drive. It is recommended to use it only in extreme cases, when none of the methods has brought any results.
Important! Before you get started, you need to understand that if you perform the steps correctly, the Micro SD will be cleared without difficulty. But if something goes wrong, in this case the entire protection of the system components will be compromised. Problems can be resolved in the future only at a service center.
To use the Recovery program to format, you need to do the following:
- Enter the mode after turning off the gadget.
- Then you need to press the screen lock and speed control buttons at the same time.
- Using the volume control, you need to go to the Mounts and Storage item.
- Select the Format SD-card line. It must be selected using the lock button.
As soon as these actions are completed, the cleaning process will start, all that remains is to reboot the gadget using standard methods.
The memory card can be formatted using downloaded applications.
Option to connect a flash drive to your phone
If you have a regular flash drive with a standard full-size USB, then you can buy a special OTG cable.
On one side of this wire there is a socket for a standard USB, and on the other - a MicroUSB for mobile gadgets.
Attention! Most Android phones released in the last 3-5 years support OTG mode. In older models, this option for connecting an external drive may not work correctly.
The second option is to buy a flash drive with two USB connectors. The figure shows one of the design options with a rotary connector block.
And here is another option with a retractable connector.
In particular, owners of the Xiaomi MI4C smartphone, which is equipped with a Type C socket, can do this. A standard OTG cable will not work for such gadgets.
How to do it?
Formatting Android involves cleaning and resetting all settings to factory settings. You receive a “clean” device that does not contain any additional information; it will only contain what was preinstalled at the time it went on sale.
This procedure is quite simple to perform. If you begin to notice that your smartphone begins to function slowly, freezes, turns off spontaneously, or reboots, you need to think about clearing the memory. There are several methods by which you can format your phone.
Do not forget that any intervention in the system is solely your decision, so you will be responsible for all consequences yourself.
You should not come up with your own options or do something without the appropriate knowledge, otherwise the result will definitely not please you. If you do not know how to delete all data via a computer or manually, it is better to contact a specialist.
You can reset your Android phone using the following methods:
- return to factory settings - Hard Reset;
- using proprietary combinations;
- formatting the flash drive.