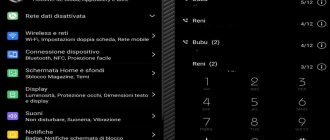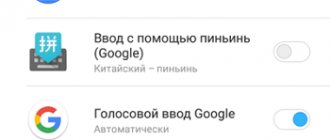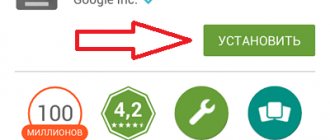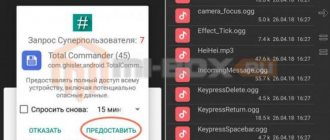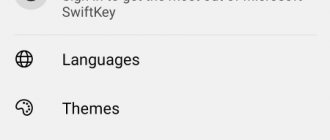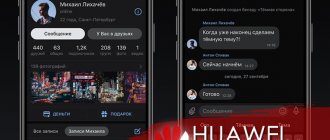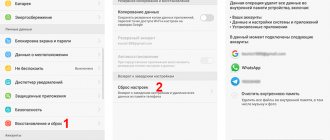How to set up Russian keyboard on xiaomi?
Quite often, the Russian language is not available in the standard keyboard on Xiaomi smartphones (this was the case on our Redmi 5). Of course it's inconvenient. You won’t even be able to write a message to one of your friends in the messenger. But there is no need to be upset. The problem is easily solved. To add it, do the following:
- Go to “Settings”.
- Next, select the “Advanced” section.
- Then tap on the “Language and input” item.
- Here we select the keyboard (SwiftKey, Gboard, etc.) that you use.
- Finally, click on “Languages” or “Multilingual”.
- In the list of available options, indicate the language you are interested in.
Now you can translate the interface into Russian by sliding on the “space” or by tapping on the image of the planet – the button located to the left.
But if only incomprehensible hieroglyphs are reflected on the smartphone? This happens when the device is purchased directly from China. Or if the user decides to install unofficial firmware. In any case, it will be extremely difficult to figure it out in order to find the right item. If the entire interface is in hieroglyphs, then even the “Settings” icon is difficult to find. Therefore, it is best to proceed differently:
- Open the top notification shade.
- We tap on the gear, which is located on the top right.
- In the list that opens, look for a button with an ellipsis. Let's click on it.
- Here we go to the menu item with the globe icon.
- Once there, tap on the first line.
- Next, in the list of languages available to you that appears, select Russian. It will be easy to find it, it will be designated as such without translation into a foreign language.
How to enable Russian keyboard on xiaomi
How to switch Swiftkey application to Russian language
In fact, the Swiftkey application is quite simple to manage and configure. It is difficult to get confused or spend a long time searching for the desired parameter. And you can add the Russian language in just a couple of taps.
This is done like this:
- If you're currently typing in SMS or another app, exit it to the home screen and find the Swiftkey app;
- Launch it and on the main screen, select one of four buttons - “Multilingual” or “Languages”;
- In the new window you need to activate the Russian language.
If it is not in the list, click on the “All Languages” button and select Russian from the list.
This setting is usually required when using the device for the first time. If you have already set the default languages, but you need to switch the Swiftkey keyboard to your language, then click on the languages button to the left of the space bar.
Click on the button to change language in Swiftkey
Or swipe one way or the other on the space bar, and the keyboard will change to one of the following default languages.
A way to change the size of the virtual keyboard
The virtual keyboard for mobile devices Swiftkey offers us to quickly change the size of the area with buttons. This is convenient when you are trying to text friends while on public transport. Or in other extreme conditions. By enlarging the virtual keys in Russian, they are much faster to find and press.
What is needed for this:
- Swipe left or go to the main settings screen in the Swiftkey app;
- Click on the “Resize” item;
- Several templates with sizes will appear in a new window. Select one of them to make the keyboard take that size.
If you're typing in another app, call up your keyboard settings from the Swiftkey app.
1- Entering text using Microsoft SwiftKey Keyboard
How it works?
The Microsoft SwiftKey keyboard is designed to improve your typing experience and accuracy, no matter how (or what) you type!
We use an improved error correction mechanism, making grammar and spelling errors a thing of the past.
The app predicts your NEXT word so you don't have to press more than two letters!
The program learns as you type and remembers how you write. Over time, our prediction engine gains a dynamic, contextual understanding of your writing style, greatly improving the accuracy and speed of prediction..Read More: How Does the Suggestion Line Work?
How does microsoft swiftkey prompt bar work?
Keyboard navigation
We don't want you hunting for the percent key or wondering where the hash went. So here's a quick look at the layout of different characters on a QWERTY keyboard, using American English as an example (your keyboard may look different depending on whether you've added a number row, arrow keys, etc.).
First keyboard panel:
Second keyboard panel (access by touching the “123” key):
Third keyboard panel (access by touching the “{&=” key):
Emoji panel (tap/long press enter/emoji to navigate):
Using Flow
Essentially, Flow lets you type by swiping your finger across the keyboard. As you swipe through the letters, you will see hints displayed in the hint bar. Once the word you want appears, simply release the screen and the word will be inserted!
Flow also allows you to go through the spacebar, which means you can type one word, move down to the spacebar, and type the next word - all without lifting your finger from the screen.
Tip: You can seamlessly switch between swipe dialing and tap dialing without having to change modes.
Gestures
If you are not a fan of Flow and have disabled it (see how to do this here), then the following gestures will be available to you in Microsoft SwiftKey Keyboard:
Gboard error after update
Swipe up on keys to switch to uppercase (similar to tapping the Shift key).
Swipe from right to left across the keys to delete one word at a time.
Swipe down on the keys to collapse the keyboard.
Additionally, if you have multiple languages with different layouts or alphabets, you can swipe left or right on the space bar to change the layout (eg from English to Greek). Note: This also works when Flow is enabled.
Tip: Gestures are activated by the speed of the gesture rather than the distance. If you're having trouble using gestures, try swiping your finger across the keyboard a little faster.
Removing/adding words
The Microsoft SwiftKey Keyboard is smart by default, but sometimes strange, offensive, or just plain nasty words slip through the network. Don't panic: it's very easy to remove words you don't want to see.
The next time that word appears in suggestions, simply long press on it and you will see a pop-up notification asking if you want to remove that suggestion. Just click OK and the word will be removed from your language model.
This word will no longer appear in tooltips unless you write it yourself.
Several languages
We know that among you there are many talented people who speak two, three or even more languages. Microsoft SwiftKey Keyboard allows you to easily type in up to five languages at once.
If your chosen languages use the same alphabet and you have chosen the same layout for them all (i.e. QWERTY), then all you need to do is...
print! No matter what language you start typing in, Microsoft SwiftKey can detect which language you're using and offer suggestions/corrections accordingly
Even if you use languages with different layouts or alphabets, you can switch between them with a simple swipe of your finger. Simply press the spacebar and swipe left or right to change language/layout.
Tip: If you want easier access to all accented characters, go to the Layouts & Keys settings page in the app and check the "Accented Characters" checkbox.
Keyboard functions
If you go to the “Keys” tab (a subdirectory of the “Input” tab), the available key configuration options will open, including:
- Arrow keys;
- Digital panel – numbers from the “123” layout will be displayed;
- Emoji Hints;
- Various additional characters with diacritics;
- Key hints.
You can also set the duration of the long press (in milliseconds), i.e. the time required to open minor key options.
Changing the virtual keyboard
The on-screen text input tool installed by the manufacturer can be independently modified to suit your needs. They do this both through the Android settings and directly while entering text. The type and method of entering information will depend on the changes made.
Android Settings
The main changes concern mainly the input language, layout and some additional functions. To change the keyboard on Android, you should follow several steps:
- Go to the “Settings” section.
- Click "Language and input".
- Go to “Current Keyboard”. On some phones it can be found in the “Keyboard and Input Methods” tab.
- In the new window you need to select the “Russian” item and click on the “Select layout” button.
- After this we return to the previous section. Here you should select the required application and activate it. In the same menu, basic character sets or unusual text input methods are available for selection.
- In the same order, you can activate the layout of any language by selecting it in the proposed list.
The change is complete. The changes made will be available when you print SMS or any other text.
While entering information
To change the keyboard while typing, the previously established changes in the settings are used:
- To change the language, you need to press the button with the image of a globe or drag your finger across the space bar. There will be as many available languages as set in the settings. This key determines the language currently in use.
- Capitalization is activated by pressing the Shift key, which shows an up arrow. To type in capital letters only, press this key twice until it lights up.
- Incorrect characters and letters are deleted using the Delete button. On some keyboards it may be indicated by a diagonal cross.
- The Enter key is used to complete an entry or to break a new line. It is indicated by a curved arrow.
- You can move the cursor by lightly pressing your finger on the desired place in the text that is in the process of printing or editing.
- You can hide the keys that appear for entering text using the “Back” button on the smartphone panel.
On the main screen of the application, you can switch to its additional variations - symbolic and digital. To do this, use the keys with the image “SYM” or a dot and numbers, respectively.
What you need to know about the Swiftkey virtual keyboard
The Swiftkey app has been on the Play Market for many years. And during this time, it has demonstrated its unique abilities to users, especially in the field of text style recognition. The on-screen keyboard allows you to enter characters in different ways: standard (by pressing virtual keys), swipe (connecting letters with a swipe), handwritten.
The keyboard has a large number of useful functions, some of which many may not even know about.
Functionality:Explanation:
| Spellchecking. | You enter text in Russian (or any other language), and the application automatically corrects errors. |
| Almost every element of the keyboard can be changed. | There is a special menu where you can change quick access items. |
| Keyboard with emoji, stickers, emoticons and various symbols. | Swiftkey remembers your emoji selections and then suggests the most frequently used ones. |
| Choose a suitable theme for your keyboard from 100 available. | It is possible to create and switch to your own theme. |
| Personal settings. | You can customize the size of the keyboard and its location on the screen. |
| Multilingual. | Supports more than 300 languages. |
Differences from competitors
The keyboard has an important "magic" - as you use it, it learns your writing style, perfectly suggesting the words you want to use. Thanks to her, you can often write simply using word prompts.
The application provides access to dozens of dictionaries, including in Russian. Hints simultaneously use many vocabularies to “learn” what we write. On this basis, the user's base dictionary is then selected. The keyboard also supports learning new words that are not in the dictionary. You can personalize your vocabulary based on selected sources - from social networks, email, any RSS feed.
The personalization options don't end there. The user can select one of the available keyboard themes, change its layout, key height, vibration strength when pressed, etc.
The perfect keyboard
SwiftKey app is better than Android system keyboard. There is no doubt about it. The application is available in Russian and has a number of great features that will effectively make it easier to enter long texts on your smartphone. All you need to do is go through a simple and short setup process and after a while enjoy the functionality of a convenient on-screen keyboard.
What to do if the keyboard is missing on an Honor and Huawei smartphone
A common reason is an Android system failure. In case of mechanical damage, part of the display simply will not work. But it could also be due to an error in the text input application itself.
Such problems with the device do not require contacting a workshop. The first thing you should do is restart your smartphone. Often a simple system restart resolves software errors.
The second solution is to check for updates. Go to the Google Market, pull down the menu on the left side and go to the “My Apps” section, find in the list Gboard or another program depending on the one you are using. Click on "Update".
The third way is to restart the text input application itself:
- Open settings.
- Find the "Program Manager" tab.
- Find your keyboard app in the list.
- Click "Disable" and then run again.
What to do if Swiftkey doesn't have the language you need
For various reasons, the Swiftkey app on your Android smartphone or tablet may not have the Russian language. It is not in the list of languages. You need to reinstall Swiftkey from the Play Market and completely remove the current application from your mobile device.
Procedure:
- You need to open the settings of your mobile device;
- In the settings, find and select the “Applications” line;
- In the list of applications you need to find Swiftkey and select it;
- In the virtual keyboard options window, select the "Storage" button and delete the cache that is stored in the device memory. Then click on the “Stop” and “Delete” button.
In this case, all additional files that the current version of the virtual keyboard worked with will also be deleted. Go to Google Play and download the latest version of Swiftkey.
This may be useful: Meaning of the F1-F12 keys on the keyboard.
Tips for customizing your keyboard
Setting up the keyboard on Android Huawei and Honor is easy. The background, theme, and layout can be customized as desired. It is also possible to turn on/off the volume and vibration that accompany button presses.
How to add/switch language to Honor and Huawei keyboards
How to change the language on an Honor or Huawei phone:
- Go to settings.
- Click "Language".
- Select the input tool to use. It can be located in the “Keyboard and input features” tab.
- Here, circle the “Russian” tab, then click on the marked button.
- On the next page, select the keyboard you will use. Also in this section you can specify your preferred input method, for example, voice.
Activate the English layout in the same way.
Change keyboard color
To change the color, you need to open the keyboard through any application, for example, through messages or a social network. When you call the input tool, follow the instructions:
- Call up an additional menu by clicking on the three dots, where you need to go to the “Themes” tab. Some developers add a color change icon directly to the keyboard panel, allowing you to switch to the desired setting right away.
- Click on "View More".
- The system will ask you to select an account profile - Google or Microsoft.
- Accept the necessary conditions.
- Click on any theme and click "Download".
Color replacement is carried out instantly after loading the theme. The described procedure is suitable for all types of keyboards.
If you have any questions or complaints, please let us know
Ask a Question
How to scan a QR code on Huawei and Honor: where is it located, how to enable it?
How to change the keyboard layout on Huawei and Honor phones
How to change the keyboard layout on Huawei and Honor - this question is of interest to users who have recently mastered smartphones or switched to Android. Modern devices have advanced functionality and allow you to make changes not only in design, but also to make other settings.
Typing is possible with support for conditional SwiftKey or Google voice input.
If you wish, you can download a program from Google - G Board, although it is standard in most gadgets. Next, we will look at the process of replacing the arrangement for everyone separately.
What does Download latest version and recovery Huawei/Honor mean, how to fix it
SwiftKey
To change the layout to SwiftKey, go to the gadget menu and:
- Click Device.
- Next is “Enter”.
- Then "SwiftKey".
- In the window that appears, first click “Languages”, and then “English (USA)”.
- Then, turning back and forth, find and select the required arrangement of letters.
G board
Changing the layout on the G board is carried out identically to the above guide:
- Click on settings on your mobile phone.
- Press one by one “Device” - “Input” - “G board” - “Languages...”.
- Next, click on the arrangement of which language you need to change to “Russian” or “Latin”.
Keyboard settings
How to change language and layout
There are two ways to change the language:
- pressing a special button in the form of a globe (most often it is located to the left or right of the space bar);
- Long press spacebar.
If you need to add a new language to your keyboard, go to your keyboard settings. In the menu of the selected keyboard there will be an item with the languages used. Select it and add the required language.
How to remove vibration
This can be done through the phone settings or the settings of the application itself. In the first case, return to the “Language and Input” menu and find the “Vibration response of keys” sub-item there. Uncheck this item and vibration when typing will disappear.
If you want to remove the function through the application menu, go to its settings - “Sound and vibration”. In it you will also find the “Vibration response of keys” function, opposite which you need to uncheck.
You can use the built-in keyboard, or you can download an additional application if you want to expand the functionality of your gadget.
Wednesday, 15 November 2021 11:53
Hi all. In today's article, I will show you how to change the keyboard on a Xiaomi phone.
On most Android phones, the default Google keyboard is Gboard. Many people, including me, are used to it because they used it on previous phones.
However, Xiaomi phones use a different keyboard, namely SwiftKey. I can’t say anything bad about it, you can use it too, but I’m more used to the Google keyboard Gboard.
Therefore, in the instructions below, I will show you how to change the keyboard from SwiftKey to Gboard on a Xiaomi phone.
How to change the keyboard on a Xiaomi phone
1. Go to your phone settings.
2. In the settings, find the “System and Device” section, then go to the “Advanced” item.
3. In additional settings, select “Language and input”.
4. On the page that opens, find the “Keyboard and input methods” section, then go to the “Current keyboard” item.
5. Select the Gboard keyboard.
If this keyboard is not available, you can download it from the Play Market.
Posted inAndroid
Setting up a standard keyboard
Step-by-step instructions on how to set up a keyboard on Android are presented using the example of Xiaomi Redmi Note 7. The menu of other smartphones may differ slightly, but the main functions and names of operations will be the same for all smartphones.
To open the keyboard settings menu, you need to do the following:
Open “Settings” and find the “Advanced settings” item.
Go to the “Language and Input” menu. The screen will display a menu of keyboard settings, the first option of which is to set the language
Please note that this feature involves changing the menu language throughout the phone.
The next option displays the current keyboard and allows you to customize it.
By clicking on “Manage Keyboards” the user will be able to:
make input settings; set up voice search.
"Input Settings" allows the user to:
Select keyboard layout languages. This can be any number of languages, which will be switched directly while entering text using the shortcut key. Perform fine “Settings”
When you select this function, you can configure the display of a series of numbers, a language switch, emoji on the keyboard, select the optimal keyboard height, and enable energy saving mode in the dark. Also in this list is setting up sound signals when you press keys.
Install keyboard “Themes”.
Set the desired Text Corrections settings. In this window, you can configure hints, filters for obscene words, auto-correction, spaces after punctuation marks, and automatic change of letters in the first word of a sentence to capital ones.
Set continuous input and gesture control.
Enable voice input for text messages.
Add unique words to your personal “Dictionary”.
Perform search settings. It is recommended to enable the display of the Google search button. This option will allow you to quickly search the browser for the necessary information.
Set up personalization on the Advanced tab.
When you select voice search settings, the following window will open:
In this window, the user will be able to configure languages for voice recognition, enable censorship, offline speech recognition, and allow commands via Bluetooth on a locked device.
Dedicated key for emoji
Who doesn't like emojis? They're pretty much the backbone of any text message these days, and hence it's important that they're easily accessible with a dedicated emoji key. Luckily, you have the option to enable or disable the dedicated emoji key in SwiftKey.
Here are the steps:
Step 1: Go to SwiftKey Settings. Click "Enter" and then "Keys."
Step 2: Turn on the toggle for Dedicated Emoji Key Option.
Once you do this, the emoji key will be placed to the left of the space bar. Note : If you disable this, the Emoji key will coexist with the Enter key.
How to change the language on your phone using the standard method
The standard way to change this parameter is to go to the phone settings and select the appropriate language. The algorithm of actions differs slightly depending on the type of phone and the operating system installed on it.
After the change, all text in the menu, settings, phone book and inside applications will be displayed in Russian. The keyboard language should also change. If this does not happen, you will need to do it manually.
On iPhone
To obtain the required language interface on devices with the iOS operating system, you will need to perform the following steps:
- On the home screen, click on the “Settings” or “Settings” icon.
- Select the “Basic” or “General” section. The icon resembles a gear of a mechanism.
- Click on the words “Language and Region” or “Language and Region”. In the latest versions of Aios, this inscription is sixth on the list.
- Click on “iPhone Language” or “iPhone Language”. This parameter is the first in the list.
- Select the required language.
The most difficult language to change is one based on characters (Chinese, Korean, Japanese, etc.). In this case, you will need to act blindly. It takes less than 2 minutes to complete all manipulations. After applying the new settings, you do not need to reboot the device.
On Android
Android phones are considered the most common in the mobile market. To change settings on a smartphone running Android OS, you need to follow these steps:
- Click on the “Settings” or “Settings” icon. You can also go to settings through the notification panel by pulling out the corresponding curtain.
- After entering the settings, you need to find and click on “Language and input” or “Language and Input”. In some cases, it is a subsection in the “Advanced Settings” or “Advanced Settings” section.
- Click on the inscription “Language” or “Language”. She is usually the first in the section.
- Apply the desired settings.
Depending on the manufacturer, device model and Android version, the necessary settings may be located in different sections. There is no universal algorithm that would be suitable for all phones based on this operating system.
On Windows Phone
Windows Phone is the least popular operating system among smartphones at the moment, but some manufacturers continue to create phones based on Windows Phone. To change the language, you must perform the following manipulations:
- Pull out the notification center curtain by swiping down.
- Click on the icon that looks like a gear to go to settings.
- Find the “Language and region” section. Under this section there is a time zone designation, so it is easy to find even if your smartphone is set to Chinese.
- Select the language settings section (second in the list) and apply the desired settings.
After all steps are completed, you will need to restart your phone. After a reboot, all changes made will be fully accepted.
After changing the language interface, it is recommended to return to settings to add the necessary keyboard languages. You can add or remove unnecessary options. After this, while typing, you will be able to select the desired input language in one click.
On a push-button telephone
Changing the language interface on a feature phone requires the same effort. The main task is to get into the settings to make the necessary changes. The following manipulations must be performed:
- Go to the menu. Inside the menu, among all the available icons, you will need to find settings (usually looks like a gear).
- Next, you need to find the “Language Settings” section or any other section with a similar name. It may be a subsection in the phone settings section.
- After entering the language settings, change the settings.
A push-button phone that is not a smartphone has a small number of settings, so finding the section responsible for changing the language is not difficult.
Emoji Predictions
Another option that makes adding emoji easier is Emoji Prediction. As you type, you will receive emoji suggestions for words added to the text.
To activate this, follow these steps:
Step 1: Launch SwiftKey settings and press Enter. Then select "Typing and AutoCorrect."
Step 2: On the next screen, enable Emoji suggestions. If you're not a fan of emojis, you can turn off tooltips here.
Also in Guiding Tech
If you can't change the keyboard layout on xiaomi?
What if you turn on the Russian layout on Xiaomi (redmi note 4, s2, 4x, etc.) after the steps described above, but it still doesn’t work? That is, you did everything we talked about, but the required language was not in the list that appeared.
Could this problem be related to the action of malicious software? Hardly. Most likely, your phone has official Chinese firmware installed. Xiaomi smartphones with China ROM are initially intended for use only in China, which is why the choice of languages built into it is limited to several options. Usually this is English and Chinese directly.
So there is only one way out of this situation - install global or developer firmware. After which you can switch the layout to Russian without any problems.