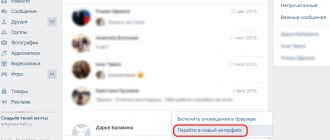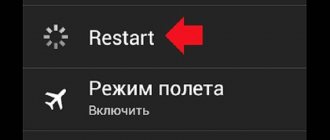Кнопка включения – одно из самых уязвимых мест практически на любом телефоне. Это не связано с производителями и качеством аппарата, все причины кроются в активном использовании кнопки в течение дня. Кроме того, многие пользователи сталкиваются с механическими повреждениями после удара или падения телефона. Понятно, что кнопка power отвечает за включение и выключение устройства, поэтому важно, чтобы она работала корректно. Однако даже с неработающей кнопкой можно запустить Android. Более того, существует несколько способов, как включить телефон без кнопки питания, о которых мы расскажем в рамках этой статьи.
Спящий режим
- Двойное касание по экрану – включение телефона таким способом возможно не у всех производителей, однако такая функция может быть доступна на вашем устройстве.
- Зажатие кнопки Home, если она предусмотрена на вашем телефоне. Зажимать Home нужно не менее 10-15 секунд, а на некоторых устройствах может понадобиться около минуты.
- Звонок на заблокированное устройство с другого телефона. При этом необходимо поднять трубку и сбросить, в результате чего экран должен быть разблокирован без кнопки.
- Регулятор громкости – еще один способ включить аппарат. Для этого достаточно зажать регулятор на увеличение звука или на его уменьшение. Если экран все еще заблокирован, попробуйте зажать регулятор громкости одновременно с кнопкой включения устройства или с кнопкой Home.
- Подключение зарядного устройства – один из самых простых методов включения гаджета. На некоторых смартфонах разработчикам предусмотрена активация экрана при подключении зарядного, однако эта функция доступна не всем. Хорошая новость заключается в том, что даже если телефон не включится, он точно не разрядится, а значит, проблему можно будет решить другим способом.
Если во время выполнения любых действий смартфон запускается в режиме Recovery, это говорит о том, что проблема заключается не в механическом повреждении кнопки. В таком случае, в меню Recovery необходимо выбрать пункт «Reboot system now» или просто «Reboot». После этого аппарат перезагрузится, и проблема должна быть решена.
Обратите внимание! Если вам удалось включить телефон одним из описанных способов, на этом решение проблемы не заканчивается. Чтобы в дальнейшем подобных сложностей не возникало, необходимо установить на Android специальную программу, которая заменит кнопку блокировки и активирует экран в случае необходимости.
Как скрыть кнопки навигации на Андроид?
При необходимости пользователь может за один раз убрать показатели состояния. Это поможет получить отображение ПО на дисплей. Для осуществления данной операции следует ввести код SYSTEM_UI_FLAG_FULLSCREEN.
После активации исчезнет расположенная сверху полоска. Пропадет название утилиты. Оно передвинется вверх. Если потребуется его убрать, стоит добавить две дополнительные строки кода – ActionBaractionBar = getActionBar() и actionBar.hide().
Пользователям предоставляется возможность объединить флаги. За счет этого получится скрыть одновременно панель управления и строку функционирования смартфона. Несмотря на удобство и универсальность метода, важно помнить, что нажатие на дисплей вернет панель. Строка будет отражаться снова. При активации кнопки Домой человек вернется в утилиту. При этом будет видно строку состояния.
Программы и приложения
К сожалению, решить проблему неработающей кнопки включения с помощью программы в момент поломки не получится. Однако есть несколько приложений, которые можно установить заранее, например, при первых признаках того, что кнопка барахлит. На данный момент пользователям доступны следующие приложения и программы:
- Power button to Volume button. Уже из названия понятно, что главная задача программы – перенести функцию включения с кнопки запуска на регулятор громкости.
- Gravity Screen – on/off. Приложение повышает чувствительность к перемещению устройства. Если телефон надолго оставить на горизонтальной поверхности, экран автоматически блокируется. Однако стоит поднять или подвинуть устройство, как оно включается.
- Shake Screen on/off. Простое и удобное в использовании приложение, которое умеет включать телефон даже без касания экрана. Достаточно легонько встряхнуть устройство, чтобы дисплей активировался.
- Proximity Actions. Программа, которая позволяет управлять смартфоном с помощью специальных датчиков движения.
Отладка по USB
Пользователям, у которых на телефоне включена данная функция в настройках, доступно включение аппарата с помощью ПК. Для этого необходимо выполнить следующие действия:
- Скачать и установить на компьютер Android Debug Bridge (ADB) – программу, которая предназначена для прошивки сенсорных телефонов.
- Подключить устройство к компьютеру с помощью USB шнура.
- Запустить программу и вписать в строку команду «adb reboot».
Кроме того, приложение позволяет настроить root-права и перепрошить телефон, если это потребуется. Более простая версия программы – ADB Run. С ее помощью тоже можно перезапустить Android, даже если кнопка включения не работает.
Как поменять местами кнопки навигации на Android 9?
Владелец устройства наделен возможностью поменять местами кнопки навигации на android 9. Если появится желание перейти на полное управление жестами, их можно скрыть. Есть стандартная схема изменения кнопок:
- Необходимо зайти в раздел с настройками экранного управления;
- Открывается Система;
- Далее нужно нажать на строку Системная навигация;
- Производится переход на строку Три кнопки навигации. Здесь следует нажать на Настройки и поменять местами;
- В этой строке выбирается требуемая комбинация кнопок.
Если не получилось отыскать нужный пункт, потребуется действовать иным образом. В поиске следует указать ключ Кнопка. Далее выбирается пункт меню. Подобная схема действий активна на всех сенсорных телефонах.
Телефон выключен
Если на вашем устройстве не работает кнопка блокировки, а батарея уже успела разрядиться, вернуть телефон «к жизни» будет немного сложнее. Некоторые аппараты включаются автоматически после подключения зарядного устройства. Если этого не произошло, можно попробовать зажать кнопку регулировки на включение и выключение и подержать несколько секунд или минуту.
Второй вариант – подключить телефон к компьютеру через шнур USB и повторить те же действия. Если на устройстве включена отладка по USB, приложение ADB сможет перезагрузить его даже с минимальным зарядом.
Таким образом, существует достаточно способов, как включить телефон, если не работает кнопка. Перепробовали все предложенные варианты, но ни один из них не сработал? Вероятно, вашему устройству нужна консультация профессионального мастера с последующим ремонтом или заменой кнопки включения.
Пожалуйста, оцените статью: 30.08.2019
Сегодня физические кнопки на смартфонах становятся все более редкими «гостями». Практически все основные элементы управления заменены сенсорными аналогами. Однако совсем отказаться от старых-добрых кнопок у производителей пока что не получается. Ну а эти самые кнопки, являясь по сути аналоговыми механизмами, не редко выходят из строя. Но хорошая новость заключается в том, что вернуть кнопке «жизнь» можно и своими силами.
Даже если кнопки перестали работать, всегда есть алтернатива
Как включить смартфон, если не работает кнопка включения
Самую интенсивную нагрузку в смартфонах испытывает именно кнопка включения (КВ), поскольку она постоянно используется владельцами. Мы нажимаем на нее, чтобы зайти в приложения, подглядеть уведомления и посмотреть время. Тяжелые условия эксплуатации приводят к тому, что порой КВ первой выходит из строя.
Если КВ сломалась, нужно обращаться к мастеру, а большинство нижеприведенных способов позволят вам немного почистить телефон или протянуть время до зарплаты. Есть еще один метод, предполагающий загрузку специальных программ, которые меняют функционал кнопок Галакси. Они помогут перенести роль включения питания на клавишу управления звуком, и позволят владельцу дальше пользоваться телефоном.
Приложения
На Плеймаркете есть несколько продуктов, разработанных для случаев, когда не работает кнопка включения на Самсунге. Программки позволяют немного поковыряться в системе и поменять функционал клавиш местами. Так, есть приложение “Мобильный дядя”, которое можно найти на Плеймаркете по запросу Mobile Uncle, и схожая программка Power Buttom to Volume. Инструменты переносят функцию включения на малоиспользуемую клавишу уменьшения громкости. Изменения удобны тем, что регулировать мощность динамиков можно дополнительно через само устройство.
Если не хочется терять функционал клавиши регулировки громкости, загрузите другое приложение – Shake screen off. Оно включает и выключает телефон, регистрируя тряску устройства. Да-да, “ты тряси-тряси смартфон”, и тогда он выключится.
Другие способы
Понятно, что для загрузки программ нужно иметь доступ к “живому” Галакси, но как это сделать, если КВ не работает? Есть несколько способов разморозить его:
- звоним на телефон с домашнего или другого смартфона;
- ждем, когда сработает заведенный будильник.
Во время активации Galaxy быстро пользуемся моментом и переходим в меню, чтобы загрузить приложение
Важно, чтобы устройство было обеспечено достаточным зарядом, поэтому после разблокировки, подключаем его к розетке
Включение при помощи зарядки
Отключенное устройство с неработающей КВ можно реанимировать с помощью зарядки. Некоторые модели после полной разрядки при подключении к розетке запускаются сами, пользуемся моментом и переходим в меню, чтобы почистить телефон, загрузить спасительный софт или перенести важные данные на симку и карту памяти для дальнейшего использования на другом смартфоне.
Если этот способ на вашей модели не работает, потребуется потрудиться. Нужно поймать момент, когда заряд только-только входит в аккумулятор и полностью зажать клавишу регулировки громкости. Дожидаемся выхода на экран загрузочного меню, а если этого не произошло, продолжаем манипуляции, пока не достигнем успеха. Выбираем режим Normal PowerUP и работаем с включенным телефоном.
Проверьте, действительно ли кнопка сломалась
TestM — программа для проверки работоспособности клавиш вашего смартфона
Да, это может прозвучать странно, но случается и так, что программный сбой или неверно установившееся обновление заставляет физические кнопки выходить из строя. То есть, именно с точки зрения механики и отклика проблем не наблюдается. Происходит что-то на программном уровне. В этом случае можно сделать следующее. Во-первых — перезагрузить телефон. Совет банальный, но он может вам помочь. Во-вторых, если кнопка перестала работать после установки приложения или обновления — откатите эти изменения. Ну а в-третьих, воспользуйтесь программой для диагностики. На просторах есть программа под названием TestM. Загрузите ее и следуйте инструкциям на экране. Они довольно простые. Программа продолжит вам протестировать физические кнопки устройства и поможет определить причину поломки.
Скачать: TestM
Очистите кнопку от грязи
Аппаратные клавиши вашего телефона регулярно подвергаются внешнему воздействию. И грязь не исключение. Таким образом, возможно, что зазоры вокруг кнопок накопили грязь, которая может мешать их работе. Также грязь может попасть и под кнопку, но тут уже без специальных знаний мы бы разбирать телефон не советовали. Также возможно попадание под кнопку жира, что в свою очередь тоже вызывает ухудшение работы контактов. В этом случае следует отключить телефон, капнуть на кнопку капельку (но не больше!!!) спирта, перевернуть телефон таким образом, чтобы спирт вытекал з кнопки и подождать 30 минут. Это очистит контакты. Но не в коем случае не пользуйтесь водой или растворами на водной основе. Спирт испаряется довольно быстро, чего нельзя сказать о воде. Если что, мы вас предупреждали.
Воспользуйтесь виртуальными кнопками
Android Accessibility Suite — очень удобное средство для замены физических кнопок на виртуальные
Если кнопки вышли из строя, но устройством вам все-таки нужно воспользоваться, то следует поставить специальные программы, имитирующие действия физических кнопок. Хотя от похода в ближайшую мастерскую это вас все же не спасет. Итак, давайте разберемся, как же эмулировать физические кнопки.
Самый простой способ — установить приложение Android Accessibility Suite. После его установки вы сможете включить меню специальных возможностей, проследовав в «Настройки» — «Специальные возможности». Приложение добавляет виртуальную панель для ряда важных функций, таких как блокировка экрана, громкость, регулировка яркости, многозадачность и многое другое. В Android 9.0 приложение поставляется в комплекте с ОС, а для более ранних версий вам придется скачать его из магазина Google. А вы уже обновились до Android 9.0? Расскажите об этом в нашем чате в Телеграм.
Скачать: Android Accessibility Suite
Как сохранить данные при неработающем дисплее
Если экран смартфона перестал работать окончательно и вы хотите сохранить файлы, имеющиеся на телефоне, Вам придётся использовать обычный ПК и специальную программу.
Broken Android Data Extraction
iSkysoft разработали программу, которая позволяет сохранить или восстановить необходимую информацию со сломанных телефонов. Для этого установите приложение Android Data Extraction на компьютер и следуйте инструкции.
Инструкция
- Подключите смартфон к компьютеру при помощи провода.
- Откройте программу, раздел «Извлечение данных» (Поврежденные устройства).
- Выберите тип файла для восстановления.
- Укажите текущее состояние смартфона: а) «Сенсор не работает»; б) «Чёрный/сломанный дисплей».
- Введите название смартфона и модель. Затем нажмите «Следующее» и «Подтвердить».
- Отключите смартфон.
- Продолжите процесс сохранения данных на компьютере.
Сенсорный экран современных смартфонов довольно хрупкий, поэтому в его работе легко может произойти сбой. Вы всегда можете попробовать восстановить работу тачскрина самостоятельно или сдать его в ремонт, если поломка окажется сложной.
Эмуляция физических кнопок на Android
Предыдущий способ является универсальным и эмулирует все клавиши, но что, если у вас вышла из строя какая-то конкретная кнопка? Например, кнопка питания. Gravity Screen позволяет вам разблокировать телефон без нее. Gravity Screen — это приложение, которое отслеживает движения вашего телефона и может «разбудить» его, как только вы его поднимете. Приложение также способно блокировать телефон, когда вы кладете его в карман или на стол. А еще можно вывести смартфон из спящего режима при помощи двойного тапа по экрану.
Скачать: Gravity Screen
Пользоваться виртуальной кнопкой для регулировки громкости довольно удобно
Что касается кнопок регулировки громкости, то для их эмуляции можно использовать Assistive Volume Button. Приложение помещает на экран две кнопочки «+» и «-» соответственно. Они предназначены для изменения громкости приложений и мультимедиа, звонка и уведомлений соответственно. Кроме того, у вас есть возможность настроить внешний вид, размер и другие параметры виртуальных кнопок.
Скачать: Assistive Volume Button
1111111111 Рейтинг 0.00 [0 Голоса (ов)]
Добавить комментарий
Если говорить о возможных поводах, почему перестали работать сенсорные кнопки на телефоне андроид, сбой чаще с физической, чем программной стороны. При наличии причин из первого списка, вероятнее всего, придется нести устройство в сервисный центр.
Физические причины:
- Сильный удар по планшету или смартфону, падение с высоты.
- Длительное воздействие влаги. Особенно серьёзные повреждения возникают из-за попадания воды в область между экраном и пленкой или под корпус. Окисляются контакты. После воздействия влаги действовать нужно незамедлительно.
- Резкие перепады температур. Верните устройство в помещение комнатной температуры. Работа сенсора, возможно, улучшится.
- Продавливание экрана. Царапин или трещин нет. Поломка заметна при нажатии – тогда видно блики в поврежденных частях сенсора.
- Замена экрана неподходящей моделью.
- Серьёзные загрязнения. Сотрите грязь, пыль, влагу, следы от пальцев специальными влажными салфетки из магазина электроники или тряпочкой из микрофибры.
- Плохо наклеенная пленка. В местах скопления воздуха под пленкой части экрана перестанут работать. Снимите пленку, по возможности замените на новую.
Программные причины:
- ОС чрезмерно загружена приложениями или какие-то из них работают неправильно.
- Изменения настроек устройства.
- Неполадки Тачскрина возможны, если экран неправильно или плохо распознает прикосновения. Тут поможет калибровка экрана (реально выполнить в домашних условиях).
- Неподходящая или нестабильная версия прошивки.
Почему не работает часть сенсора на андроиде? Скорее всего, отошел или окислился контакт.
На Samsung не работает сенсор – Аппаратные проблемы
Samsung Galaxy является относительно новым на рынке, но по-прежнему существует множество жалоб относительно Galaxy Touch Screen, так как многие люди сталкиваются с такими проблемами. Это, безусловно, очень раздражает, если ваше касание дает вам медленное время отклика или вообще не работает.
Ниже приведены некоторые проблемы с сенсорным экраном Samsung Galaxy, с которыми сталкиваются его пользователи:
Проблемы:
- Нажмите «Остановить приложение»
- Медленный отклик
- На некоторые разделах экрана сенсор не работает.
Причины проблем:
- Кэш телефона почти заполнен.
- На вашем экране дисплея произошел какой-либо физический урон, который частично или полностью нарушил функцию сенсорного экрана телефона.
- Низкий заряд иногда также вызывает медленный сенсорный отклик.
Временное решение:
1. Сбросьте свой телефон.
2. Снять и снова вставить аккумулятор (после выключения). Обязательно дайте задержку не менее 5 секунд, прежде чем вставлять батарею.
Аппаратное решение для Samsung Galaxy подразделяется на два раздела:
- Проблема с сенсорным экраном
- Проблема с функцией Button Touch
Проблема с сенсорным экраном
1. Отсоедините разъемы и проверьте разъемы дисплея.
2. Теперь очистите бортовой разъем и разъем дисплея. После очистки.
3. Повторно припаять каждый вывод встроенного разъема
4. Используя Multi Meter, проверьте каждый компонент соединителя. Перегрейте неисправные разъемы. Если они все еще не работают, замените их. Снова проверьте
5. Если он по-прежнему не работает, проверьте любой другой хороший ЖК-экран, так как иногда проблема связана со всем ЖК-экраном не только при касании вашего телефона.
Проблема с функцией Button Touch
- Разъем для подключения функциональной кнопки и разъем для зарядки. Теперь проверьте.
- Если он все еще не работает, проверьте разъем зарядки, если это проблематично. Измените его, так как в этом случае вы ничего не можете сделать.
Вышеупомянутые шаги, несомненно, помогут вам решить проблему с сенсорным экраном с вашего Samsung Galaxy наиболее эффективным способом. Если ваш сенсорный экран дает вам проблемы, значит, ваш телефон полностью стал крипплером, так как вы не сможете ничего делать на своем телефоне (даже не разблокируйте телефон каким-либо образом).
Я заменил у телефона дисплей и теперь у Samsung не работает сенсор!
1. Если у вас белый или весь черный дисплей, начните с выполнения мягкого сброса на вашем устройстве. Если ваш экран по-прежнему не будет работать после сброса…
2. Повторите попытку ремонта с самого начала. На шаге, где вы подключаете экран к своей основной плате, проверьте исходный экран, чтобы убедиться, что он все еще работает.
3. Блокировка на вашем дисплее, это признак слишком сильного давления на экран, вызванный транспортировкой или во время установки. Откройте устройство снова и убедитесь, что ни один из ваших внутренних компонентов не вызывает давления.
4. Если вы видите линии вниз по вашему дисплею или только частично работающие сенсорные функции, тогда у вас может быть неисправная или сломанная часть.
Экран Samsung Galaxy не работает – это проблема, которую можно предотвратить. Вот несколько полезных советов по защите вашего Samsung:
Для правильной защиты панели дисплея Samsung Galaxy используйте действительно хороший защитный чехол. Это предотвратит повреждение экрана, трещины или царапины после падения.
Иногда ваш телефон имеет производственные неисправности. Поэтому, чтобы ваш телефон и вы были защищены, убедитесь, что вы сохраняете свою гарантию до истечения срока ее действия. Это гарантирует, что вы получите необходимую поддержку от Samsung, если проблема не вызвана вашей небрежностью.
Установите надежное антивирусное программное обеспечение для защиты вашей системы от вредоносных атак.
Перед загрузкой любых приложений убедитесь, что вы прочитали обзоры. Это отличный способ узнать, что приложение вирусное и вызовет проблемы для вашего Samsung Galaxy. Лучший способ сделать это – отфильтровать обзоры в соответствии с рецензентами, которые используют одно и то же устройство.
Старайтесь не играть в игры с слишком большой графикой, так как это расширит возможности вашего устройства. Либо играйте в одну игру за раз, либо играйте в небольшой промежуток времени.
Не перезаряжайте одновременно аккумулятор – это повысит вероятность перегрева телефона, который может повредить компоненты вашего телефона.
Хотя проблема с экраном Samsung Galaxy может быть вызвана несколькими причинами, существует одинаковое количество способов противодействия им. Поэтому не нужно паниковать – эта статья – отличный пример для решений ваших проблем.
Если вы не решили проблему – Samsung не работает сенсор, пожалуйста сообщите нам в комментарии, мы поможем.
Все и всегда ломается неожиданно. Уронить телефон на кафельный пол — досадная случайность, утопить его в ванне — банальность, которая встречается чаще, чем кажется поначалу. Статистика обращений в сервисные центры содержит немало жалоб на случайности из серии «оно упало и разбилось» еще чаще, чем утопления. При этом не стоит ожидать, что первое же падение унесет с собой сенсорную подложку или даже сам экран — в большинстве случаев последствия досадных случайностей выглядят не столь разрушительно. Среди прочего, это внезапная неработоспособность физических кнопок «назад, домой и меню». Если эта неприятность случилась и с вашим телефоном, а денег на ремонт пока что нет — не беспокойтесь. Есть сравнительно простое решение этой распространенной проблемы. Сейчас мы научим вас, как включить наэкранные кнопки на смартфоне, если физические больше не работают.
Чтобы все получилось, необходимо получить Root права. Доступ администратора к недрам системных файлов иногда заполучить сложно. Но с появлением приложений, получающих необходимый доступ за вас, больше не нужно читать многостраничные инструкции. Просто установите программу Kingo Root на ваш компьютер и подключите телефон. Единственное, что нужно сделать, пока проходит установка программы — в настройках телефона, разделе «безопасность» разрешить «Отладку по USB». Вот и все. Нажав большую кнопку Root в интерфейсе Kingo Root
, активируем права администратора.
Шаг второй выглядит немного сложнее. Вам потребуется скачать из Google Play (или чуточку…альтернативных источников) программу Root Explorer. Установите ее на ваш смартфон. Запустите это приложение, найдите каталог System, а в нем — build.prop. Если такого файла в системном каталоге не видно, не беда. В верхнем углу программы есть троеточие — тапните по нему, чтобы открыть подменю. В настройках программы о. Пропажа тут же обнаружится.
В левом углу Root Explorer
находится еще один нужный нам пункт — r/w. Коснитесь его один раз и подтвердите свой выбор. Это действие активирует возможность редактировать системные файлы. Теперь коснитесь build.prop и удерживайте палец на нем. Верхнее меню изменится и из выпадающего списка (во все том же троеточии) вы найдете подпункт «открыть в текстовом редакторе».
Пролистайте открытый файл до самого низа — все эти длинные списки настроек пока не нужны. В самом низу добавьте строку qemu.hw.mainkeys=0. Сохраните файл и перезагрузите телефон.
Готово, в самом низу экрана появились три наэкранные кнопки — аналогичные тем, что вы можете увидеть на экране любого планшета. А после ремонта физических кнопок виртуальные вполне получится скрыть обратно, заменив строку qemu.hw.mainkeys=0 на qemu.hw.mainkeys=1 и снова перезагрузив аппарат.
Устранение проблемы в домашних условиях
Частой причиной выхода из строя всех кнопок является долгое пребывание смартфона во влажном месте или сильный удар. В первом случае могли окислиться контакты и проблему можно решить их очисткой. Во втором случае потребуется диагностика устройства, проведение которой, советуем доверить инженерам центра по ремонту смартфонов HTC . Что делать, если вы хотите устранить неисправность самостоятельно, и причины ее возникновения читайте ниже.
Как перезагрузить Андроид, если сенсор не работает
Чаще всего проблема в версии прошивки. Для её решения обновите версию Андроид и, если не поможет, сбросьте настройки. Как это сделать есть в пунктах 2 и 4 инструкции следующего пункта статьи. Почему не работают сенсорные кнопки на телефоне андроид? Иногда проблема в пленке. Если до неё все было хорошо, попробуйте снять. Иногда дело даже в новом защитном стекле, которое тоже можно отсоединить самостоятельно. Пользователи говорят, что нижние сенсорные кнопки, которые перестали работать, после калибровки экрана (3-ий шаг следующей инструкции), снова стали чувствительными.
Не работают сенсорные кнопки на телефоне
Чаще всего причинами не работающих кнопок на сенсорном телефоне (внизу) является программный сбой (89% случаев) или аппратный сбой (10%). Для начала, вы можете сами попытаться определить причину, следуя наши советам.
Исправляем програмный сбой
- 1 Сброс настроек и очистка данных
Находите Настройки на вашем телефоне, ищите там «Резервное копирование и сброс», выбираете «Полный сброс настроек с удалением всех данных». Чаще всего это помогает, но при этом вы удалите все фото, контакты, пароли, музыку, видео и остальную инормацию (контент) на смартфоне. Заранее, до сброса настроек, подсоедните устройство к компьютеру и перенесите все данные.
2 Установка приложения по очистке данных и корректировке работы
Этот метод также довольно действенен и основан на решении функциональных проблем телефонов Андроид.
Лучше всего выбрать простую, но действенную программу с небольшим набором функций Multi Cleaner или ее аналог. Она бесплатна и скачивается на Google Play или в интернете (установочный файл формата .apk).
Программа после установки и запуска просканирует, откорректирует и исправит возможные ошибки. Это также хороший способ вернуть работоспособность сенсорных кнопок на смартфоне. При этом повысится и общая производительность (скорость работы) устройства.
«Перепрошивка» или смена ПО (программного обеспечения) устройства.
Чтобы перепрошить ПО устройства нужно обладать определенными навыками или изучить информацию и попробовать решить проблему самостоятельно. Перепрошивка также удалит все файлы на вашем гаджете, поэтому не забывайте о перенеосе их на другое устройство. Вы можете зайти на официальный сайт проивзодителя и попробовать скачать утилиты и саму прошивку (ПО) для вашей модели и установить самостоятельно. Но это не гарантирует, что проблема с сенсорными кнопками решится и вы все сделаете павильно.
Качественную перепрошивку выполнят в центре по ремонту телефонов МобиМас — наши мастера точно знают, какую версию и каким образом устанавливать.
Аппаратный сбой означет нарушение работоспособности самого «железа», возможно что-то случилось с матрицей и без помощи мастеров профессионального Сервис центра не обойтись.
Звоните
С 7 утра до 2 ночи — мы всегда с Вами, мы на линии.
Распространенные варианты ремонта
Данные действия помогут во многих случаях неисправной работы телефона или планшета под управлением ОС Андроид из-за программного обеспечения, поэтому Вы можете применять эти советы, когда сомневаетесь в исправности работы системы.
- Перезагрузите устройство. Возможно, оно было под сильной программной нагрузкой или произошла незначительная ошибка. Может, просто зависло приложение, а сенсор работает?
- Обновите прошивку. Для этого перейдите по следующим пунктам: «Настройки» – «Об устройстве» – «Обновления системы» – «Проверить сейчас». Чаще всего, проблема решается.
- Сбросьте настройки до заводских. Сохраните все важные данные на карту памяти, компьютер или подобный носитель. Нажмите «Настройки» – «Память» – «Сброс к заводским настройкам» – «Сброс настроек» – «Стереть все». Если нужно, подтверждайте выбор. Подождите несколько минут, и перезагрузка выполнится автоматически
- Что делать, если глючит экран? Если он работает, но медленно, просто очистьте телефон в целом. Удалите лишние файлы и приложения и кэш («Настройки» – «Приложения» – любое приложение из списка – «Очистить кэш»). Для удаления прочего мусора и очистки оперативной памяти используйте CCleaner, Cleaner Master или другое приложение.
Как починить устройство
Вряд ли можно самостоятельно починить телефон. Вам удастся это, когда причина неисправности в программном обеспечении. На этот случай прочтите способы ниже.
Если у Вас остались вопросы — сообщите нам Задать вопрос
- Калибруйте экран. В зависимости от производителя может быть встроена утилита для этого или же придется скачать приложение самому. Есть несколько способов. Для моделей HTC: «Настройки» – «Язык и клавиатура» – «HTC Sense Input». На других смартфонах: «Настройки» – «Дисплей» – «Экран» – «Калибровка экрана». По желанию можно калибровать экран через инженерное меню. Его используют разработчики для тестирования и изменения системных компонентов. Мы не советуем этот способ, так как он может привести к неполадкам и занимает больше времени, чем другие методы. Стороннее приложение для калибровки экрана с Play Market сможет улучшить реакцию дисплея. Например, Touchscreen Calibration или SGS Touchscreen Booster (в нем можно задать параметры вручную).
- Не работают нижние сенсорные кнопки на телефоне андроид что делать?Можно установить приложение для создания программных кнопок с теми же функциями, но в другом месте. Советуем Back Button — оно не требует root-прав.
- Обратитесь в сервисный центр. Там более точно определят причину и починят устройство.
Всех приветствую на блоге! Сегодня мы с Мастером Сергеем расскажем что делать, если Ваш телефон не реагирует на кнопки. Да-да, именно на кнопки. Многие мои знакомые до сих пор пользуются кнопочными телефонами, потому что, кроме звонков, им не нужно больше никаких наворотов. Также большим достоинством кнопочных телефонов остается их долгая работа от батареи. Вспомните, раньше мы ходили с такими телефонами без зарядки как минимум дней 5, а кто-то гордился, что не заряжал уже больше недели!
А что сейчас? Зашел в Интернет со смартфона скачать песенку или пообщаться во вконтактике – треть батареи нету. Туда-сюда и на ночь ставим на зарядку свой карманный компьютер. А если приходится весь день висеть на сотовом, то смартфоны часто видим с повербанком – этакий кирпичик для самообороны.
Я не говорю уже про падения смартфона на кафель или асфальт – очень высока вероятность остаться без девайса. А если старая нокия упадет на асфальт, то еще надо посмотреть, где остались царапины – на ней или на асфальте.
В общем, что-то я отвлекся — перейдем к теме нашего собрания. Выделим 4 частые причины неработающих клавиатур на наших стареньких сотовых.
Как убрать кнопку «Home» с экрана Android
В смартфонах Honor и Huawei настройки позволяют скрывать интерактивную кнопку «Home», для чего нужно выполнить следующее:
- Идём по пути «Настройки» – «Система» – «Системная навигация».
- Открываем настройки навигационной кнопки.
- Теперь нужно перевести тумблер в неактивное положение, после чего «Home» на экране Android-устройства уже не будет. Чтобы вернуть интерактивный элемент, нужно проследовать тем же путём и перевести ползунок в положение включения.
Кнопка «Домой» может быть деактивирована из панели быстрых настроек, для чего свайпом сверху открываем шторку, находим здесь иконку «Кнопка навигации» и нажимаем, после чего значок изменит цвет.
Элемент навигации «Home», расположенный вместе с другими интерактивными клавишами, можно скрыть с экрана Android, используя системные настройки девайса. Один и вариантов, как убрать «Домой», предполагает следующие действия:
- Идём в «Настройки» – «Расширенные настройки».
- На вкладке «Кнопки и жесты» напротив пункта «Скрыть экранные кнопки» перемещаем тумблер в неактивное положение.
В зависимости от оболочки меню отличается, на некоторых девайсах в настройках нужно перейти в раздел «Панель навигации» и аналогичным образом перевести ползунок в соответствующем пункте.
Альтернативный вариант, позволяющий отключить кнопку «Home» на Android и/или соседствующие элементов встроенной навигации – применение Xposed Framework.
Причина 1 – самая частая – загрязнились контакты кнопок телефона
Часто в ремонт приходят телефоны, у которых клавиатурная подложка окислилась и стала черного цвета, хотя должна иметь блестящие контактные площадки. Такое часто происходит, если телефон побывал в воде или утопили в другой жидкости.
Контакты клавиатуры можно протереть стирательной резинкой и затем спиртом. Чаще всего этот способ помогает и ремонта хватает надолго.
Если контакты кнопок в совсем плачевном состоянии, то легче заменить клавиатуру или отдельные мембраны кнопок, используя доноры.
Посмотрите хорошее видео о том, как заменить клавиатурную подложку сотового телефона своими руками.
Причина 2 – электротехническая — сгорели варисторы клавиатуры телефона
В утопших телефонах также часто встречается частая неисправность в виде выхода из строя варисторов и стабилитронов клавиатуры.
На раритетных и недорогих телефонах для устранения дребезга контактов кнопок устанавливают варисторы – полупроводниковые резисторы, у которых при повышении напряжения уменьшается омическое сопротивление.
Варисторы и стабилитроны защищают телефон от импульсного напряжения и статического заряда. Нагрузочная способность их невелика, поэтому они часто перегреваются и сгорают. В таком случае их приходится менять или выпаивать без замены.
К нашему товарищу по радиолюбительскому делу Мастеру Сергею однажды принесли сотовый телефон Explay Blade, у которого не работала клавиатура по прошествии 4 месяцев после покупки. Владелец решил не нести телефон в сервис по гарантии, попросив отремонтировать его.
Из всех кнопок работали только 2 кнопки – выключение и вызов.
Чтобы разобрать телефон Explay Blade снимаем заднюю крышку и вынимаем аккумулятор и SIM-карты.
Откручиваем винты, снимаем заднюю панель и отсоединяем динамик, камеру и дисплей.
Весь процесс разборки Explay Blade проводится аналогично разборке Explay MU220, показанному на видео ниже.
Разборка телефона Explay
Обратите внимание, что если Вы будете заниматься пайкой платы телефона, то лучше всего снять с платы все пластиковые детали, скотчи и подложку с мембранами кнопок.
Если мембраны и контакты кнопок на Вашем телефоне находятся в хорошем состоянии, то приступаем к замене варисторов. По схеме телефона находим, какие варисторы связаны с неработающими кнопками и их выпаиваем или заменяем на аналогичные. Если телефон не реагирует на кнопки, то выпаивание варисторов это не полный ремонт, но достаточное условие, чтобы кнопки заработали.
Чтобы при пайке не повредить пластиковые детали, накрываем их металлической фольгой, которая отражает и рассеивает тепло по своей поверхности.
Дальше можно орудовать паяльником с тонким жалом, термовоздушной или инфракрасной паяльной станцией.
После снятия сгоревших варисторов и обратной сборки Мастером Сергеем, клавиатура телефона исправно заработала.
Как решить проблему самостоятельно
Попробуем устранить неисправность своими руками и элементарными инструментами, которые есть в каждом доме. Если уж не получится, отнесем девайс мастерам, знающим толк в починке андройд устройств.
Подручными средствами
Если сломалась клавиша POWER, то вопрос о том, как включить девайс, можно решить самостоятельно. Для этого потребуется совершить следующие манипуляции: Чтобы включить смартфон без кнопки включения потребуется металлическая палочка, которая поместится в отверстие, где раньше была клавиша.
Металл замкнет контакты, выступив в роли кнопки. Только не стоит прикладывать слишком большие усилия, иначе можно повредить плату и испортить токопроводяшюю поверхность. Палочку необходимо подержать пару секунд, пока смартфон не начнет загружаться. Если же телефон не реагирует на «самопальную» кнопку включения, можно попробовать снять батарейку, вынуть из гнезда сим-карту и извлечь карту памяти.
С помощью паяльника и прямых рук
Если чувствуете в себе «силу» ремонтника, тогда стоит попробовать исправить досадный недостаток в виде сломанной кнопки питания телефона на андроид.
- Первое, попытаться припаять кнопку на место, но будьте осторожны, пластик легко плавиться, клавишу легко уничтожить и придется покупать новую. Как это правильно сделать, смотрите в видео-инструкции внизу статьи.
- Второе, на месте, где происходит замыкание контактов кнопкой, припаять проводки и вывести их наружу корпуса. Для включения аппарата, надо будет всего лишь коротко замкнуть их, имитируя включение смартфона на андройд, кнопкой POWER. Данный способ не отличается дизайнерскими изысками, но вполне рабочий для телефонов, которые уже не жалко.
Как видите, решить проблему, когда телефон не реагирует на кнопку включения, достаточно просто. Немного времени и прямые руки способны творить чудеса, пробуйте и все получиться, особенно после просмотра видео-инструкций и чтения этой статьи.
Причина 3 – контактная – окислились или отслоились контакты разъема шлейфа клавиатуры
Причинами такой неисправности является, как и в первом пункте, залитие жидкостью или старение контактов. Также из-за микровибраций поверхностный контактный слой разъемов может со временем стираться или загрязняться от попадания пыли. В таком случае помогает чистка контактов стирательной резинкой (если контакты не графитовые) и протирка спиртом.
Если контакты разъема отслоились, то приклеить их на место крайне трудно, поэтому стоит рассмотреть возможность замены шлейфа. В крайнем случае можно пробовать припаять шлейф напрямую к плате, сняв разъем. Иногда приходится на это идти из-за недоступности шлейфов.
Причина 4 – BGAшная – плохая пайка или дефект фильтров и контроллеров клавиатуры телефона
Иногда неисправность клавиатуры телефона может проявляться, как самопроизвольное нажатие, объединение кнопок по нажатию или залипание кнопок. А самая частая неисправность – это когда телефон не реагирует на кнопки.
В более дорогих и брендовых телефонах ставят микросхемы многоканальных ЭМИ-фильтров, которые представляют собой фильтры нижних частот или режекторные фильтры. Ремонтники их часто называют стекляшками, потому что они имеют зеркальную поверхность. По сути внутри этих стекляшек установлены несколько LC-фильтров, которые можно заменить перемычками.
Как раз это и происходит, когда невозможно достать нужную стекляшку. По схеме телефона смотрим распиновку стекляшки и припаиваем перемычки между соответствующими входами и выходами фильтров. Выглядит это примерно как на фото ниже.
Если есть донор или новая микросхема EMI-фильтра, то можно исправить проблему неработающей клавиатуры самостоятельно, как показано на видео.
Мастер Пайки и Мастер Сергей подготовили этот материал для Вас.
Используемые источники:
- https://softdroid.net/slomalas-knopka-vklyucheniya-kak-vklyuchit-telefon
- https://androidinsider.ru/polezno-znat/chto-delat-esli-knopki-na-android-smartfone-perestali-rabotat.html
- https://sovety.pp.ua/index.php/ru/stati/android/sistema/3423-ne-rabotayut-nizhnie-sensornye-knopki
- https://phone-insider.com/perestali-rabotat-sensornye-knopki-na-telefone-android.html
- https://masterpaiki.ru/chto-delat-esli-telefon-ne-reagiruet-na-knopki.html
ПОДЕЛИТЬСЯ Facebook
- tweet
Предыдущая статьяПочему на Android не работает сенсор: причины и устранение поломки
Следующая статьяНе работают сервисы Google — решение проблемы