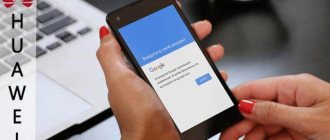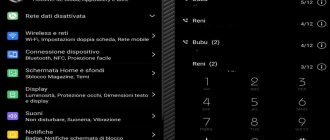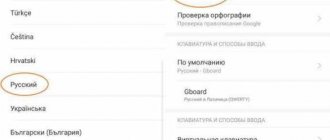Особенности новых телефонов Huawei
Если конструкция телефона Huawei не подразумевает монолитный, не разбираемый корпус, то следует открепить тыльную крышку для установки карты SIM и microSD, затем зафиксировать крышку на своем месте, предварительно убедившись в целости проводных соединений и аккумулятора. После установки карты и проверки батареи и проводных соединений допускается активация смартфона путем зажатия кнопки включения (находится на верхнем или боковом ребре корпуса).
В случаях, когда корпус Хуавей монолитный и не подразумевает разборки без вспомогательных инструментов, устанавливать необходимые карты нужно во внешний модуль, который, как правило, расположен в области левого ребра телефона. Обычно, производитель комплектует подобные модели булавкой, предназначенной для извлечения съемного модуля под карты. Для этого нужно слегка надавить концом булавки в отверстие на модуле, чтобы извлечь его. Если установка карт связи и памяти происходит при работающем смартфоне, то он, возможно, потребует перезагрузку, после установки внешних элементов. Вопрос, как настроить телефон хуавей на системном уровне требует подробного обзора.
В итоге
AppGallery вряд ли сможет быстро взлететь, и в обозримом будущем предложить пользователям столько же приложений, как и Google Play. Но с другой стороны, Huawei и не надо полностью копировать другой магазин, достаточно договориться с разработчиками самых популярных приложений и сервисов. Это более реальная стратегия, чтобы удержать интерес покупателей смартфонов. А пока на первом плане для пользователей новых аппаратов Huawei будут альтернативные магазины приложений, из которых можно установить большинство необходимых для комфортного использования смартфона программ. Но в любом случае, среди них пока не может быть приложений от Google.
Как правильно настроить Хуавей
Система Android функциональна. Она потребует некоторого времени при установке параметров, если владелец телефона желает получить максимум из своего электронного ассистента. Популярен вопрос, как настроить андроид на хуавей. Новый смартфон от Huawei основан на ОС MIUI (Андроид в фирменной оболочке). Как настроить телефон Huawei при первом запуске — следует изучить специфику ОС смартфона.
Настройки в IMUI
- Выбор языка: Требуется отыскать нужный язык и кликнуть на клавишу «далее».
- Поиск доступных Wi-Fi сетей: найти сеть собственного роутера среди предложенных и подключиться к нему. На этапе первичных установок настроить вай фай на хуавей просто. Если пользователь планирует использовать интернет от мобильного оператора на постоянной основе можно пропустить этот шаг.
- Настройки мобильной сети: настроить интернет на
- Регистрация Гугл аккаунта: необходима для получения доступа ко всем мобильным приложениям. Когда аккаунт уже создавался, нужно ввести его данные в строки логина и пароля. Если аккаунт отсутствует, система предложит создать его прямо в ходе первичных настроек Huawei.
- Дата и время: Нужно выбрать параметры даты и времени в соответствующем меню, сохранить их.
Теперь телефон готов к использованию и гибким настройкам под собственные нужды. Выполнив эти операции можно быстро настроить хуавей при первом запуске.
Интересное по теме: Как настроить телефон Xiaomi
Как настроить звук
Путь к расположения звуковых настроек: настройки —> звук. При открытии параметров звука, перед пользователем раскроется следующая ветка опций:
- громкость;
- включить звук, беззвучный режим;
- мелодия вызова и громкость;
- режим наушников (программное улучшение звучания в подключенной гарнитуре);
- системные звуки.
Этих опций достаточно, чтобы максимально оптимизировать звучание смартфона в соответствии с собственными предпочтениями.
- Как сбить настройки на хуавей. Заводской сброс Huawei P Smart
Управление SIM-картами на смартфоне Huawei Honor 30
Вы можете включать и выключать SIM-карты. Для удобства вы можете присвоить им имена.
Включение и выключение SIM-карты
Перейдите в раздел Настройки > Мобильная сеть > Управление SIM-картами и включите или выключите SIM-карту 1 или SIM-карту 2. Если выключить SIM-карту, ее невозможно использовать для вызовов, обмена сообщениями или доступа в Интернет.
Настройка имени SIM-карты
Для удобства использования и управления можно настроить имя SIM-карты. Например, одной SIM-карте можно присвоить имя «Рабочая», а другой – «Личная».
Перейдите в раздел Настройки > Мобильная сеть > Управление SIM-картами и нажмите на значок , чтобы изменить имя SIM-карты.
Настройка двух SIM-карт на Honor 30
Если в вашем устройстве установлено две SIM-карты, вы можете по умолчанию настроить одну SIM-карту для передачи данных, а другую – для вызовов. Вы также можете настроить переадресацию вызовов между SIM-картами.
Эта функция применима только к устройствам с поддержкой двух SIM-карт.
Настройка SIM-карт для передачи данных и для вызовов по умолчанию
Перейдите в раздел Настройки > Мобильная сеть > Управление SIM-картами и настройте SIM-карту 1 или SIM-карту 2 для передачи данных и для вызовов по умолчанию.
Включение переадресации между SIM-картами
При включении переадресации между SIM-картами входящие вызовы, поступающие на недоступную SIM-карту, будут переадресованы на другую SIM-карту.
Эта функция должна поддерживаться вашим мобильным оператором. Более подробную информацию вы можете узнать у вашего оператора.
1 Перейдите в раздел Настройки > Мобильная сеть > Управление SIM-картами > Переадресация вызова между SIM-картами.
2 Выберите режим переадресации вызовов и переместите соответствующий переключатель.
Переадресация вызовов между SIM-картами включена, когда включены оба переключателя.
Экран блокировки
Возможности блокировочного экрана:
- фиксация изображения при разблокировке;
- чередование изображений при каждом последующем нажатии клавиши блока;
- сохранение выпавшего в случайном порядке изображения в «избранные»;
- отправка изображения экрана блокировки одним и доступных способов.
Эти функции настраиваются по адресу:
- настройки —> безопасность и конфиденциальность —> блокировки экрана и пароли.
Интересное по теме: Новый смартфон Mi9 Pro 5G — сентябрьская презентация от Xiaomi
Разблокировка смартфона Huawei Honor 30
Идентификация по отпечатку пальца
Зарегистрируйте на вашем устройстве отпечаток пальца, чтобы разблокировать экран, открывать раздел Личное или заблокированные приложения без ввода пароля.
Регистрация отпечатка пальца
1 Перейдите в раздел Настройки > Биометрические данные и пароли > Отпечаток пальца и, следуя инструкциям на экране, настройте или введите пароль разблокировки экрана. 2 Нажмите Новый отпечаток пальца, чтобы начать регистрацию отпечатка пальца. 3 Разместите палец на датчике отпечатка пальца. Почувствовав вибрацию, отпустите палец и снова нажмите на датчик. Перемещайте палец, чтобы зарегистрировать все части отпечатка. 4 Когда регистрация отпечатка будет завершена, нажмите OK. Теперь для разблокировки экрана вам достаточно поднести палец к датчику отпечатка пальца.
Теперь для разблокировки экрана вам достаточно поднести палец к датчику отпечатка пальца.
Изменение имени или удаление отпечатка пальца
1 Перейдите в меню Настройки > Биометрические данные и пароли > Отпечаток пальца и введите пароль разблокировки экрана. 2 Нажмите на сохраненный отпечаток пальца в разделе Список отпечатков пальцев, чтобы изменить его имя или удалить его.
Идентификация отпечатка пальца
Идентификация отпечатка пальца позволяет системе сопоставить ваши отпечатки с зарегистрированными отпечатками.
1 Перейдите в меню Настройки > Биометрические данные и пароли > Отпечаток пальца и введите пароль разблокировки экрана. 2 В разделе Список отпечатков пальцев нажмите Идентификация отпечатка пальца. 3 Нажмите на датчик отпечатков пальцев для подтверждения отпечатка. Соответствующий отпечаток будет выделен цветом.
Использование отпечатка пальца для доступа в Личное
1 Перейдите в меню Настройки > Биометрические данные и пароли > Отпечаток пальца и введите пароль разблокировки экрана. 2 Переместите переключатель напротив функции Доступ в Личное и привяжите ваш отпечаток к разделу Личное, следуя инструкциям на экране.
Затем перейдите в раздел Файлы > Категории, нажмите Личное и используйте отпечаток пальца, чтобы получить доступ к разделу.
Использование отпечатка пальца для доступа к заблокированным приложениям
1 Перейдите в меню Настройки > Биометрические данные и пароли > Отпечаток пальца и введите пароль разблокировки экрана. 2 Переместите переключатель напротив функции Доступ к заблокированным приложениям и привяжите ваш отпечаток к заблокированным приложениям, следуя инструкциям на экране.
Теперь вы можете открывать заблокированные приложения на рабочем экране, отсканировав отпечаток пальца.
Оплата с помощью распознавания отпечатка пальца
Вы можете использовать отпечаток пальца, чтобы подтверждать платежи в платежных приложениях.
Войдите в платежное приложение и следуйте инструкциям на экране, чтобы включить данную функцию.
Распознавание лица на Honor 30
Функция распознавания лица позволяет разблокировать устройство, а также получать доступ к заблокированным приложениям с помощью данных вашего лица даже в условиях слабого освещения.
Убедитесь, что во время распознавания лица устройство находится строго напротив вашего лица.
Регистрация данных лица
1 Перейдите в меню Настройки > Биометрические данные и пароли > Распознавание лица и введите пароль разблокировки экрана. 2 Выберите Включить активацию поднятием устройства. 3 Нажмите Регистрация данных лица и зарегистрируйте данные лица, следуя инструкциям на экране.
Включение разблокировки распознаванием лица
На экране Распознавание лица нажмите Разблокировка устройства, чтобы выбрать способ разблокировки экрана.
Если вы создали PrivateSpace или добавили нескольких пользователей, функция разблокировки распознаванием лица будет действовать только для MainSpace и только для аккаунта владельца.
Доступ к заблокированным приложениям с помощью распознавания лица
На экране Распознавание лица включите функцию Доступ к заблокированным приложениям и привяжите данные лица к заблокированным приложениям, следуя инструкциям на экране.
Теперь вы можете открывать заблокированные приложения на рабочем экране с помощью функции распознавания лица.
Выключение распознавания данных лица или их удаление
На экране Распознавание лица вы можете выполнить следующие действия. ✓ Выключить использование данных лица для определенных функций. Выключить функции Разблокировка устройства или Доступ к заблокированным приложениям. Это действие не приводит к удалению данных лица. ✓ Удалить данные лица. Нажмите Удалить данные лица и удалите данные лица, следуя инструкциям на экране.
Пароль разблокировки экрана
В качестве пароля разблокировки экрана вы можете задать числовой пароль, смешанный пароль или графический ключ.
Настройка пароля разблокировки экрана
Вы можете настроить числовой пароль, смешанный пароль или графический ключ.
1 Перейдите в раздел Настройки > Биометрические данные и пароли и нажмите Пароль экрана блокировки. 2 Введите пароль, состоящий из 6 цифр. 3 Вы также можете нажать Изменение способа разблокировки, выбрать тип пароля и ввести новый пароль, следуя инструкциям на экране.
Изменение пароля разблокировки экрана
1 На экране Биометрические данные и пароли перейдите в раздел Изменение пароля разблокировки экрана. 2 Введите текущий пароль разблокировки экрана. 3 Введите новый пароль. Вы также можете нажать Изменение способа разблокировки, выбрать тип пароля и ввести новый пароль, следуя инструкциям на экране.
Выключение пароля для разблокировки экрана
На экране Биометрические данные и пароли перейдите в раздел Выключение пароля разблокировки экрана.
Блокировка экрана
На вашем устройстве доступен широкий выбор способов разблокировки. В некоторых случаях (например, когда вы заснули в общественном транспорте) ваше устройство будет защищено более надежно, если на нем настроена разблокировка с помощью пароля экрана блокировки. Когда включен режим Блокировка, вы можете разблокировать устройство только с помощью пароля экрана блокировки. Другие способы разблокировки будут временно неактивны.
Перед использованием этой функции настройте пароль экрана блокировки.
1 Перейдите в раздел Настройки > Биометрические данные и пароли > Настройки блокировки экрана и включите функцию Отображение опции блокировки. 2 Нажмите и удерживайте кнопку питания, пока на экране не отобразится опция Блокировка. 3 Нажмите Блокировка и следуйте инструкциям на экране, чтобы включить режим Блокировка. В режиме Блокировка доступ к вашему устройству возможен только по паролю экрана блокировки. 4 Режим Блокировка автоматически выключается, когда вы разблокируете ваше устройство. В дальнейшем вы можете использовать другие способы разблокировки, чтобы разблокировать ваше устройство. Если вы хотите повторно включить режим Блокировка, нажмите и удерживайте кнопку питания, пока на экране снова не отобразится опция Блокировка.
Как настроить часы
Часто пользователи сталкиваются с проблемой некорректного отображения времени и даты на экране смартфона. Разберемся, как настроить время на Хуавей. Путь расположения настроек часов:
- настройки —> система, устройство —> дополнительно —> дата и время.
Для настройки времени вручную необходимо заранее отключить автонастройку при помощи интернета в окне с соответствующим названием.
- Советы и хитрости HUAWEI Y6 Prime 2018
Уведомления
Активация уведомлений в Хуавей допустима следующим способом:
- открыть главные настройки;
- выбрать раздел управления и строки состояния;
- найти диспетчер уведомлений;
- отыскать требуемое приложение в списке, коснуться области с именем программы, сдвинуть по горизонтали кнопку для активации уведомлений от конкретного приложения.
В этой же графе опций доступен режим, выводящий уведомления на дисплей блокировки.
Интересное по теме: Как подключить беспроводные наушники к телефону
Настройка клавиатуры на Хуавей
Каждый раз, когда пользователь вводит текст, перед ним открывается значок переключения между способами ввода, он находится в правом углу снизу и обозначен изображением клавиатуры. Для того, чтобы получить перечень из возможных вариаций ввода текста, следует нажать на клавишу с изображением клавиатуры. Система предоставит выбор из 3—х вариаций ввода текста:
- Стандартная клавиатура от Гугл.
- Ввод при помощи голосовой команды.
- Специальная раскладка «Swiftkey».
Если пользователь желает зафиксировать наиболее удобный для него вариант ввода текста, ему следует обратиться к главным настройкам телефона, отыскать опции клавиатуры и задать требуемую по умолчанию.
Как настроить камеру
Настройки камеры в телефонах Huawei лежат в самом приложении. Пользователь может настраивать показатели камеры в соответствии со своими интересами. Приложения под камеру в MIUI продумано до деталей, поэтому рекомендуется довериться заводским установкам. В случае, если пользователь желает изменить конкретные параметры (например, экспозицию или свет), он легко найдет их с помощью указателей интерфейса приложения.
Сторонние приложения для камеры имеют собственные установки, поэтому рекомендуется подробно изучить рекомендации разработчика, прежде чем вносить коррективы в настройки цвета, экспозиции или других параметров фото и видео.
Входящие звонки
Опции звонков расположены в соответствующем разделе в главных настройках телефона. Пользователю доступны возможности записи разговоров, настройки ожидания вызова и другие детали, связанные с опциями звонков.
Наверное, у всех людей рано или поздно появлялся новое мобильное устройство. Кто-то самостоятельно его приобретал в магазине или с рук, кто-то получил в подарок. В любом случае приобретение нового телефона Хуавей является радостным событием. Но иногда пользователи не знают, как настроить новый телефон.
Настройки интернета Ростелеком:
- APN:internet.rt.ru
- Username:не требуется (оставить пустым)
- Password:не требуется (оставить пустым)
После введения этих настроек необходимо перезагрузить устройство.
Как правило, эти меры помогают решить вопросы данного характера, но если передача данных не работает после вышеперечисленных действий, можно обратиться с устройством в салон или офис оператора для настройки параметров, в большинстве случаев эта услуга является бесплатной. Если у вас не получилось настроить интернет на телефоне Huawei, то задавайте свои вопросы в комментариях и мы обязательно постараемся вам помочь.
Наверное, у всех людей рано или поздно появлялся новое мобильное устройство. Кто-то самостоятельно его приобретал в магазине или с рук, кто-то получил в подарок. В любом случае приобретение нового телефона Хуавей является радостным событием. Но иногда пользователи не знают, как настроить новый телефон.
Подготовительный этап
После того, как пользователь купил или получил в подарок смартфон Хуавей, то перед первым использованием телефона необходимо снять с мобильного устройства все транспортировочные наклейки и пленки, если такие имеются.
Если мобильное устройство не имеет цельный корпус, то следует снять заднюю крышку, а также установить сим-карты, внешнюю карту памяти и снова поставить на место аккумулятор. Необходимо проверить, клеммы на АКБ. Затем следует закрыть заднюю крышку и включить питания телефона.
Если смартфон сделан из цельного корпуса, то слот для сим-карт находится, как правило, на левой грани устройства. С помощью специального устройство для извлечения лотка для сим-карт нужно вытащить слот, вставить сим-карты и внешнюю карту памяти по желанию и возможности, а затем задвинуть слот обратно. После этого нужно нажать на кнопку питания смартфона.
Установка сим-карты на смартфон Huawei Honor 30
Подготовьте устройство к работе, следуя инструкциям на нижеприведенных рисунках.
Используйте инструмент для извлечения сим-карт, входящий в комплект поставки. Убедитесь, что сим-карта корректно установлена в слоте, ее скошенный уголок занял корректное положение.
Базовые шаги при настройке телефона
Настройку нового Хуавея нужно осуществить обязательно при первом же включении мобильного устройства, а также после сброса до заводских настроек, если такой будет производиться.
Алгоритм действий при первом этапе настройки нового Хуавея будет следующим:
- Сначала от пользователя смартфона потребуется выбрать язык интерфейса. Система предложит список доступных языков, где нужно выбрать оптимальный язык. В данном случае — русский язык. После того, как язык выбран, то нужно нажать на клавишу «Далее», зачастую она выглядит в виде стрелочки вправо.
- Затем следует выбрать сеть Wi-Fi. Это действие является следующим шагом при настройке нового Хуавея. Нужно выбрать свою домашнюю сеть, если она имеется. Подобный шаг можно пропустить. Сделать это очень просто, если нажать кнопку «Далее». Но разработчики советуют пропускать этот шаг только в том случае, если есть доступ к мобильному интернету. Если сеть Wi-Fi есть, то нужно выбрать ее название, затем ввести пароль, а после этого нажать клавишу «Подключить».
- После этого пользователю предлагается включить или отключить мобильный интернет. Если предыдущий пункт был пропущен, то очень желательно подключиться к интернету, чтобы завершить первичную настройку нового смартфона Хуавей.
- Необходимо осуществить вход в аккаунт Google. Полное пользование мобильным устройством Хуавей невозможно без входа в аккаунт Google. Если такой аккаунт уже был ранее создан, то нужно лишь ввести логин (адрес почты) и пароль. Если аккаунта еще нет, то следует создать новую почту, нажав на соответствующую кнопку в данном окне. Если почта уже есть, то нужно ввести ее электронный адрес, а затем нажать клавишу «Далее», затем вписать пароль от данной почты, снова нажать на кнопку «Далее». После этого нужно щелкнуть «Принять», соглашаясь с правилами использования и политикой конфиденциальности Google. После этого пойдет активация Google. Стоит следовать инструкциям, которые будут отображаться на экране смартфона Хуавей.
- Ознакомление с интерфейсом. Пользователю нужно нажимать «ОК».
- Ввести актуальное время и дату. После того, как данные введены, следует нажать «Ок».
После выполнения этих действий можно считать, что главная настройка нового телефона Хуавей успешно подошла к концу. Смартфон готов к использованию и дальнейшей настройке.Поделиться ссылкой:
Как настроить новый телефон Хонор? При покупке гаджетов из интернет-магазина, мы не всегда получаем настроенный товар. Чаще производитель просто отправляет его со склада. Тогда перед юзером появляется задача вручную полностью настроить гаджет. Если вы ранее не сталкивались с такими задачами, будет сложно. Поможет пошаговая инструкция, в которой детально расписан порядок действий. Советуем опираться на все пункты, так как неумелые действия приводят к серьезным последствиям.
Функции Engineering Mode
Инженерное меню Хонор и Хуавей удивляет своими возможностями. В нем находится огромное количество разделов, в которых можно изменять параметры параметрами девайса. Тут есть регулировка звук, камеры, местоположения, звонков и многое другое.
Рассмотрим каждый раздел.
Telephony (телефония)
Одним из самых востребованных пунктов — Telephony. Здесь можно:
Отключить или включить автоматический ответ на входящий вызов. Указать только те частоты GSM-диапазонов, которые поддерживаются мобильным гаджетом, сэкономив заряд аккумулятора. Включить или отключить переадресацию. Указать стандарты мобильной связи. Выбрать совместимость с различными девайсами. Проверить качество услуг мобильного оператора. Получить информацию об интернет-подключении. Настроить работу SIМ-карт. И многое другое.
Connectivity (связь)
Смотрите также: Huawei P40 Pro+ со 100-кратным зумом в России за 99 999 рублей
В разделе, отвечающем за связь, пользователи могут:
Настроить работу Bluetоoth-модуля. Получить информацию о беспроводных подключениях. Проверить функционирование радиоприемника. Провести тест Wi-Fi модуля. Hаrdware Testing (тестирование модулей)
Выполнив вход в Hаrdware Testing инженерного меню, можно будет провести различные тесты и отладку следующих компонентов мобильного девайса:
Камеры. Динамики. Процессор. Сила тока. Аккумулятор. Сканер отпечатка пальца. Экран. А еще отладить время перехода в спящий режим.
Location (местоположение)
В этом пункте есть информация о местоположении, и возможность менять параметры GPS и ГЛОНАСС-модулей.
Log & Debugging (отладка)
В этом разделе сервисного меню можно посмотреть логи, журналы различных составляющих мобильного гаджета. Например, здесь показывается температура и заряд батареи.
Others (другое)
В этом пункте функции, которые применяются разработчиками и рядовому пользователю они не нужны.
Как правильно настроить новый смартфон Хонор и Хуавей после покупки
Процесс настройки нового смартфона Honor — это указание правильных параметров телефона. Здесь вы выбираете опции от языка интерфейса до режима подсветки. Универсальной комбинации нет, все пресеты выставляются индивидуально под потребности юзера.
Привяжите смартфон к аккаунту Google
Первый шаг — связь с аккаунтом Google.
Он не только переносит часть настроек с другого гаджета, но и синхронизирует файлы — фото, видео, аудио. Для привязки введите в соответствующем поле имя и пароль. При включенном интернете вход осуществится быстро. В появившемся контекстном меню возможно выбрать тип файлов, которые возможно загрузить, и формат синхронизации информации (при любом подключении, или только по Wi-fi.
Акцентируем внимание на том, что все смартфоны и планшеты Хонор прошиты под сервисы Гугл, поэтому без авторизации будет невозможно скачать официальные программы и софты для системной работы. В число сервисов Google входит:
- почта;
- галерея фотографий;
- карты;
- хранилище на диске;
- Ютуб;
- фильмы;
- музыка;
- погода;
- DUO.
Достаточно один раз пройти авторизацию, и все будет под рукой.
Почему не заходит в Гугл аккаунт на Андроид после сброса настроек, обновления — что делать?
Обновите систему и приложения
Любой гаджет выпускается с программами, актуальными на момент выпуска. Если модель вышла несколько месяцев или лет назад, программы нуждаются в обновлении. Обычно система запускает эти процессы самостоятельно, если вы подключились к вай-фаю и вошли в учетную запись.
Обновление системы важны, потому что каждая новая версия устраняет проблемы и улучшает работу. Если хотите пользоваться последними современными инструментами, регулярно проверяйте свою систему на наличие неустановленных версий.
Включите функцию «Поиск устройства»
Есть обстоятельства, при которых телефон попадает в руки злоумышленников. Чаще всего это кража или потеря. Чтобы быстро найти свой смартфон, или заблокировать все его содержимое, есть много специальных функций. Одной из наиболее эффективных в своем ряде является кастомная операция по поиску устройства.
Найти устройство получится при полном соблюдении таких правил:
Если у Вас остались вопросы или есть жалобы — сообщите нам
- Хонор/Хуавей включен;
- на нем активна учетная запись Google;
- есть интернет от вай-фая или мобильного трафика;
- включена навигация по геолокации;
- включена опция по поиску.
Активировать «Поиск устройства» возможно в настройках безопасности.
Настройте блокировку экрана
Блокировка экрана — один из компонентов безопасности. Если вы не хотите, чтобы вашим телефоном кто-то пользовался без вашего ведома, настройте блок. В современных устройствах есть несколько типов.
- Пин-код. Это классическая комбинация из четырех цифр. Распространенной ошибкой является то, что многие люди задают 4 одинаковых значения (1111, 2222, 0000 и т.д). Такие сочетания легко подобрать. Советуем придумать что-то нестандартное, например, 5892. Такой ключ не сразу придет в голову взломщикам, и уменьшается риск утечки информации. Также не ставьте в качестве такого ключа разблокировки дату рождения или год. Это также легкая комбинация для взлома.
- Пароль. Это тоже цифровая комбинация, однако здесь количество символов — от 8 до 16. Некоторые вписывают не только цифры, но и слова/буквы. Сравнивая пин и этот метод, пароль однозначно является более безопасным. Здесь совет такой же — не устанавливайте слишком простые ключи, не ставьте на блок свое имя, фамилию и так далее. Придумайте что-то более сложное. Если сила выдумки и фантазия не помогли, воспользуйтесь генератором сложных паролей. Например, LastPass онлайн генерирует уникальное значение по установленным требованиям.
- Графический ключ. Этот способ подразумевает черчение на экране определенной фигуры. Возможность взлома упрощает то, что количество вариантов рисунка — ограничено.
- Touch ID. Это совершенно новая технология сканирования отпечатка пальца. Специальный чип есть не во всех смартфонах, а только в средних и дорогих категориях. Примечательным является то, что посторонние люди никак не подделают узор на вашем пальце. Для разблокировки достаточно одного прикосновения.
- Face ID. Такая настройка на современных гаджетах встречается все чаще. Сила разблокировки взглядом — относительно новое явление в мире безопасности и цифровой техники. При хорошем освещении вы делаете селфи на фронтальную камеру. Система вас распознает, и далее для получения доступа к рабочему столу достаточно лишь взгляда на камеру. Акцентируем внимание на том, что если у вас есть близнец или сильно похожий на вас человек, то скорее всего система примет их за вас.
Как установить мелодию на звонок на Honor и Huawei
Активируйте функцию Smart Lock
Технология Smart Lock позволяет открывать доступ к содержимому Хонора только находясь рядом со связанными гаджетами — часами или браслетом. Они подсоединяются по блютузу, и находясь рядом с телефоном, разблокируют его без дополнительных кодов и айди-систем.
Установите расписание для режима «Не беспокоить»
В современных девайсах есть три режима работы — Звук, Вибро и Не беспокоить. Третий отвечает за то, чтобы в определенное время никакие световые или звуковые сигналы не издавались. Такую опцию выбирают на деловых важных встречах, во время сна и прочее. Чтобы не отвлекаться на звонки или оповещения из социальных сетей, выставите временные рамки сразу. При настройке гаджета этот шаг возможно пропустить. Если вы уже установили значение, изменение доступно в настройках.
Включите команду Ok Google в Google Assistant
Google Assistant — одна из функциональных опций-помощников. С ее помощью возможно давать голосовые команды мобильному. Для этого просто перейдите на рабочий стол, и зажмите на пару секунд клавишу «Домой». После небольшого виброотклика откроется окно поиска. Остается только сказать команду.
Включите бэкапы фотографий в Google Photos
Фотографии — файлы, которые есть на любом носителе. Ввиду недостаточной цифровой обознанности часто снимки с телефона теряются. Причины потери:
- вирус;
- случайное удаление;
- аварийная поломка карты памяти;
- другое.
Чтобы не остаться без важной информации, важно делать регулярные бэкапы. Это синхронизация элементов с облачным хранилищем. Поскольку на Honor установлена платформа Гугл, то воспользуйтесь Google Photos. Просто поставьте ползунок напротив бэкапов в активную фазу, и дайте приложению доступ к галерее. В указанное время (раз в день или раз в неделю) система будет автоматически кидать содержимое галереи на Google Photos. Если вдруг с носителя все удалится, то на Гугл Фото вы сможете найти все снимки.
Как очистить внутреннюю и оперативную память телефона Honor и Huawei
Установите нужные приложения
Установка приложений осуществляется через Плей Маркет. Только там возможно найти официальные и безопасные софты для телефонов и планшетов Android. Преимущества использования Плей Маркета:
- быстро скачивается;
- автоматическая установка;
- официальные версии программ;
- широкий выбор;
- постоянная поддержка и обновления;
- отсутствие вирусов.
Для загрузки пройдите авторизацию в Гугл, войдите в Плей Маркет, в поисковой строке впишите название и кликните на поиск. Далее выберите нужный софт из предложенных, и скачайте его. Установка произойдет автоматически.
Выберите ваши приложения по умолчанию
При первоначальной настройке система попросит выбрать ряд софтов, которые используются по умолчанию. Например, поисковик. Выберите Google в качестве поискового браузера, и всегда выходите в интернет через него.
Настройте экономию мобильных данных
Важным элементом настройки экономии мобильного трафика является загрузка софтов и обновлений только через вай-фай. Поставьте галочку напротив этого параметра.
Настройте ваш домашний экран
Домашний экран — это то пространство, на котором будут отображены часто используемые программы. Зачастую туда выносят журнал вызовов, браузер, Ютуб, социальные сети. Перетаскивать элементы возможно так:
- откройте рабочий стол;
- коснитесь пальцем к иконке;
- задержите на пару секунд;
- после небольшого вибрационного отклика переместите иконку на свободное место;
- располагайте в удобном порядке.
Как обучить старшее поколение?
Обучения родителей, бабушек, дедушек или любых пенсионеров следует начинать с самых базовых функций. В курс изучения техники с нуля не стоит включать сторонние приложения, браузеры, интернет и прочее. Когда появится уверенность в каждом действии, тогда стоит обучать человека остальным тонкостям в эксплуатации смартфона.
Выбор оптимального смартфона
Сначала разберемся, какой вариант купить представителю старшего поколения. Ориентируйтесь на следующие пункты:
- Если устройство будет эксплуатироваться, в основном, в домашних условиях, то нет смысла беспокоиться о чрезмерной защите корпуса сотового телефона, защите от влаги и так далее.
- Внимание стоит обратить на смартфоны с большой батареей. Пожилой человек может забывать о своевременной зарядке телефона каждый вечер.
- Большой дисплей. Чем больше элементы интерфейса и общая площадь экрана, тем удобнее пользоваться телефоном.
- Максимально простая оболочка системы. Конечно, большинство смартфонов на Андроиде можно перепрошить, но для этого нужна практика и время. Поэтому лучше, чтобы устройство было понятным «из коробки».
К недорогим, но качественным устройствам можно отнести Samsung Galaxy J3 (O330A), J5, J6, Huawei Ascend G620S, Y3 Prime, Y5, Y5c, Y6, Y9, Honor 6a, 7a, 7c, 8a, 8C, Black Fox, BQ 5035, BQ Fox Power, Fly, Lenovo C2, Vertex Impress, модели Highscreen.
Если взглянуть на средний ценовой сегмент, то здесь можно выбирать уже между Vivo, HTC, Honor 9, 10 Lite, 8X, 9, Asus, Xiaomi, Meizu, LG G6, Huawei P Smart, Oukitel C13 Pro и многими другими. Можно сказать, что большинство бюджетных новинок 2017-2018 года от известных производителей отлично справляются с базовыми задачами и не доставляют дискомфорта пользователю.
Обучение базовым функциям
Итак, вы выбрали и подарили телефон представителю старшего поколения. Теперь необходимо ввести человека в курс дела и обучить основным функциям устройства. На это потребуется время и терпение, но с помощью нескольких простых советов можно ускорить процесс.
Интерфейс
Сначала изучаем элементы управления сами смартфоном – клавиши включения, громкости, какие-либо дополнительные элементы. Человек должен знать, как перезагрузить устройство в экстренной ситуации.
После этого нужно переходит к основам. Покажите, как открывается основное меню и используется рабочий стол Андроида, где располагаются нужные иконки. Рекомендуется вынести значок вызова, сообщений и самых важных приложений на главный экран:
По умолчанию в любом смартфоне можно создать ярлык любого приложения и поместить его в удобное место на экране.
Также важно запомнить условные обозначения на верхней панели: уведомления об отключенном звуке, новости приложений, пропущенные вызовы, входящие СМС, изображение индикатора разряженного аккумулятора и прочее. Чтобы убрать заполнившуюся полоску событий, достаточно свайпнуть по ним в сторону.
Стать опытным пользователем смартфона можно только при уверенном обращении с навигацией системы. В таком случае новичку даже не понадобится учебник, а все новые функции будут осваиваться быстрее.
Звонки
Самое основное – это научиться звонить и принимать звонки. Для этого необходимо разобраться с телефонной книгой и журналом вызовов. Оттуда пользователь сможет созваниваться с близкими без набора номера вручную.
Если требуется звонок на номер не из базы контактов, то необходимо войти в специальное окно, которые выглядит приблизительно так:
Как можно понять, набор номеров ничем не отличается от кнопочных устройств. Достаточно набрать комбинацию на простой клавиатуре и нажать кнопку вызова, которая, чаще всего, имеет иконку зеленой трубки.
Сообщения
Дальше следует перейти к изучению приложения СМС. Внутри стандартного приложения «Сообщения» для Android нет ничего сложного. Список сообщений, поиск, кнопка для набора нового СМС/ММС:
Если открыть сообщение от одного номера или контакта, то появится переписка в виде диалога. Это можно сравнить с перепиской в социальной сети. При вводе текста можно воспользоваться голосовым набором.
Стандартные программы
Когда вы научили или сами научились пользоваться звонками и сообщениями, можно переходить к другим приложениям. Ярлыки стандартного софта и полезных программ также можно вынести на рабочий стол. Например, иконки YouTube, Сбербанк Онлайн, ГЛОНАСС, личный кабинет мобильного оператора (МТС, Йота, Мегафон и так далее), приложение основной и фронтальной камеры:
Не стоит держать несколько одинаковых по назначению программ на рабочем столе, если они не используются постоянно.
Если вы захотите подарить бабушке или дедушке новый смартфон, который будет мощнее или надежнее, то обязательно настройте его интерфейс максимально схоже со старым устройством.