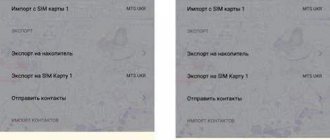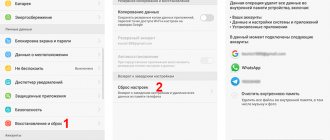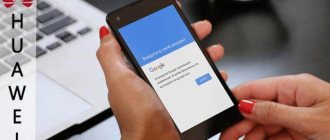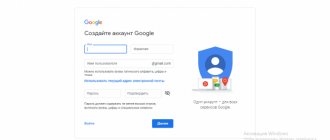Import and export contacts - Huawei Honor 20
When you buy a new device, you will need to transfer your contacts to it.
Open the Contacts , select > Settings > Import/Export , then select one of the options:
— Import contacts : Select Import from storage (.vcf file), Import data via Bluetooth , or Import from storage: SIM and follow the on-screen instructions.
— Export contacts: Select Export to storage , Send contacts , or Export to storage: SIM and follow the onscreen instructions. By default, the .vcf file exported using the Export to storage is saved in the root directory of your device's internal memory. To view the exported file, open the Files .
When importing contacts using a .vcf file, first export contacts to a .vcf file on your old device, then download the file to your Honor 20 smartphone
From the article “What is an account” we know that an account is a place on the Internet and you can store your data there. You can think of an account as a virtual box into which various information is stored. In our example, we will consider a Google account as the most common.
Despite the fact that recently fewer and fewer people are using a mobile device for its original purpose (making calls), the phone book still plays a huge role when working with all kinds of instant messengers (Viber, WhatsApp, Telegram, etc.). Until the subscriber's number is added to the phone book, you will not be able to invite him to a general chat, send a text message, or make a video call. How to add a contact on an Honor phone?
There are at least two ways to get to the list of available contacts:
- launch the “Phone” application and switch to the “Contacts” tab;
- find the “Contacts” program among the list of all applications and launch it;
After opening the application, click on the “New Contact” button at the bottom of the screen and select the location where this contact will be stored.
Where is the best place to store contacts and why?
As you can see, there are at least three different options to choose from, each of which has its own pros and cons.
Phone – data is saved on the phone and only the owner of the mobile device has access to it. If your phone breaks, you will most likely lose your entire contact database.
SIM card – the data stored on the SIM card has restrictions on the number of numbers per contact, the length of the contact name and the number of numbers stored on the card. This method is only good if in the future you plan to transfer the SIM card to your old phone and use it there. This option is quite outdated and few people use it.
A Google account is currently the most common option for storing contacts from your phone book. The entire database is stored on the Internet and linked to your personal Google account. If you lose your smartphone, just go to your Google mail from your computer and go to the contacts section, all data will be stored there with the ability to edit. After a Google account is connected to the new smartphone, the data is synchronized and the contacts are displayed on the mobile device.
Having selected the storage location, fill in the required data and click on the checkmark in the upper right corner of the screen. If desired, we can add a photo to the contact and assign a personal ringtone to it.
You can learn how to do this from the articles:
How to set a photo to an Honor contact
How to put a call on Honor?
Other useful instructions:
- How to enable forwarding to Honor
- How to choose the main SIM card for calls to Honor
- How to find an Honor phone
- How to turn on the flash on Honor when making a call
Did it help you? Rate this article: ( 4 goals, 4.50 )
Loading…
Restore contacts from backups?
You can restore contacts recovery from your PC, from a VCard file, from an SD or SIM card, or even from your Google Drive.
Recovering contacts stored in Drive
- Open the Settings app on your Honor phone.
- Tap Google
- In the Services section, click Configure and Restore.
- Click on the smartphone containing the contacts you want to copy.
- Click "Restore Contacts".
- Then click backup to restore your current device, possibly Honor.
- And then check if you also want to import contacts from the SIM card.
- Finally, select Restore
Recovering contacts from your Honor SIM card
Importing contacts from SIM card or SD card will be easy. You can follow the following guide:
- Go to the Contacts app on your Honor.
- Select menu or contact settings
- And then Manage Contacts
- After that, select Import contacts.
- And locate your saved contacts, SIM card or SD card
- And then click Import.
If you are looking for other information about your Honor, you can refer to the other pages in the category: Honor.
Synchronization with Google account
This is the simplest and most common method. If you had a Google account on your previous device and turned on synchronization, then you don’t need to make any unnecessary movements. Just log in to your Google account on your new device and all contacts will be imported. On Huawei, this is done in the settings - Users and accounts > Add account.
After successful authorization, go to Google:
Here you need to make sure that contact synchronization is enabled.
You can synchronize not only contacts through your Google account, but also mail, music, documents and much more.
Import contacts from another device via Bluetooth
First of all, enable Bluetooth on your devices for successful import.
Open Contacts > More > Import and export , select Import from another device > Supports Bluetooth .
The smartphone will begin searching for devices and they will appear in the list:
In our case, we moved contacts from a Xiaomi smartphone. To do this, it also required pairing with our Huawei via Bluetooth. This is done the same way on all Android smartphones:
- Turn on Bluetooth.
- In the notification shade, press and hold the Bluetooth icon until the menu appears.
- We find our Huawei in the list of available devices and connect.
After a successful connection, we will only have to choose where to transfer the contacts: to the smartphone’s memory or to a Google account.
Import via Wi-fi Direct
In the Import from another device section there is a Wi-Fi Direct item.
It works on the same principle as via Bluetooth, but only works between Huawei devices.
First, you need to synchronize the smartphone itself with your Google account. Contacts will be uploaded to Google servers and will be protected from loss and can be easily restored. Even if a system error occurs with the software, an emergency occurs, or your phone is stolen, your contacts will remain intact in any case.
How to save Huawei contacts to Google?
To create a backup in Gmail, you must first create a Gmail email. Storing this data in Google with Huawei allows you to access all your information from any computer or phone at any time. To create a backup or save again, you just need to follow these steps:
- Go to your Huawei settings
- Then click Accounts & Backup, Advanced Settings, or System.
- Then in Backup and Restore or even Backup and Reset
- Then click activate, save my data under Gmail account, it contains a backup copy of contacts.
- if you haven't already done so, you'll need to connect your Gmail address as a backup account: Add an account
- Then click on your Google account.
- Enable backup to Google Drive
- Then click Save Now
So you should have saved your contacts in Google Drive. Typically, this will automatically back up your Huawei information.
Transfer contacts via Google account
Important: contacts must be linked to your Google account! In this case, there will be no problems with the transfer. And turn on the Internet.
Select "Accounts and synchronization".
Tap on your Google account.
Make sure that the “Contacts” items are checked.
We pick up a second device - any Android-based smartphone. It is important that it is unlinked from your Google account (if necessary, unlink it using these instructions). Open Play Market.
You are prompted to log in to your account.
Log in using your account login and password from your first smartphone.
After this, you wait a few minutes until the data synchronizes (just don’t turn off the Internet!) and your contacts appear on your smartphone automatically. If this does not happen, make sure that contact synchronization is enabled, as on the first smartphone.
The Phone Clone app is only available for devices running iOS 8.0 and above.