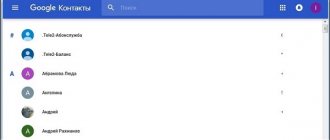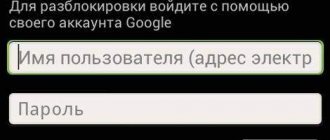What is Wi-Fi Calling
Wi-Fi Calling is a technology that allows you to use any Wi-Fi network as an alternative to the basic network of a cellular operator.
With Wi-Fi Calling, you can make and receive voice and video calls, as well as send and receive SMS messages, anywhere there is Wi-Fi with Internet access, even if there is no cellular operator coverage in that location or very weak. Such calls and messages work exactly the same as when using regular cellular communications. The only difference is how the phone communicates with your mobile operator. When making a regular call, the operator's base stations are used for this, and when using Wi-Fi Calling, communication is carried out via a wireless Wi-Fi network and the Internet. In addition to the ability to make calls from places with poor signal, Wi-Fi Calling technology provides other benefits. For example, it allows you to save money, because such calls are usually paid at the subscriber’s home rate. But, this point depends on the specific mobile operator and the tariff plan used.
It should be noted that Wi-Fi Calling does not require any additional applications. This is not another Viber for which both subscribers must have the application installed. Wi-Fi Calling is a feature that is supported at the phone level, and it works completely transparent to the user. After turning it on, the phone will decide for itself how to communicate with the mobile operator, using base stations or using a Wi-Fi wireless network.
Wi-Fi Calling technology is also sometimes called VoWiFi (Voice over Wi-Fi) or VoWLAN (Voice over Wireless Local Area Network). This name echoes another similar technology – VoLTE or Voice over LTE. VoLTE technology solves a similar problem; it provides the transmission of voice calls over the LTE network, but its operation requires a network of mobile operator base stations, while Wi-Fi Calling (VoWiFi, VoWLAN) provides communication anywhere where there is Wi-Fi. Fi and Internet.
VoWi-Fi in Tele2
Not only MTS in Russia can boast of introducing a new standard into the list of its services. Tele2 also wanted to test VoWi-Fi technology and created its own “Wi-Fi calls” application. But even here there was a fly in the ointment. This program can only work for Muscovites. The technology can support Android 4 and iOS 7 and above. “Wi-Fi calls” is incompatible with the following options: “Beep”, “Forwarding” and “City number”. If you intend to use Wi-Fi Connect in Tele2, you will have to disable everything described above in order to connect VoWi-Fi on your phone.
You can get the agreed Tele2 application on the official website at: https://msk.tele2.ru/entertainment/wifi-calling. Select the appropriate market for your case. Then you should follow the instructions that are provided in it. Such calls will cost according to the (current) tariff. At the same time, this connection makes it possible to make calls and even send text notifications. If you activate “Wi-Fi calling” and minimize it (in the background), then incoming calls and conversations will be carried out over the Wi-Fi network.
How Wi-Fi Calling works
In order for Wi-Fi Calling technology to work, several conditions must be met. Firstly, this technology must be supported by your mobile operator. Typically, operators implement this technology together with VoLTE, since these technologies are very similar. Secondly, Wi-Fi Calling must be supported by your phone. Currently, calling over a wireless network is supported mainly only by flagship smartphones. Here is a list of models that can currently work with Wi-Fi Calling:
- Apple iPhone 5c, 5s, 6, 6 Plus, 6S, 6S Plus, SE, 7, 7 Plus, 8, 8 Plus, X
- Google Pixel, Pixel XL, Pixel 2, Pixel 2 XL
- Samsung Galaxy S9, S9+, S8, S8+, S7, S7 edge, S6, S6 edge, S6 edge+, A3 (2017), A5 (2017), Note 8
- Nexus 5X, 6P
- Nokia 3, 5, 8
- Lumia 550, 650, 950, 950XL
- Sony Xperia XZ1, Xperia XZ1 Compact
- HTC 10, U11, U11 Life
- BlackBerry Priv, Dtek 50, Dtek 60, KEYone
- Huawei P10, P10 Lite, P10 Plus, P Smart
How to enable Wi-Fi Calling
If you have an Android smartphone, then you need to open the “Phone” application, click on the button with three dots in the upper right corner of the screen and go to “Settings”. Next, you need to go to the “Calls” section and enable the “Wi-Fi Calling” function there. Also, in some cases, the “Wi-Fi calling” function can be enabled through the “Settings” application, in the section with wireless network settings.
And on Samsung smartphones there is a special icon in the top curtain that allows you to turn Wi-Fi Calling on and off with one click.
If you have an iPhone, then to enable this function you need to open the “Settings” application and go to the “Phone” section. Here you need to enable the “Wi-Fi Calling” feature
After enabling the Wi-Fi Calling feature, the phone will start working using Wi-Fi Calling.
What does a handset icon mean? It is logical that this is something related to voice calls. There are several types of such icons with various additional details right on the main icon: arrow, Wi-Fi icon, dots. What does each of them mean?
How to enable the forwarding function
To do this, go to “Settings” in the main menu. In the “Phone” section, open “Forwarding”. Then activate the service and enter the subscriber number to which all incoming calls will be forwarded.
To check the connection, you need to make sure that there is a handset icon with an arrow in the top line on the smartphone screen next to the battery indicator. You can also check the availability of the service by making a test call.
When the service is activated, calls to this phone will not be received. And they are sent to a forwarding number, voicemail or VOIR service number.
The service can be activated using the “Continuity” function. Translated from English as continuity. Allows you to combine multiple devices activated under a single Apple ID.
To forward, in the Settings menu, find the “Phone” item. Then, in the “Call to other devices” section, activate the service. The smartphone will forward calls to other objects within the coverage area of one WI-FI source. Next, in the “Allow calls to devices” section, you should select those devices that will receive calls.
To disable the forwarding feature:
- To do this, in the “Settings” menu in the “Phone” section, select the “Forwarding” subsection. To turn off, move the slider to the “Off” position.
- Another way to disable the feature. This is to dial the code ##002# on your phone. A window appears on the screen with a message indicating that the service has been disabled.
- The feature is mostly free. But in some cases, when using it, a subscription fee may be charged. This situation occurs when making calls while roaming. It is better to obtain information about service tariffs from cellular operators.
- If you want to completely reset all settings, then see.
The upper part of the iPhone screen, where the so-called “status bar” is located, displays information about the cellular signal strength, current time, battery level and much more. It is not difficult for an experienced user to understand them, but for a beginner they are little clearer than ancient Egyptian hieroglyphs. For experienced people for reference, and for beginners to learn by heart our “cheat sheet”.
a clock in the middle
, this is all clear. If desired, the clock can be set to display time in 12 or 24 hour mode. To do this, go to “Settings -> General -> Date and Time”.
On the left in the status bar are displayed: signal strength, operator name and type of network used. Let's take a closer look here:
- Signal quality indicator
- five circles on the left indicate the signal level of the cellular network and the more shaded, the higher the reception quality. When only one is painted, the connection is unstable. - Operator name
.
The " Extended
" value appears when iPhone is connected to a network other than the one your carrier uses. When iPhone is searching for a network, “Searching” appears instead of the carrier name. - Type of cellular data network
. If the iPhone uses a cellular network (mobile Internet) to connect to the Internet instead of a wireless Wi-Fi network, then the operator name is followed by an icon indicating the type of network. Possible values: LTE, 4G, 3G, GPRS or E (for EDGE).
PS: The iPhone battery charge level can also be shown as a percentage. The function is turned on in “Settings -> General -> Statistics -> Switch “Charge in percentage”. There is an opinion (not confirmed) that displaying this information does not additionally, albeit slightly, increase the load on the battery. Practice shows: when percentages are turned on, the user begins to worry more about the charge level.
You can easily forward calls from your iPhone to any other phone number. This is a great trick and can be used in a variety of situations. Whether you want to transfer calls to an office or home phone line; Are you in an area with poor reception and want calls to be forwarded to a phone with better service? or you go on vacation to a place where there is no mobile service and want to leave your phone at home, but not miss more than one call. Then send your calls to another phone. You can even forward your number to a Skype or Google voice number, and can receive incoming calls over VoIP networks to another iOS device or computer. You do not need to contact the operator and pay. There are no additional fees, just use the service - it's free and everything is done right on your iPhone, as follows.
Enabling call forwarding
This feature will forward all incoming calls to the specified number until you disable it.
- Open settings and select "Phone"
- Click Forward and slide the switch
- In the text field, enter the phone number to which you want to forward all incoming calls
- Click back and exit settings for the changes to take effect.
As soon as the number is displayed, calls will be forwarded. The example enables call forwarding to a number that does not exist:
You'll always know that calls are being forwarded thanks to a small handset icon with an arrow on it at the top of the screen.
By entering your voicemail number, you can instantly forward all incoming calls to your voicemail, without having to turn off your phone or manually send an incoming call to voicemail each time. This is also a convenient way to pretend that your phone number is no longer in service by forwarding to a phone number that is not active.
As for the subscribers, they will not feel the difference, but your iPhone will no longer ring and instead, it will simply send calls to the specified number.
Turn off forwarding
Disabling redirects is even easier than enabling it:
- Go back to settings and select “Phone” again
- Click "Forward" and click the switch
The handset icon should disappear and your iPhone will accept incoming calls as normal.
New iPhone users often begin to notice how an arrow often appears in the upper right corner of the smartphone and then disappears.
Many people don’t know what exactly it means and just start to get nervous about it. Let's figure out whether it's worth worrying about.
Phone handset icon with Wi-Fi icon
The icon indicates that Wi-Fi Calling mode is active on the smartphone. This is a technology for talking on the phone, which uses the nearest Wi-Fi network instead of a regular cellular connection, which is very convenient: where mobile communications are poor, the signal is picked up by the Wi-Fi network to which your phone is connected. Thus, there are no interruptions in communication - you are not lost to the interlocutor.
This technology was launched by MTS in 2021. Now almost all operators in Russia work with it. No additional money is charged for it - you use your “native” tariffs.
A phone with Wi-Fi shows that Wi-Fi Calling is enabled on the device
On which phones does this icon appear?
Previously, Wi-Fi Calling was available only for Samsung (Galaxy S7, S7 edge and other models), now this standard can be used by owners of phones of the following brands:
- Apple iPhone 5c, 5s, 6, 6 Plus, 6S, 6S Plus, SE, 7, 7 Plus, 8, 8 Plus, X.
- Google Pixel, Pixel XL, Pixel 2, Pixel 2 XL.
- Nexus 5X, 6P.
- Nokia 3, 5, 8.
- Lumia 550, 650, 950, 950XL.
- Sony Xperia XZ1, Xperia XZ1 Compact.
- HTC 10, U11, U11 Life.
- BlackBerry Priv, Dtek 50, Dtek 60, KEYone.
- Huawei P10, P10 Lite, P10 Plus, P Smart, as well as some models from Alcatel, LG, Vivo, Honor.
We activate Wi-Fi programmatically
Software launch is performed in several ways: through the device manager or through the network control center. Now we’ll take a closer look at how to enable Wi-Fi on a laptop using these methods. The methods are also suitable for netbooks.
How to start Wi-Fi using Network Sharing Center
- Press “ Win+R ” to quickly get to the “ Run ” window. Enter the command “ ncpa.cpl ” and click “ OK ”. The “ Network Connections ” window will pop up, where all the adapters on this PC will be highlighted.
- You need to pay close attention to the adapter named “ Wireless Network ”, if it is grayish in color, it means it is disabled. Right-click on it and select “ Enable ”. That's all, let's try to connect with the router. Suddenly, after turning on the module, the laptop does not find any Wi-Fi network at all, then read the article about why the laptop does not see the WiFi network.
Launch it in Device Manager
The Wi-Fi module in the device manager may turn off due to some kind of failure. With this option, in the “ Network Connections Wireless Network module shortcut will be absent altogether. Well, let's check it out.
- Run ” window again Win and R ” at the same time. Enter “ devmgmt.msc ” there and click “ OK ”. Device Manager we need will appear . You can also open it by right-clicking on “ My Computer ”, “ Properties ”, “ Device Manager ”.
- We look for the “ Network adapters ” section and expand it. A list will appear in which you need to activate the Wi-Fi module. To do this, hover over it (in our case it is called Realtek 8821AE Wireless LAN....), right-click and select “ Enable ”. After 20 seconds, you can try to connect to the network.
Handset icon with right arrow
If there is a vertical handset on the panel and an arrow pointing to the right from it, the call forwarding function is active on your phone. This is when when you call your SIM card number, all calls are redirected to some other number. This icon is typical for both iPhones and Android smartphones from different manufacturers, that is, the icon is universal.
A handset with a right arrow is displayed when call forwarding mode is active
How to remove this icon
If you don't need call forwarding right now, turn it off, otherwise your phone won't receive calls. How to do this on Android:
- Open the Calls settings section. Click on voice call options.
- Go to the menu of your SIM card.
- Go to “Forwarding” and disable the option.
Go to the “Call Forwarding” section
How to turn off forwarding on iPhone:
- In the device settings, go to “Phone”.
- Click on the Forwarding menu.
- Use the special toggle switch on the right to disable the function.
Set the “Forwarding” switch to the inactive position
Red tube icon with letter A and crossed out circle
If you see a red handset on the panel, and to the right of it the letter A and a crossed out circle, it means that your phone has enabled the auto-reject mode for calls that come from numbers that you have previously blocked. If you have not enabled this mode, you need to deactivate it, otherwise you may miss an important call:
- Go to the Phone application. Tap on the three dots at the top right. Select all settings.
- Open the “Black/White Lists” block.
Go to the blacklist in call settings
- Disable the lock using the switch.
- Also go to the block list manager. See if there are randomly blocked numbers there. If there is, click on the contact item. Uncheck the boxes for blocking calls and text messages. Save your changes.
If the tube is horizontal and there is an arrow above it
If you see a horizontal phone handset at the top of the screen and a curved upward arrow above it, there is a missed call on your smartphone. The icon is standard for all smartphone models.
The handset may not be standing, but lying down: if there is also an arrow on top, it means you missed a call from someone
To remove the icon and see who called you, go to the “Phone” application (the icon in the form of the same telephone handset on the desktop).
Wireless network is disabled by software
Another case is common among beginners and inexperienced users. This happens as follows: the user accidentally clicks the mouse on the Wi-Fi switch off button and after that a red cross appears on the network icon:
Turning the adapter back on is very easy. In Windows 10, click on the icon with a red cross and a menu will appear. At the bottom of it there will be buttons, among which will be the one we need with the signature “Wi-Fi”. We click on it. Next, the adapter will turn on and a list of available networks will appear. If there is a saved network among them, the laptop will connect to it automatically.
- Why did the Internet stop working via the Wi-Fi router? Major router failures
In older versions - Windows 7 and Windows 8 - to turn on the Wi-Fi adapter, you need to press the key combination Win + R and enter the command ncpa.cpl to get into network connections. Next, in the list of connections, find the wireless adapter, right-click on it and select “Enable”.
If the method suggested above failed to enable Wi-Fi on the computer, then you can try to do this through the device manager. Right-click on the computer icon on the desktop and in the menu that appears, select “Manage.” Next, in the window that opens, there will be a menu on the left in which you need to select the “Device Manager” item:
On the right there will be a list of devices installed on the computer or connected to it via ports and interfaces. We open the “Network adapters” subsection - one of the items in it will be a Wi-Fi adapter that does not work. Right-click on it and select the “Enable device” menu item. Let's see if the network has appeared or not.
Tube icon with dots at bottom
It means that the TTY function is currently active on your smartphone. It is used by people who have hearing and speech problems. During a call, instead of saying anything, people write messages in the conversation chat. The function is available on some Android smartphone models, but most often it can be found on iPhones.
The handset icon with dots at the bottom indicates the active TTY mode for conversations
How to remove the icon and turn off TTY mode
How to disable the function on Android:
- Go to the Phone app. Click on the menu icon in the upper right corner (three dots). Select settings.
In the menu, click on “Settings”
Click on "Accessibility"
Select TTY off
What to do if you have an iPhone:
- Open settings.
- Go to the “Phone” section.
- In the Calls block, click on the toggle switch in the TTY line so that the Off status is displayed there.
In the list, deactivate the TTY line
What are forwarding, conferencing and call waiting?
All three functions are designed to handle incoming calls. Their use often does not even require additional payment, an Internet connection or anything else. You can simply enable them in the settings. However, if you are using a CDMA network, you should check with your operator about the ability to enable call forwarding and call waiting.
Forwarding an incoming or outgoing call
Forwarding is an additional feature of a mobile phone (in our case, an iPhone) that allows you to forward incoming calls from your number to any other. Moreover, this other number can be either a mobile number or Skype, Google Voice and others like that.
Using forwarding is convenient if, for example, you cannot charge your phone, but you need to answer calls. Simply forward calls to a second number. In addition, many call centers use forwarding so that several operators can serve customers at one number. Thus, you can create a whole network of numbers by connecting hierarchical forwarding.
Simple gray tube icon (or with an arrow pointing left)
It means that there is a call on your phone or you are currently talking to someone on the phone. You may not have noticed the incoming call that is currently ringing on your smartphone due to the fact that the sound on it is muted. Then swipe down the curtain - reject or accept the call. If it turns out that you are accidentally calling someone, click on the red handset to reject them.
Accept an incoming call or reject it if you are currently busy
What does the arrow mean on iPhone?
It doesn’t matter at all what model of iPhone you have, from time to time you will see an arrow appear and disappear due to the fact that it is a geolocation icon.
If you look a little further, in many navigators the found point is displayed with something like this symbol. Well, in fact, on real cards it’s an ordinary pin.
Therefore, as soon as you see such an icon, it means that one of the applications is currently using your geolocation. Most often it is the weather or the clock.
Everyone probably understands that geolocation eats up quite a lot of battery. Especially when the iPhone is no longer new and every percent of the charge counts.
Therefore, let's figure out how to hide this symbol and generally find what exactly uses your geolocation most often.
How to remove the arrow on iPhone?
Let me start with the fact that when I updated to iOS 10, this arrow was hidden and I simply did not see when any application used geolocation.
Therefore, if the arrow just annoys you and you don’t want to see it, then follow these steps:
- go to Settings
and look for
Privacy
; - Now click on Geolocation Services
, scroll to the very bottom and select
System Services
; - item in the status menu
determines whether the arrow is shown.
Let’s say it’s very important for you to figure out what exactly is taking up the extra charge and you’d like to intelligently optimize this whole thing.
Just go back to Settings
take one step back and we can see all the applications that constantly or partially use your position.
At the very bottom there are different colors of arrows and if it is purple, for example, then this application has recently used the position and does this most often.
Opposite each application, the type of arrow is indicated, and if you understand that geolocation is used often there, but you don’t want it, then simply select the item When using the program
.
In system services it’s the same, we turn off absolutely everything that you don’t need at all. For example, I only have Find iPhone
and
Time Zone
.
Results
That’s essentially all the information I wanted to share with you about the strange arrow in the corner of any iPhone and what it actually means.
As you can see, there is nothing particularly scary. Now you know how to remove it and even more, how to optimize the operation of geolocation services.
Icons on the display of iPhone not iPad - what do they mean?
Peace for everyone! The icons that appear on the iPhone or iPad display after certain actions are, in a sense, indicators that tell the user whether a certain function on the device is enabled or not in the current situation. Although most of the symbols are familiar to us (network signal level, battery, etc.), there are some that will be perplexing and will not force us to think. What do they mean anyway? For example: a lock with an arrow
in a circle, a crescent moon, an airplane, not the rest.
Gray tube icon with pause icon
If a handset with a pause icon (two vertical lines) appears on the panel and you find that you can no longer hear your interlocutor during an ongoing telephone conversation, you have placed your call on hold. To restore the connection, simply click on the pause icon in your conversation interface. The icon should be among the icons for recording a conversation, activating a video call, and others.
Press the pause button again to turn off the hold