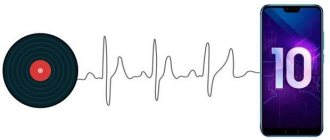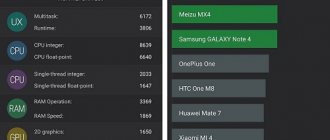Often, when developing the next update for the phone's software, developers want to introduce various innovations, but something goes wrong. An example might be that after installing the updated version, Honor or Huawei does not display missed calls.
This problem means that they are no longer visible in the normal way. And to view information about missed calls, you need to go to the missed call log. Of course, the problem is significant, and this does not suit many users. And they want to correct this mistake. The article below offers a solution to the issue. It is worth noting that the method is suitable for all phone models running Android OS. To fix this situation of missed calls not displayed on Honor and Huawei devices, you should use the instructions below.
Checking the resolution of alerts set for the Phone system app
This method includes three steps:
- Using “Settings” you need to go to the “Applications” section twice. Next, open the “Menu”, where you need to double-click on the “Show system” line. Then you need to select the “Phone” item, this is a blue icon. Through the “Notification Manager” section you need to go to “Incoming Calls”. Then you need to click on “Notifications on the lock screen”. Here the marker is set to “Show”.
2. In the second method, the user must complete all the previously described steps, up to the “Show system” line. Next, you need to open the “Phone” item; the icon for this section is located in turquoise. Then you need to open the “Notification Manager” sub-item. Here you need to put marks in all lines.
3. Next method. Following the instructions described above, you need to go to the “Show system” section. Click on the line “Manage calls/calls”. And then using the “Notification Manager”, you need to enter the “Missed Calls” item. In this submenu, you should make sure that all items are enabled.
Changing volume and alert modes
If you want to quickly turn off or change the lock screen notification volume mode, use the volume buttons. To do this, simply press the volume up or down key.
It is important that no media files are playing on your device at this moment, because then the volume will be adjusted for them. You can also drag the adjustment slider with your finger so as not to press the button several times.
On some device models starting with Android 5.0, you can change the mode on your smartphone directly from this menu.
Do Not Disturb mode will completely mute all incoming calls, SMS and alerts. “Everyone” mode – normal mode with sound on. A very interesting solution is the “Important” item. By clicking on it, only important notifications will be received, the list of which you can edit in the menu or when you first click on this mode. It also has advanced settings in which you can set the time it turns on and off.
Resetting applications
The above described what needs to be checked to see if notifications are enabled for the three system add-ons. If the issue is not resolved, then you should go through the procedure of resetting these add-ons.
That is, go through all the steps up to the “Settings” section. Next, go to “Applications”. Then, through the menu you need to go to the “Show system” section.
After which you need to sequentially go to “Phone”, which is located on a blue and turquoise background. Next, go to the “Call Management” section. Here you select the “Memory” item, which contains the tool that is responsible for resetting the software.
Advanced settings in the phone menu
To go to the system notification settings, you need to enter the menu and select “Notifications and status bar”.
There you can:
- select the applications from which you want to receive notifications;
- set whether notification icons will be displayed;
- configure the status bar and its elements;
- set options for notifications.
There is also a way to access the quick settings menu. To do this, simply hold your finger on any alert.
You will likely have many more options depending on the make and brand of the device. They will all be in this or a very similar menu, both in name and content.
Checking Screen Settings
It happens that the required icon does not appear in the right place due to the fact that there is some other setting that the user has set.
Naturally, in this case it is necessary to check the display settings. To do this you need:
- Go to the “Settings” menu.
- Next, select “Screen”.
- Then select the “Other screen settings” section.
Note: On Honor or Huawei devices, missed call notifications may not appear due to the lock mode. That is, if the option for this mode is enabled on the gadget, then missed calls will not be visible. This fact is also worth taking into account!
Lock screen notifications
This function is available to absolutely all users of Android devices with firmware from the last few years. But not everyone uses the full potential of this option. For many, this is simply a notification line that signals the arrival of new information on the smartphone, for example, a missed call.
This is true. But you can also:
- click on it to open the application;
- Swipe down on it to view extended information (more relevant for messages). For some applications, even additional buttons may appear (for example, “Reply” in instant messengers);
- Swipe the notification to the side to close or block notifications from this program (to the left closes, to the right blocks);
- hold your finger on the notification to open the settings menu.
Considering the fact that many manufacturers make skins for smartphones of their own brand, in some cases other options for interacting with notifications may appear. This list includes basic features available on all phones.
Final stage
Manufacturer settings may cause alert icons to disappear from the display. This happens after some time, but the issue can be resolved. This requires:
- Open the Settings menu.
- Next, find the “Work screen and wallpaper” section.
- Open the “Permanent display” item.
- The marker opposite this section must be moved to the on position.
You also need to enter the “Notifications” item, which is located in the “Settings” menu. Then click on “Other settings...”. Here you select the “Notification method” section. After which, “Icons” or “Numbers” are installed at the user’s discretion.
Traffic savings
If you are limited in your ability to connect to the Global Network, the decision to enable traffic saving mode will be the right and logical step. However, you need to remember that in this mode the system will cut off everything, in its opinion, that is unnecessary, including push notifications when you are not using Wi-Fi, but connecting to mobile networks. Depending on the shell of your smartphone, you should look for this mode in the network and Internet settings or in the curtain among the quick settings. If you don't find the switch you need, try clicking the "edit" button and searching among the inactive switches. In the settings you will also find the ability to flexibly adjust the operating mode for each individual application. For example, activate work in the background and unlimited data transfer, including in traffic saving mode.
Basic solutions
First, go to the settings section and open applications. There you should check the checkboxes on notifications. Since it is possible that on some programs they are turned off by default. That's why you don't receive notifications.
Method 1 - set up autorun
If notifications do not arrive on your Xiaomi redmi 9, then autorun may not be activated. This is an important nuance, since applications must be launched along with the system.
You can enable it as follows:
- Go to the settings section of your Xiaomi Redmi 9 phone.
- Next, open the security settings, then “ permissions ”, and there will be an autorun setting.
- Enable auto-start for all important instant messengers that you use most often.
Method 2 - turn off the background restriction. activity
The catch is that the device may have a power saving mode enabled. In this case, the system itself determines which notifications are important and which are not. Xiaomi Mi 6 smartphone repair service, we have more than 100 repair points
Open the " Battery and Performance " section, in the background settings menu you can adjust the importance of notifications. There are several categories there. Therefore, you can customize notifications for yourself; it will take you 10-15 minutes.
Method 3 - fix programs in RAM
MIUI is quite an interesting OS . It offers the user opportunities that are not available to owners of phones running the Android OS . One of the special options is to attach utilities to RAM .
If you fix programs in RAM. That is, the system will use additional resources to launch them instantly. Therefore, any notifications will be displayed instantly.
To add instant messengers to RAM , just open the menu of running utilities and swipe the desired application down.
We hope that all our recommendations helped you set up normal display of notifications.
How to change the alert mode in the sound menu?
We are all accustomed to the fact that when we press the volume keys, a menu pops up to adjust the volume. But Android 5.0 added other options that allow you to change notification modes:
Android lock screen
Android 5.0 Setting up alerts
- Do not disturb - notifications come without sound.
- Important—a sound notification will only sound when important messages arrive. The list of applications is customizable.
- All - notifications are received as usual.
By the way, when the second mode is activated, a panel for additional settings is also displayed, where the operating time is set. Moreover, in the system settings there is a section for more detailed settings “Important” notifications. Here you can not only configure the list of applications, but also the automatic operation time. This is quite convenient if you don't want to be disturbed at night or at work.
Setting up operating modes
Setting the operating time for important notifications
Why don't notifications come to Honor: how to solve the problem
Notifications often do not work on the latest Honors. How to solve this problem?…
Dear readers of World of Access! Together - we are force! Together we are legion!
If each of us transfers at least one ruble,
we will be able to pay for proofreading services and hosting for a year in advance!
We will also be able to raise the salaries of our regular authors and reward their work more effectively! We highly appreciate the work of our authors! We want to continue to please you! Thanks to you, our project continues to remain independent and useful. We would never have been able to do this without your donations. Thank you and low regards!
Sincerely, Editor-in-chief Mir Access
Push notification technology appeared in the late 90s - it was first used in the Point Cast network, which was engaged in servicing stock exchanges. The system turned out to be successful and Microsoft Corporation, together with Netscape, soon tried to implement it in their browsers, but in this form the new technology did not take root. The obstacle was the data transfer speed.
While banks and brokers could afford dedicated connections, the majority of users used Dual-Up technology to access the Internet, which ideally gave a speed of about 52 KB/s, but in reality even less
Push notification technology was promoted to the masses by Apple - this happened with the advent of the OS X operating system; in addition, the gradual spread of high-speed Internet played a significant role. Push notifications became widespread by 2010 and have gradually become more sophisticated since then.
Especially for you: Self-diagnosis of your iPhone
Notification problem on Honor
Most often, notifications do not arrive for several main reasons, but these problems do not depend on the smartphone model or the operating system on which the mobile device is running. The operation of the notification service depends only on the settings of the operating system, and also, partly, on the characteristics of applications that run in the background.
There are a lot of options why notifications do not arrive on Honor. On Honors that run on version 7 of Android and higher, notifications may not arrive if the device is in “sleep” mode, but most often the reasons for the lack of notifications on Honor are as follows:
- The option to receive notifications is disabled in the notification settings;
- Access to notifications is individually blocked for all applications or a similar option is activated in the application settings;
- The option to pause notifications in Do Not Disturb mode is enabled, or Do Not Disturb mode is enabled.
Messages will not appear on Honor's lock screen if:
- In the notification settings, receiving them is blocked for all applications;
- The power saving mode is activated - when Honor is blocked, running applications will be closed and not transferred to the cache. A closed app cannot send notifications.
Especially for you: How to transfer data from iPhone to Honor: complete manual 2020
Thus, in order to solve the question of why notifications are not received on Honor 9, you need to check the smartphone settings. Notifications on Honor may fail after an OS update or due to problems with the Firebase Cloud Messaging servers (Adnroid update service - editor's note). In the first case, you need to roll back to the previous version of the OS; in the second, you need to wait until the server is restored.
Why don't I receive notifications on Honor 10 and Honor 9?
Honor 10 is a fairly popular mid-price smartphone with decent technical capabilities. Lack of notifications is one of the most common problems that Honor 10 owners face. Sometimes notifications on Honors do not arrive if the date and time on the smartphone is wrong. You must set the correct time zone, date and time in your smartphone settings.
By the way, just recently we told you why Honor vibrates on its own - don’t miss it.
On Honor 9, notifications may not arrive if they are not allowed to run in the background. You need to enable the desired application in the settings. Quite often, notifications on Honor are blocked by third-party software, for example, the popular Clean Master and Applock are involved in such activities. Just delete them
The operation of notifications on Honor 10 may also be hindered by the energy saving mode, which is set in the smartphone settings. It needs to be disabled. We found out why notifications do not arrive on Honor 9 - the solutions will be the same as for Honor 10, since the graphical shell of both smartphones is no different.
Turn on the notification light
Before activating this feature, make sure your smartphone has it. For example, the Huawei p30 does not have an indicator, but the Huawei p20 does.
To enable the notification light to blink, activate the slider that you see in the image above. It is located in the “Applications and notifications” section.
By the way, in one of the previous articles we talked about how to activate safe mode on Huawei. You may need to know how to start your phone in this mode if a virus gets on your phone and interferes with its operation.