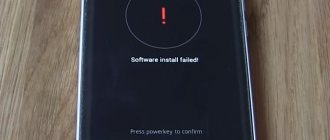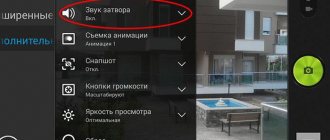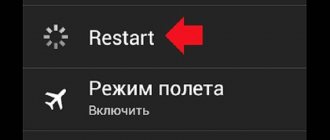How to fix the camera error on xiaomi, for this we will determine the problem, after which the failures began. And then we will eliminate it using one of the proposed methods.
Comments
If there is an error in the camera on Xiaomi, then just reboot your mobile phone.
Good afternoon, tell me why Google Camera does not open in Xiaomi?
In my Xaomi, the front camera stopped opening, just a black screen, I downloaded other camera programs - IT DOES NOT HELP, tell me something?
On Redmi, when installing face unlock, it gives the error “ could not start the camera ”, the first time I decided to install FaceID.
Smartphone camera repair service, spare parts in stock, and we are within walking distance, follow the link for all the details!
Failed to connect to camera
When entering the camera, a system message like “Failed to connect to the camera” may appear on the screen, the screen may simply turn black, and the application may close spontaneously. If you encounter such a problem, first inspect the lens. New packaged gadgets have a camera protected with a special film; perhaps you simply did not pay attention to it and forgot to peel it off. If the gadget has been in your possession for a long time, pay attention to the presence of dirt. A visual inspection can also detect the presence of mechanical “injuries” - such a situation cannot be avoided without paid professional intervention.
- Restart your phone and try logging into the camera again. Sometimes the problem goes away on its own.
- Run a scan for malware on any antivirus and remove it.
Sometimes simply cleaning your phone from unnecessary programs and files helps. Clogged memory simply does not have room to perform simple basic operations.
Consider whether you have installed any new components on your phone. They probably have a negative impact on the camera's performance. If there are any, remove them and check if the camera works.
Perhaps you recently changed something in the settings menu and accidentally disabled access to the camera. Carefully review your phone settings; the problem may be hidden there too.
If the above manipulations are not effective, only a specialist will deal with your problem. To carry out competent diagnostics and high-quality repairs, provide all the important points about the operation of your gadget, list recent events that likely affected its operation.
How to fix the error
If the phone has been dropped and its camera module has simply fallen off, there is nothing you can do about it, all you have to do is take it to the service center. If it has accidentally been in water, you can try to dry it, but this rarely brings the desired result. It is possible to fix the error yourself if the problem is a software conflict.
Deleting Camera app data
The method works if the phone is “alive” and starts. Data are files that store the history of using the application. In the case of “Camera”, these are: settings for modes, effects, folders where pictures are saved, and so on. When data is deleted, the application is “reset” and becomes the same as when it was first launched. Along with the “history”, errors that interfere with normal operation also go away.
How to clear data:
- Turn off and turn on the phone again.
- During the reboot, hold down the “Power” and “Home” buttons for about 7 seconds until the gadget vibrates.
- Open “Settings” – “Applications” – “Camera” – “Memory”.
- Click “Erase data” and “Clear cache”.
Next, the device is rebooted and checked to see if the camera’s functionality has been restored.
Complete cache clearing
A cache is an area on disk or device memory where frequently used application information is stored. This is a lot of files that clutter up your phone over time. If the camera on your Samsung starts to fail, it’s time to clear the cache using the Recovery functionality. Procedure:
- Turn off the smartphone.
- Press the volume rocker (increase the sound), hold it down and simultaneously press the “Power” button.
- After turning on the phone, “Power” is released.
- This combination will load Recovery Mode. There, using the volume rocker, select the “Wipe cache partition” item and confirm the action by pressing “Power”.
After clearing the cache, the device is rebooted by selecting “Reboot system now” from the menu.
You can also clean up temporary files using a file manager:
- The smartphone is connected to the PC or the built-in manager is opened.
- In the phone memory, go to the folder “Android” – “Data” – “com.sec.android.gallery3d” – “cache”. There will be several files that need to be deleted.
Recovery on Samsung.
Checking the device operation in safe mode
Smartphone users install many different programs on their devices, not realizing that they can affect the normal operation of the camera. To check if this is true, the phone is launched in safe mode, in which downloaded applications simply will not work.
How to boot the device in safe mode (works on Android OS older than version 4):
- Turn off the phone.
- Turn on.
- During boot, when the word “Samsung” appears, press the “Volume Down” button until the smartphone turns on.
- If everything is correct, “Safe Mode” will appear in the corner of the screen.
Now they are trying to launch the camera. If it works, it means there is an application conflict. Next, the device is rebooted and the downloaded programs are removed one by one (starting with the most recent ones) until the error disappears.
Reset data
Resetting your phone to factory settings is heavy artillery. An extreme method that will help solve a systemic problem, but will lead to “zeroing” the system, that is, all personal data will be deleted. There are several ways to reset data, and all of them are relevant for Grand Prime gadgets and the Galaxy series (S3, 4, S5 mini and other models).
Reset via menu:
- Go to "Menu".
- "Settings".
- Item “Backup and factory reset”. On some firmware it is called “Archiving and resetting”.
- Press "Reset data".
- Select “Reset device”. If the phone is password protected, the system will ask you to enter it or a PIN code.
- Click “Delete all”. The smartphone will begin to erase all data and then reboot.
Reset via Recovery:
- Turn off the device.
- Press the "Power", "Home" and "Volume Up" buttons.
- When the phone starts to vibrate, release the “Power” button.
- Hold the Home and Volume Up buttons until the Recovery screen loads.
- There, using the volume rocker, highlight the “Wipe data / factory reset” item. To enter it, press “Power”.
- Next, select the “Delete all user data” option.
- When the phone resets all settings, select “Reboot system now” in the Recovery menu, which will reboot the device.
Reset via dialer app:
- Go to the dial panel (green icon on the main screen with a handset on it).
- Enter “*2767*3855#”.
Resetting to factory settings is a last resort. All personal files will be deleted along with the settings, so before the procedure it is recommended to save all the necessary information, duplicating it, for example, on a computer.
Contacting a Samsung service center
If none of the methods help, the camera may not be working due to mechanical damage. You won’t be able to fix the module yourself, so the solution is to take the device to a service center. Their addresses can be found on the company's website via this link.
Camera won't turn on on Android
When the camera on Android does not work, the system, as a rule, signals this with special system messages. It could be “Cannot connect to camera”, “Camera error” or a set of code characters. Try switching the camera mode from front to main and back. If the system warning is displayed in only one mode, most likely everything is normal at the hardware level, and one of the lenses or related spare parts needs to be repaired.
It also happens that the camera turns on, displays the image from the lens on the screen, responds to the display buttons, but does not save images and videos. Try to delete unnecessary things from the phone’s memory; perhaps the device simply does not have enough free space to save. The problem may also be hidden in the settings, where the application is simply not allowed to save files on this device.
Users of inexpensive devices produced by small companies are more likely to encounter problems when using the camera.
- Connecting a wireless WiFi camera to your phone: necessary applications for watching the broadcast
If you have any questions, please let us know Ask a Question
Why can't I connect to the camera on my phone?
Let's look at the reasons why the camera stops working:
- One of the reasons is a firmware update. If the camera fails after updating the Android version, the operating system should be rolled back and reinstalled.
- Damage to camera setup modules. This result is caused by serious mechanical impacts on the device, corrosion of the internals due to the ingress of liquid, and fatigue failure on old equipment.
- Virus programs. Malicious programs can interfere with the correct operation of the camera; they can easily enter the device’s computer if it is not protected by anti-virus applications.
- The module cache is clogged.
How to solve this problem
You can try these methods:
- Clear cache. In settings, find the camera application, erase data and cache.
- Update your camera app. Perhaps its version is outdated and is not compatible with the current firmware of your phone.
- Try installing any other photo and video application. For example Camera Zoom FX. If it doesn't work, at least you'll know for sure that the problem is technical and not software in nature.
Hello! I bought Xiaomi Redmi Note 5 with global firmware in China. Opened it, turned it on, let's check and... The camera is not working. Writes: Camera error, failed to connect to the camera. I tried a third-party application, the selfie camera works with it, but the front one does not. (all manipulations took place in the evening) I turned off the phone at night, turned it on in the morning and after some time the camera began to work. I tested it, checked it - everything is ok. And then after lunch I decided to take a couple of photos and again the same problem, a camera error pops up. Maybe someone has encountered this or knows a solution. You can take it to the service, but suddenly there is an option to do it yourself.
The error “Failed to connect to the video surveillance server” appears on the phone both for people with an installed video surveillance system and spontaneously. Perhaps you did not install any cameras, but the error appears. Let's consider both of these cases.
Content
hide 1Error with installed cameras 2There are no cameras or video surveillance systems
Delete data and clear the Camera app cache
If the method above did not help you, the next step is to clear the cache and data of the Camera application.
To do this, go to settings. In Settings, find Application Manager.
Find the Camera app and open it.
Do you see the “Clear data” and “Clear cache” buttons? Click on them one by one to delete the data.
Check if the camera is working.
macOS
Apps may not be able to collect as much data about you on your laptop or desktop, but it's still important to know where these permission settings are so you can check that all your installed programs are behaving well and no one is spying on you .
For macOS, you need to open the Apple menu, then select System Preferences, Security & Privacy, and Privacy. At the bottom left of the dialog box, you have all the permissions for apps, including camera, microphone, and location—click any entry in the list to see the corresponding apps and make changes if necessary. When accessing your computer's location, you will see a small arrow icon next to any of the programs that have recently logged this data.
You can get the same arrow to show up in the menu bar when you access location services if you want: In the privacy tab, click “details” next to “system services” and turn on the “show location” option. For active ongoing access to your webcam and microphone, you have a small green warning light as part of macOS.
- Spotlight: Open Camera: an alternative app for your smartphone's camera
New level: cybercriminals are no longer interested in identity theft
Who lives in the little house: the role of phytoplankton in the ecology of the Arctic Ocean
February 5 is World Nutella Day: how to celebrate the holiday and what the brand is preparing
Reinstalling the driver
Go to Device Manager again using the devmgmt.msc command from the Win + R window.
Now expand the Cameras tab, right-click on the device you are using and select “Uninstall”. Confirm this action in the pop-up window and complete the removal.
Restart your Windows 10 PC and the missing driver will be installed automatically. Otherwise, visit the vendor's website and download and install the driver manually. Check if the problem is resolved
What is this error?
A similar malfunction, in which a user who decides to use the smartphone’s camera is shown a message: “could not connect to the camera on Android,” has been encountered by many users lately. At the same time, the number of owners of gadgets on this operating system who have reported the presence of such an error is constantly growing.
The problem itself, oddly enough, does not have a guaranteed solution, since the process of eliminating the malfunction depends solely on the cause of its occurrence. The whole difficulty lies in the fact that, as a rule, it is not possible to identify them. This makes solving the problem somewhat more difficult, but does not prevent it at all.
Installing custom firmware
When deciding to install an unofficial firmware version, the user must clearly understand that it may pose a potential danger to the gadget. Thus, “custom” shells often contain viruses or dangerous applications that can negatively affect the functioning of not only the camera, but also other modules.
Options to solve the problem are to install the official firmware version or reset the system to factory settings. Before performing these activities, it is recommended to save your data to a third-party storage device.
Also, the failure of the Xiaomi camera to take photographs may be due to a glitch in the MIUI shell. In this case, you can try rebooting the device or installing a new firmware version.
Other ways to resolve the error
If you are using Android Marshmallow OS, then you need to check the access rights to the problematic application. If your device does not have this permission, you may encounter confirmation requests or even errors.
- Open your device's settings;
- Find the “Applications” item;
- Select “Cameras”, select “Permissions”;
- Make sure the settings here allow you to use the device's camera. If this is not the case, correct the settings.
App permissions in Android Marshmallow
If these recommendations did not help you, there is still one more method that helps solve most problems with Android devices - resetting the settings to default. Before this, you need to transfer all important files from your phone to a computer or flash drive. If this is not done, they will be destroyed.
- To resolve the error, you need to open the settings again, find the “Backup and reset” item here;
- Select “Reset” in this section;
- Confirm your actions and wait until the device restores previous versions of files and settings.
Once this process is complete, open the camera and check if the “Close other applications that may be using the camera or flash” error appears.
Method 3: Using Safe Mode Features
Every Android gadget has a so-called safe mode, which allows you to diagnose it. The device boots with a limited set of applications, and if the problem is caused by some third-party program, then in this mode the “Warning: Camera Failure” problem should disappear. Everything is very simple and you will see it now. In many cases, such tools use the camera's capabilities and it ends up being constantly busy. As a result, it refuses to start. Next, you need to remove applications one by one to find the culprit.
What to do if the camera does not work on Android:
Before you begin, launch the camera app and if you see a black screen on the main camera, switch to the front selfie camera. If the front camera works, then the problem is directly in the main camera module itself and cannot be fixed on your own. But, if the front camera also does not show an image, read below.
Reset camera app cache and data
Go to Settings => Applications => Camera and select the Memory
Click first “Clear cache” , then “Clear data”
Try launching the camera and, if it doesn’t work, move on to the next step
Install a third-party camera app
Perhaps the standard camera application is so stupid that even resetting the cache and data does not help. In this case, you can try installing a third-party camera app. Fortunately, there are a huge number of such programs in the Play Market and you can choose to suit every taste.
You can install anything, but I recommend Open Camera as one of the most stable, and it’s completely free.
Perform a hard reset
If the previous methods did not help fix the problem with the camera, you can take drastic measures - reset your phone to factory settings. Go to your smartphone settings and find the item “Backup and Reset” or “Backup and Restore” . The name depends on the device model and Android version, but in any case it will contain the word recovery or reset
Select “Reset data” and wait until the phone restarts
Please note that resetting the data will lead to the loss of all information stored in the internal memory of the phone. You should also keep in mind that when re-activating, you may need to provide the Google account information previously entered on the phone.
Unfortunately, more serious camera failures on Android cannot be fixed on your own. In this case, you should contact a service center for help.
Question from a user
Hello.
On my phone, when I try to open the “Camera” application, nothing happens (just a black screen), no errors, no messages. Those. the application starts, but the camera itself does not work (does not record anything). I also noticed that sometimes an error appears: “could not connect to the camera”...
Otherwise, the phone behaves as usual (everything worked before). What can be wrong?..
Hello.
Unfortunately, the problem is not that rare. In general, I would divide it (conditionally) into two possible scenarios:
- the problem is of a software nature: failure, errors, viruses, incorrect operation, etc. (and then there is a chance to independently restore the camera’s operation);
- Something in the phone’s hardware has broken (here you can’t do without service and costs...). The most favorable scenario is that the train simply came off.
In this article I will give several recommendations (step by step), following which, it is often possible to restore the phone’s operation (if the problem was in the first scenario).
Be that as it may, by going through the steps of the article, you will at least eliminate some of the reasons (and it may turn out that you will save money) before a possible trip to the service...
*
Main reasons for camera failure on Samsung phone
The appearance of a camera error is caused by a number of software reasons, among which the following should be noted:
- Problems with updating the Android OS. If you have recently updated your OS, then there is a possibility that the installed update is not working correctly. This is especially true if the update is interrupted during the installation process;
- There is no free space on the phone. If, due to the installation or operation of any applications, the gadget’s memory is full to capacity, this will cause the “Camera failure” error;
- Cache and data errors in the Cameras app can also be a factor in the problem;
- The error in question can also be caused by incorrect changes to system settings by the user himself;
- And, of course, the cause of the error may be an outdated version of the application that works with the camera.
This may be useful: The sensor on the phone does not work, what should I do?