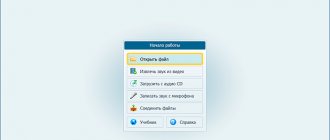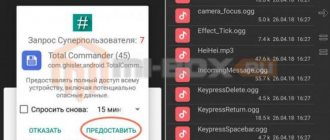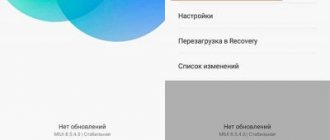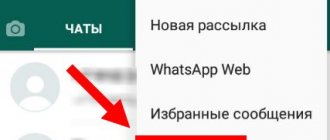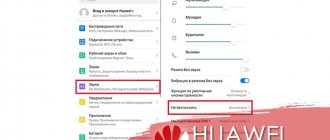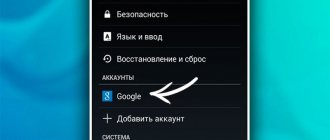How to customize notification sounds in WhatsApp
You can change the sound of an incoming message or call on WhatsApp. By default, all subscribers have a standard melody that notifies them of the arrival of a new SMS. As a rule, the ringtone that is used in the smartphone settings is set for the call.
You can change the notification sound in WhatsApp in a few minutes. There is a special item in the menu for this. You can also turn vibration on or off and customize the color of the built-in LED.
Advice. Do not use unpleasant or prohibited ringtones. People who are in close proximity may not like them.
Changing the ringtone of an incoming message
Music on WhatsApp for your phone can be found online. The messenger supports all popular file formats, including ogg. When installing a song in mp3 format, there will be no problems either.
Instructions on how to change the sound of messages in WhatsApp on an Android phone:
- Enter the messenger settings. To do this, tap the button with dots and click on “Settings”.
- Switch to notification settings, the ringtone selection menu will open.
- For messages, you can set vibration, pop-up windows, and change the color of the LED.
- To select a song, tap Notification Sound.
- Choose a way to access your music, this can be the built-in music player or Explorer.
- Check the box next to the ringtone you want and tap the “Ok” button.
The song will be set as the alarm for incoming messages. It is not recommended to install songs that are too long and last more than 1-3 seconds. If there are a lot of incoming messages, a long composition will quickly get boring and will drain the battery.
On iPhone, changing the music for an incoming message is done in the same way. Changes may be in the design of the WhatsApp interface and in the location of controls.
Note. You can find a cool ringtone or SMS on the Internet. Free collections in good quality are available on many sites.
How to change the ringtone
You can change the melody in WhatsApp for a call in the same way. To work, you need to enter the menu, then click on the appropriate item and set your melody.
- Why does a notification sound sound when listening to a voice message on WhatsApp?
Step-by-step instructions on how to change the ringtone on WhatsApp:
- Open WhatsApp settings.
- Enter the "Notifications" item.
- Scroll down the list to the Calls section.
- To turn on vibration, tap on the corresponding line.
- To set a melody, click on the option and select how to search for tracks in the phone memory.
You can set a long song for the call, it will be played every time you call. If the file has been deleted from the device’s memory, WhatsApp will set the standard ringtone or track used for calls in the smartphone settings.
Important. WhatsApp notifications can be changed at your discretion at any time. The option is available for free and does not require downloading additional services.
Select from standard sounds
As a rule, the phone has at least ten different ringtones that you can set for SMS alerts or incoming calls. To select one of the suitable ones, follow the steps below:
- Go to your gadget's settings.
- Select the "Sound Profiles" menu item.
- Specify the profile that you use all the time (as a rule, this is the standard).
- In the window that opens, you will have sub-items where you can set music for the incoming message for each SIM card (if there are two of them in your phone).
- Click on one of the items. You will be prompted to select sounds from the standard library.
- Choose your favorite ringtone.
This way, you can quickly change the incoming SMS alert on Android.
How to turn off all notifications in WhatsApp
You can set up notifications in WhatsApp and change sounds through the menu. The option is available for iPhone and Android users. You can assign not only a melody to SMS, but also to incoming calls.
What to do if you need to completely turn off the notification sound in WhatsApp? To do this, you need to open the menu and deactivate this option. Here are the instructions:
- Open your messenger settings.
- Click on notification options.
- Turn off the slider to the right of the Chat Sounds line.
- Additionally, you can turn off the “Priority notifications” option.
How to enable message and call notifications on WhatsApp? To do this, go to the menu again and activate the slider to the right of the “Chat Sounds” option. All previously installed audio will be saved, you won’t have to change ringtones again.
Advice. To quickly turn off the sound in WhatsApp, turn down the overall volume of your mobile phone using the side buttons. In this case, you won’t have to go into the messenger settings and waste time searching for the necessary items.
How to turn off the sound while sending messages? To do this, use the switch discussed above. Be careful, in this case all notifications will be turned off, including those for incoming SMS. It is not possible to remove SMS notifications in WhatsApp separately.
How to change and customize your ringtone for individual contacts or a group
How to change one of the numbers
- Open the standard Contacts application.
Select the desired contact from the list
- Select the desired subscriber from the directory and click on the “user” icon - the contact menu will open.
Click on the person icon in the app
- In the contact menu, select “Set ringtone”.
What ringtone do you want to set?
- Select "Find using file manager". The Android File Manager will launch, making it easy to find the MP3 song you need.
Use it to find the soundtrack you need
Ask this person to call you back and the selected song will play.
How to assign a ringtone to a contact group in Android
The selection of melodies downloaded over the Internet in the Contacts application has not yet been finalized - this is the task of new versions of Android. To set your own ringtones, use third-party apps such as Group Realtones. Most of them are available on PlayMarket.
The sound of incoming messages has disappeared, what should I do?
Now it’s clear how to change the ringtone in WhatsApp or how to mute the sound of incoming messages and calls. You can assign any song or even a recording from a voice recorder.
What should I do if messages on WhatsApp arrive without sound, and all parameters are configured correctly? Try changing the installed ringtone, there is a possibility that it is not supported.
Attention. If the sounds in WhatsApp are lost, make sure that the general volume of the mobile phone is not turned off. It can be added using the buttons on the side or through the menu.
How to set a WhatsApp ringtone for SMS and calls? All the necessary tools are already in the menu, just enter the parameters and change the settings. If you have problems after changing the option and all sounds are gone, check if the checkbox is enabled in the notification menu and try choosing a different ringtone.
- WhatsApp has found a way to block any user just by knowing their number
This method was tested on the Samsung Galaxy M20 and it is quite possible that smartphones with older or new firmware will have a different path to the SMS ringtone settings.
Instructions
Open the smartphone settings and in the “Applications” section, select “Messages” from the list of installed programs.
Information about the selected application will open, where we select “Notifications”, and then click on the item “New messages (Slot 1)” or “New messages (Slot 2)” (depending on which SIM card you need to set the melody for).
All that remains is to click on the “Sound” item and select the melody you like for the incoming SMS.
If you don’t like any of the melodies, you can set your own personal ringtone.
To do this, you should download it to your mobile device and copy it to the My files, Device storage Notifications folder, and then open the list of available melodies again and select the one you need.
See also:
Did it help you? Rate this article:before—>
- How to set up and receive SMS from your phone directly to your computer
Now we’ll quickly look at how to change or set your own SMS melody (sound) on Android.
p, blockquote1,0,0,0,0—>
For this task, you will need to manually place the music or sound file in the desired folder in the internal memory of the smartphone. I'll show you where and what to upload.
p, blockquote2,0,0,0,0—>
This article is suitable for all brands that produce phones on Android 10/9/8/7: Samsung, HTC, Lenovo, LG, Sony, ZTE, Huawei, Meizu, Fly, Alcatel, Xiaomi, Nokia and others. We are not responsible for your actions.
p, blockquote3,0,0,0,0—>
Attention! You can ask your question to a specialist at the end of the article.
p, blockquote4,0,1,0,0—>
Set a melody for the subscriber
It will be much more fun if you set different ringtones for your loved ones or even for all the subscribers in your phone book. To set a ringtone for a contact from the phone book you need to:
- go to the phone book;
- decide on the choice of contact on which you are going to set a melody and stamp it;
- click it to view full information
- Press the menu and select “set ringtone”. On different devices, this item may have different names. By the way, it can be placed below under the contact details.
- and then all you have to do is select a melody and press OK. You already know how to select files, everything is as described in method 1 or 2.
Many users have problems with volume; it happens that the smartphone plays quietly, even when the volume is set to maximum. In such cases, we recommend that you read ours.
That's basically all we wanted to tell you. We hope you have figured out this task, and changing the ringtone and notification melody will now not be difficult for you.
Are you tired of the default notification sounds on your phone? Want something more exciting? Then you've come to the right place! Below you will find our tips on how you can change the notification tones of your Android device.
All Android devices will play a notification sound by default unless a specific app uses a different tone. If you want to change the notification sound, you will need to follow these steps:
- Open Android settings.
- Click on the “Sounds and notifications” section.
- Select "Default notification sound."
- A list of different notification sounds will appear. Click on an option to listen to it and then click on the “OK” icon to confirm your choice.
Depending on your Android version and phone manufacturer, the name of this setting may be slightly different, or you may have to look elsewhere for it. For example, on the LG G4, which has Android 6.0 Marshmallow, you need to open the settings, then select “Sounds and notifications”, then “Ringtone”.
How to change SMS sound on Android
h21,0,0,0,0—>
- How to record a conversation on WhatsApp: programs, applications
First of all, it must be said that the SMS sound itself changes here:
p, blockquote5,0,0,0,0—>
- Messages
- Settings
- Notifications
- Notification sound
- Select from the list
Enlarge
The purpose of this instruction is to show how to put your own custom melody on SMS.
p, blockquote6,0,0,0,0—>
Read: How to put a song as a ringtone on Android
p, blockquote7,0,0,0,0—>
Installing and configuring video for incoming calls
But if everything is simpler with melodies and music, then “video tones” for an incoming call is a special issue. Why is this even necessary, you ask. And yet, Android software developers have brought this opportunity to life. One such application is Videotones Pro or VideoCallerID.
Videotones Pro app
The Videotones Pro program, despite being paid, has simple and accessible settings that make it easy to install video on a call.
Select the desired video for incoming calls
How to install custom (your) music on SMS
h22,0,0,0,0—>
In order for your sound or song to appear in the SMS melody selection list (see above), you need to place your melody in the desired folder on the phone’s internal memory.
p, blockquote8,1,0,0,0—>
The folder should be called Notifications and located in the root of the smartphone. Only then will the melody appear in the list. If there is no folder, create it now.
p, blockquote9,0,0,0,0—>
Increase
To move the music file we need a file manager. It comes standard with smartphones and may only differ slightly in appearance. You can use other file managers that are available on Google Play. The principle of copying and transferring files is identical, i.e. The logic is preserved on any phone.
p, blockquote10,0,0,0,0—>
Read: If you don’t receive SMS on Android
p, blockquote11,0,0,0,0—>
Next, I show the example of the file manager in Samsung phones.
p, blockquote12,0,0,1,0—>
- Go to the file manager and look for your song/sound/melody. Most likely it will be in the Music folder on the internal or external memory (depending on where you store it). Increase
- Next, hold your finger on the desired song until the selection checkboxes appear and click on the options at the top (3 vertical dots). There we click “Copy”. Increase
- Now we are prompted to select a copy location. Here we indicate our Notifications folder. Increase
- And at the end you just have to select “Paste here”. Increase
Read: How to transfer an application to a memory card (flash drive) on Android
p, blockquote13,0,0,0,0—>
The song has been copied and should now appear in the list of SMS sounds. Let's check.
p, blockquote14,0,0,0,0—>
Increase
The song appeared in my list of sounds for SMS. Please note that it is displayed only by the name of the song, and not by the name of the artist.
p, blockquote15,0,0,0,0—> p, blockquote16,0,0,0,1—>
This way you can add an unlimited number of melodies to the list and choose which one is best suited for SMS.
after—> Tap the app whose notification sound you want to change. The screen will show the different types of notifications that the app can send. For example, in the screenshot below we see the Gmail application settings. If we need to change the notification sound for incoming mail to a specified mailbox, click on the “Mail” item. With sound.” In the “With sound” item, select the desired sound for the selected notification.
Similarly, you can change notification sounds for different applications and for different events in them, or, conversely, disable such notifications.
I note that there are applications for which such settings are not available. Of those that I personally encountered, only Hangouts, i.e. There are not many of them and they, as a rule, already use their own notification sounds instead of system ones.
Using your own media files as ringtones and notifications
There is a long list of apps that can help you here, some of which you might not even expect.
If you are looking for an application for slicing .mp3 files, then here you can use a program such as Ringtone Maker or Ringtone Slicer. But, if the media files are already ready for use, then a file manager is needed to solve this problem.
Method 2
In such cases, we recommend using ES Explorer, which is much more functional than the standard explorer. If Explorer is already installed, then you could see that when you clicked on the “Voice call ringtone” item, the system offered you a choice of which application to use to set the sound.
ES Explorer does not allow you to pre-play these files, it simply activates the file that you see on the screen. However, once you select a file, it is registered as a notification sound (ringtone) and will be available in the list of default ringtones.
Method 3
This method may not work on all devices. But, it is worth your attention. This method will make it very easy to add your media files to the list of default ringtones. So, we will need any file manager, even a regular one will do.
- launch the file manager;
- in it we look for the required mp3 file and copy it;
- in the phone memory (not on the SD card) look for the Ringtones folder and paste the previously copied file there. Thus, this ringtone will now be available in the list of ringtones by default.
- Now we perform all the steps described above - in method 1, and look for your ringtone that you just copied.
Note. In order for method 3 to work correctly, the names of the files and meta descriptions should not have Cyrillic characters. But, if this method didn’t work, don’t be upset, use method 2.
How to change the sounds of different notifications on Android 7 and 6
Previous versions of Android do not have a built-in feature for setting different sounds for different notifications. However, this can be achieved using third-party applications.
There are several applications available on the Play Store that have the following functions: Light Flow, NotifiCon, Notification Catch App. In my case (tested on pure Android 7 Nougat), the last application turned out to be the simplest and most efficient (in Russian, root is not required, works properly when the screen is locked).
Changing the notification sound for an app in Notification Catch App looks like this (the first time you use it, you will have to give a lot of permissions so that the app can intercept system notifications):
- Go to the “Sound Profiles” item and create your profile by clicking on the “Plus” button.
- Enter the profile name, then click on “Default” and select the desired notification sound from the folder or from the installed ringtones.
- Return to the previous screen, open the Applications tab, click Plus, select the application for which you want to change the notification sound and set the sound profile you created for it.
That's all: using the same method, you can add sound profiles for other applications and, accordingly, change the sounds of their notifications. You can download the application from the Play Store: https://play.google.com/store/apps/details?id=antx.tools.catchnotification
If for some reason this application does not work for you, I recommend trying Light Flow - it allows you not only to change notification sounds for different applications, but also other parameters (for example, the color of the LED or its blinking speed). The only drawback is that not the entire interface is translated into Russian.
Many people prefer to change custom SMS sounds in Samsung a50 and a51 to their own. There is nothing to be surprised about.
The built-in SMS sound even sometimes misleads us. When we walk down the street and there are a lot of people there, we often can’t even see if we’ve received an SMS message.
This is not surprising, since most people use standard built-in sounds, although they can set their own individual and favorite ringtone to SMS.
Setting up a custom contact tone is easy, although I will write how to change the SMS ringtone on the Samsung a50 and a51, you can just as easily change it on the a30, j2, a5, j5, j3 If you are anything like me, then you It's boring to use the same music, so watch the instructions and enjoy the freedom.
Change the ringtone and notifications
Changing the sounds of incoming calls or messages is actually a fairly simple task, and the process is almost identical on all versions of Android.
Method 1
- First, go to the main system settings;
- Find the item “Sound Profiles” and go into it. On other devices the name may be different, for example “sound settings”;
- Opposite the “General” profile, click the gear and get into the profile settings. Here the settings become available to us: volume, vibration, voice call melodies, video call melodies, notification sounds, etc.;
- select a ringtone. To do this, tap on the item “Voice call ringtone” and get into the multimedia storage. Now all that remains is to select the desired ringtone and click OK. This option may not be available if the device is in vibration mode (silent);
- We set up video call and notification tones in the same way.
As you may have noticed, the method described above allows you to select only from the gadget’s built-in sounds. If you have your own ringtones that you want to use, you'll need to install a third-party app to be able to change your ringtone and notification ringtones.
How to change the ringtone and notifications on devices with the Android 5.0 Lollipop operating system - watch the video below
Setting your song for alerts
If the volume of standard sounds does not suit you, you need to find out how to set your own melody. To do this, you will first have to perform several steps. First, you should download a new ringtone to your phone's memory and remember which folder you sent it to. Secondly, users will have to install one of the file managers. You can download “ES Explorer” or Total Commander from the official Google Play app store. These are easy to manage and free file managers.
Next, you need to follow steps similar to the previous instructions. For example, screenshots were taken on a Samsung phone:
- Go to the general settings of your smartphone.
- Select the "Sound Profiles" menu item.
- In the window that opens, find the line “Default notification sound.”
- You will be asked to select a source. Specify the file manager that you installed earlier.
- Through its interface, go to the folder where your melody is stored.
- Select it. To listen to the sound, tap the alert melody selection and then find it in the list.