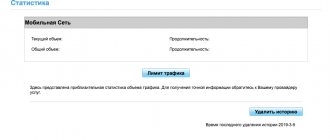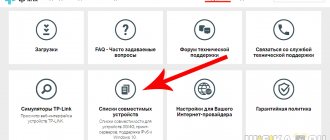What types of routers and USB modems does Huawei produce?
Today there are only three officially registered devices that can be classified as routers and wireless modems:
- stationary models that use two dipole antennas to amplify and transmit the signal (for example, LTE CPE B315);
- full-fledged compact Wi-Fi routers with support for data transmission via the 4G protocol (for example, E5573Cs-322);
- classic USB modem (for example, E8372h-153).
Note! Huawei also produces equipment for working with outdated data transmission technologies. An example is an ADSL modem, model HG532d. It can also be purchased at electronics stores and requires a standard telephone line to connect. It should also be noted that although they are not officially presented, a huge line of USB modems are produced specifically for specific telecom operators. At the same time, they are perfectly amenable to firmware in order to ensure that they can work with a SIM card of any provider.
Complete set of model E3372. When can it be used?
The E3372 USB modem is sold in a familiar cardboard box and includes technical and warranty documentation. This is a full-fledged router, designed in the form of a classic USB keychain, which can be used for any situation where mobility is necessary. If you configure the Huawei 8372 modem (a more advanced model), the possibilities are much wider, namely:
- organizing a home Network when using a gateway from one of the cellular operators to access the Internet;
- distributing traffic to several devices when traveling, meeting in a cafe, going outdoors, etc.;
- provide your laptop with a backup, independent Internet connection during business and work trips.
Specifications
Speaking about the E3372 USB modem as a mobile device intended for organizing access to the Internet, it is necessary to consider its technical capabilities in more detail:
- external design: in the form of a USB keychain (also called “sticks”);
- families of supported systems: Windows, Linux, Mac;
- communication standards and corresponding frequencies:
FDD: 800 MHz / 900 MHz / 1.8 GHz / 2.1 GHz / 2.6 GHz;
UMTS: 900 MHz / 2.1 GHz;
GSM: 850 MHz / 900 MHz / 1.8 GHz / 1.9 GHz;
- upper data transfer speed limits:
HSUPA: download – 7.2 Mbit/s / upload – 5.76 Mbit/s;
UMTS (DCHSPA+): (42 / 5.76) Mbps, (21 / 5.76) Mbps, (14 / 5.76) Mbps;
LTE FDD: download – 150 Mbit/s, upload 50 Mbit/s;
- connector for connecting an external antenna – present, type TS-5×2;
- a slot for installing a microSD card is present;
- SIM card format – mini;
- USB connection bus – version 2.0;
- dimensions 8.8x2.8x1.15 cm;
- Weight approximately 35 g;
Next, we will look at how to configure the Huawei e8372 modem (using the E3372 as an example with setting additional parameters).
Connecting and setting up a 3G/4G USB modem using the E3372 model as an example
Connecting the device
Connecting the modem to a PC or laptop is simple; to do this, you need to insert it into the USB connector, having previously installed the SIM card.
By the way! Since the E8372h model is a full-fledged WiFi router, for it to function after all the settings, it is enough to provide it with 5 V power; using a PC is not necessary.
Installing the driver and special program
The peculiarity of devices such as the E3372 is that they already have their own microOS. When connected to a USB port, their own web server is launched, through which all settings are managed. Along with this, the connection via network interfaces at the hardware level is also emulated. Thus, usually no additional software or drivers are required (on universal firmware). However, some providers may use their own management utilities. In this case, the software will also be located inside the device, and when connected to a PC, auto-boot will work. If this does not happen, you must manually go to the system-mounted drive and run the executable file (usually called start.exe), after which the installation instructions must be used.
Entering modem settings
Regardless of whether pre-installed firmware was already used or software from a cellular operator was installed, the procedure for accessing the management interface will be the same:
- open the browser and type https://192.168.8.1 in the address bar, thereby entering the authentication page;
- In the login and password field, enter admin (after the first login, it is strongly recommended to change the password to a more complex one).
Setting up the Internet on a USB modem
After you have entered the device settings, to gain access to the Internet (if this did not happen automatically), you need to perform a step-by-step list of actions:
- go to the “Settings” tab;
- in the “Mobile connections” section, set the trigger for mobile data transfer to the “on” state;
- depending on the situation, allow or deny data transfer while roaming;
- For constant modem activity, set the automatic switch-on interval value to “always on”.
- in the “Profile Management” section you need to select an existing one or add your own profile (which is very rarely required);
- in the “Network Settings” section, select the type of data transmission standard and search mode, which is recommended to be left “Auto”;
- in some cases, for example, for IP telephony, it is necessary to disable the firewall and SIP-ALG (for other cases it is not advisable to do the first).
After completing the above steps on the home page, the cellular network connection status should be "Connected". It should be noted that the setup of the Huawei e8372 modem will be similar, with the exception of the feature described in section 4.7.
Note! If the number of divisions is less than two, it is recommended to find a better location for the router.
Setting up in a proprietary utility (using the example of the interface from Tele2)
If firmware from a cellular operator was installed, the appearance of the web interface will be slightly different from the standard Huawei one. For example, when using Tele2, the procedure for connecting will be as follows:
- in the “Parameters” section you must select manual or automatic switching mode;
- For the “Network priority” item, it is best to set the use of both 3G and 4G;
- There is no need to configure APN;
- go to the main page and click the “Connect” button, after which the connection status should change to “Successful”.
Setting up the Internet using built-in Windows tools
To organize a connection to a modem and access to the Internet through it, you can use the built-in tools of the Windows OS. To do this you need:
- open “Device Manager” through “Control Panel” or computer properties;
- in the “Modems” section, find the line containing the name of the modem (must include the word “HUAWEI”);
- right-click to open the context menu and go to object properties;
- On the “Additional communication parameters” tab, in the “Additional initialization commands” line, enter one of the lines, depending on the operator used:
- Click “OK” and go to “Control Panel” – “Network and Sharing Center”;
- click “Create and configure a new connection for the network”;
- in the menu that appears, you must select “Internet Connection”, then “Dial-up”;
- in the dialog box that appears, select the device corresponding to the modem model being used;
- in the network settings, fill in all fields in accordance with the data from the cellular operator;
- Click “Save” and, calling the context menu for the newly created connection, “Connect”.
Setting up a modem as a Wi-Fi access point
As can be seen from the above, the device without WiFi E3372 and the modem-router Huawei 4G 8372, the configuration of which is identical to the earlier version, are an excellent solution for organizing mobile Internet access. Moreover, if necessary, software installation is free for Xuavei modem e8372h.
How to enter settings
Huawei
routers : IP address 192.168.8.1.
Huawei is one of the leading companies in the market of manufacturers of mobile gadgets, including high-speed modems
, which are easy to interact with through any multimedia gadget. The most convenient and stable way.
Suitable software for setup
Huawei
4G
modem and other similar mobile devices.
. Without determining the signal level and adjusting it, it is impossible to configure the Internet and the modem
for fast, stable operation under any conditions. There are different ways to study.
Connecting a modem
to a router for Internet distribution via ADSL and USB. In a situation where the usual cable access to the World Wide Web is not available, but several devices need to connect to it at once, a convenient connection option would be the mobile Internet through a router. Content.
Huawei develops and markets many different devices on the modern market, including even stationary and mobile modems. Mobile modems are the most convenient devices, since they can be used anywhere there is a cellular connection. Simply put, by taking a mobile modem with you, you can even go online while traveling, fishing or in the forest, if you have a connection. Such devices are small in size, with a USB connector, easy to use, and also have an inexpensive cost and a large selection of payment options.
You can consider a USB modem using the example of a well-known model from the popular company Huawei E8372.
How to access 192.168.8.1
Review and configuration of the D-Link Dir-320 modem
Instructions on how to enter the settings of a Huawei router include steps from physically connecting two gadgets to changing the standard conditions in 192.168.8.1 admin: password, login, Wi-Fi, network name.
Step 1. Connect to a desktop computer, laptop or phone
In a Huawei modem, the 4G setting depends on the equipment selected as the “base”: PC, laptop or smartphone, each of them has its own circuit.
For a computer or laptop you need:
- connect the LAN wire to the input connector of the Huawei modem;
- connect a computer or laptop with a LAN cable to the router;
- or insert the modem directly into the USB port.
Note! The computer may recognize the modem as a disk or flash drive.
Connection via phone or tablet is carried out via Wi-Fi, for this you need:
- Make sure that mobile Wi-Fi is turned on in the “Settings” menu, or open the curtain and click on the corresponding icon.
- Find the one you need in the list of networks and log in.
- Most models will not require a password, but if the device asks for one, the information is listed on the back of the modem.
- After logging into the Huawei network, access to the router through admin. The panel will open.
Step 2. Connect to your personal account at 192.168.8.1
- Open a browser: Safari, Internet Explore, Opera or any other.
Additional Information! We recommend using a web browser that is rarely opened. There are no additional add-ons that will interfere with the installation of the modem.
- In the address bar, enter the IP address: https://192.168.8.1 and run it. Login to the Huawei modem using this link.
Error when logging into the web interface
A common mistake that occurs when entering this address is the writing of characters. Letters may be printed instead of numbers, there may be an extra space or an erroneous number. Enter admin as username and password. This is the factory password; you can change it later. To avoid hacking and after resetting the settings with the Reset button for some reason, you will need to come up with a new password. The number of characters must be no shorter than six, and the use of Latin letters is mandatory.
Step 3. Authorization in the router’s personal account
The appearance of the personal account page depends on the type, model or mobile operator. However, most routers have a single shell, including using mobile WiFi, logging into the system is carried out like on a PC. The WiFi modem has an additional security function with the obligatory entry of a login and password when trying to enter any point.
Step 4: Change Settings
After logging into the Huawei router, the type of connection is configured in more detail depending on the state of the IP address, dynamic or static.
For WAN the procedure is as follows:
- Check the “WAN connection” box.
- Enter the VPI/VCI values that are assigned to the service in the region by the provider. As a rule, for the Internet VPI is 0, for cable television - 2. Information is indicated in the contract or on the official website or forum.
- Specify the connection type as “PPPoE”.
- Enter your login and password.
- Click the Submit button to save the profile.
Dynamic IP on some types of modems is configured in the same way and differs in only three variables:
- In the Connection type line, select IPoE.
- Select “DHCP” from the list in the Address Type line.
- Activate NAT, if given a choice, then register NAPT.
The next step is setting up a WiFi network through the WLAN tab:
- Select the first Network with index “1”. She will be the main network
Additional Information! The router has several WiFi profiles available. The number depends on the firmware, and the last ones on the list of networks will be considered guest.
- Fill in the SSID field with the name of the new network. The name is then displayed on all devices.
- Check the "WMM" box.
- The value “40 MHz” is placed in the Width line (channel frequency).
- Security type select WPA2-PSK with AES encryption.
- A mandatory condition is to enter the network access password in the “WPA pre-shared key” line to prevent unauthorized access.
Note! A password of up to 12 characters with different types of characters and case will provide additional security against unauthorized entry: no one will be able to log in.
- The settings are saved by clicking the “Submit” or “Apply” button.
Advantages of the Huawei E8372 mobile modem
You can use a mobile modem to access the Internet. Among the advantages of the Huawei E8372 USB modem are the following:
- no dependence on your own battery;
- multitasking;
- the ability to connect an external antenna to improve mobile communications;
- no need to install drivers and software;
- a wide choice of operators, since Huawei cooperates with many different operators;
- maximum convenience when traveling, hiking and traveling.
The main purpose of the Huawei E8372 mobile modem is to receive a signal, as well as distribute the Internet. The login and password are located under the cover of the device.
The Huawei E8372 modem is very convenient to use, but not all users know how to set up and connect the modem to a laptop. As a rule, USB modems independently connect to the network after the mobile modem and laptop are connected. In the case of the Huawei E8372 modem, there is no need to install drivers or software, which greatly simplifies the process. It is worth noting that if you buy a mobile modem from any telecom operator, it will not be possible to change the SIM card. In this case, you will have to change the firmware on the device, after which the modem will become available for use by any operator.
Setting up the Huawei E8372 modem
In order to configure the Huawei E8372 modem, there are special instructions. It looks like this:
- First of all, you need to remove the cover from the mobile modem.
- Insert a SIM that supports 4G into the SIM card slot.
- In the browser window, the user will see a window with the lines “Login” and “Password”. You need to enter admin and admin, then press the “Login” button to get into the settings of the Huawei E8372 modem.
- The user will be presented with a page with several tabs. You need to open the “Settings” tab.
- Click on “New Profile”.
- In the window that opens, you need to enter the profile name in the lines and specify the access point. The user must come up with a username and password. In the profile name you need to enter any name, for example, Tanya21, in the “Access Point” line you need to enter the following APN address: internet.tanya21.ru.
- The settings need to be saved.
You can also configure Wi-Fi Internet on the Huawei E8372 device.
Instructions:
- the user will see the lines “SSID” (Network Name) and “WPA-PSK Key” (Wi-Fi Password). The login and password can be obtained under the cover of the mobile modem.
- You should enter them in the lines, then press the “Done” button.
Then you need to go to the “Home” page, where you should check whether there is a “Connected” entry. If this message is displayed, then the setup of the Huawei E8372 mobile modem was successful.
If the message does not appear, then you need to repeat the instructions for connecting and setting up the Huawei E8372 mobile modem again. Share link:
is engaged in the production of phones, tablets, laptops, as well as routers and USB modems. What is their quality and what types of these gadgets does the company offer? How to set up a modem and router?
How to find out the firmware version of the Huawei e3372h modem
To find out the software version, insert the modem into the computer port and launch the DC-unlocker and automatically determine the presence of the modem by clicking on the “magnifying glass”:
I have version 323 . You need to download firmware version 22.180.xxx.xxx, put the modem back into emergency mode, wait for the light, flash the modem by running the downloaded file.
After the process is completed, we make sure that our firmware version has changed. Run DC-UNLOCKER again and define this:
Now you need to enter the AT command into the modem to change the blocking settings. We copy the command that will unlock our E3372H for all operators:
at^nvwrex=8268,0,12,1,0,0,0,2,0,0,0,a,0,0,0 here in this program...
... and press ENTER. If it’s like in the photo below, the 829F modem is unlocked. Further actions - again using the needle method we switch the modem to emergency mode, wait for the light bulb and flash it with HI-LINK firmware 22.xxx.xxx.xxx
This firmware consists of two parts. First we install the main (firmware), then the Web interface. We don’t take out the modem!
We assemble the modem, without soldering the wire. It can be insulated, rolled up and hidden in a case - it will come in handy. We insert the SIM card and check its functionality. First MTS, then maybe others. I tested it on Sbermobile and Megaphone - it worked, although the software was from MTS